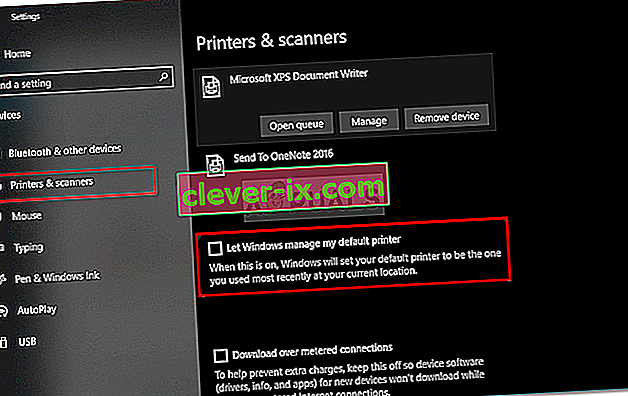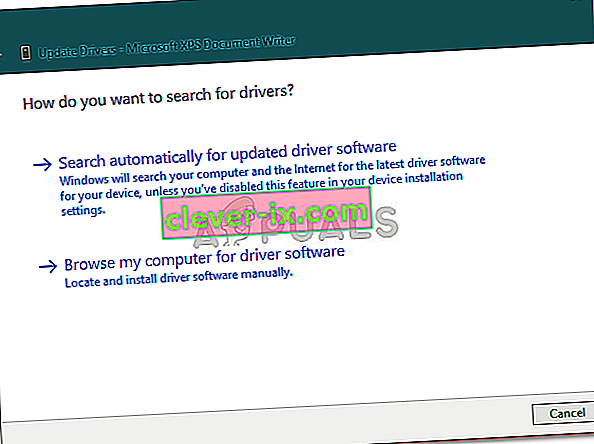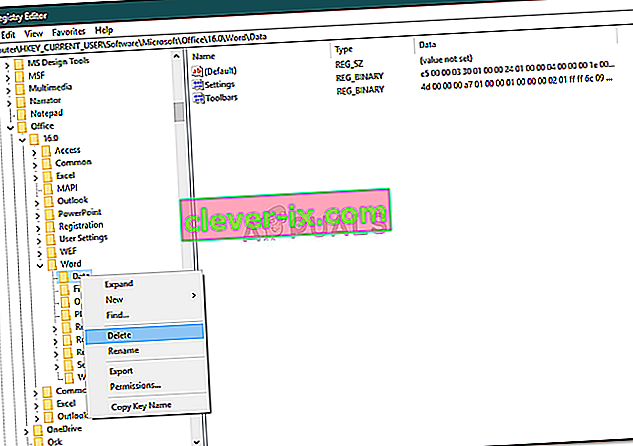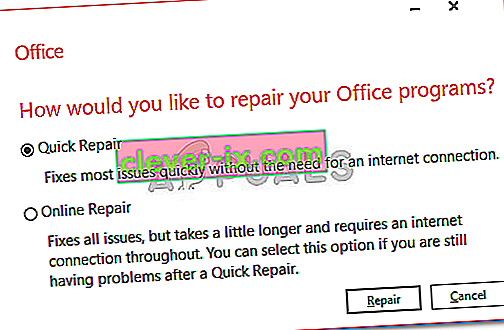Microsoft-Benutzer haben gemeldet, dass sie Microsoft Word 2013 oder 2016 unter Windows 10 nicht starten können. Dies kann auf eine Reihe von Faktoren wie Add-Ins, beschädigte Installation usw. zurückzuführen sein. Dieses Problem quält Benutzer seit einiger Zeit und ist nichts Neues. Den Benutzerberichten zufolge trat das Problem hauptsächlich nach dem Upgrade auf Windows 10 oder nach der Installation eines bestimmten Windows 10-Updates auf.

Wenn Sie es noch nicht wissen, ist Microsoft Word Mitglied von Microsoft Office, einer Familie von Client- und Serversoftware. Wenn Ihr Microsoft Word 2016 oder 2013 nicht gestartet wird, kann es sich als ziemlich große Sache herausstellen, da wir das Produkt in unserem täglichen Leben für Zwecke wie Aufgaben, Anwendungen usw. verwenden. Nachfolgend finden Sie eine Liste der bisherigen Lösungen Von anderen Benutzern getestet, die Sie anwenden können, um Ihr Problem einzugrenzen.
Was führt dazu, dass Microsoft Word 2016 oder 2013 unter Windows 10 nicht gestartet wird?
Laut den von den Benutzern eingereichten Berichten ist das Problem häufig auf die folgenden Faktoren zurückzuführen:
- Word-Add-Ins . In einigen Fällen können die Add-Ins der Schuldige sein, der dazu führt, dass die Anwendung nicht gestartet wird. In diesem Fall müssen Sie die Add-Ins entfernen.
- Windows Update oder Upgrade . Laut einigen Benutzern trat das Problem auf, nachdem sie ihr System auf Windows 10 aktualisiert hatten, während für einige die Aktualisierung von Windows 10 die Ursache war.
- Beschädigte Installation / Dateien . Eine beschädigte Installation von Microsoft Office kann ebenfalls zu diesem Problem beitragen. In einem solchen Szenario müssen Sie Ihre Installation reparieren.
Sie können Ihr Problem beheben, indem Sie die unten aufgeführten Lösungen anwenden. Wie üblich wird empfohlen, die angegebenen Lösungen in der angegebenen Reihenfolge zu befolgen.
Lösung 1: Im abgesicherten Modus ausführen
Wie oben erwähnt, können manchmal die Add-Ins das Problem verursachen. In einem solchen Fall müssen Sie Microsoft Word im abgesicherten Modus starten, um festzustellen, ob die Add-Ins tatsächlich das Problem verursachen. So geht's:
- Drücken Sie die Windows-Taste + R , um Ausführen zu öffnen .
- Geben Sie den folgenden Befehl in Ausführen ein und drücken Sie die Eingabetaste:
Winword / Safe

Wenn die Anwendung im abgesicherten Modus reibungslos gestartet wird, bedeutet dies, dass die Add-Ins das Problem verursachen. Daher müssen Sie sie wie folgt entfernen:
- Gehen Sie zu Datei und wählen Sie dann Optionen .
- Wechseln Sie zur Registerkarte Add-Ins und deaktivieren Sie alle.
- Schließen Sie die Anwendung und starten Sie sie normal.
Lösung 2: Ändern Sie den Standarddrucker mithilfe eines anderen Benutzerkontos
Manchmal kann der Grund, aus dem die Anwendung nicht gestartet wird, Ihr Standarddrucker sein. MS Word kann möglicherweise nicht auf den Drucker zugreifen, aufgrund dessen er nicht hochfährt. In diesem Fall müssen Sie Ihren Standarddrucker ändern. Sie können versuchen, Ihren Standarddrucker zu ändern, ohne ein anderes Benutzerkonto zu verwenden. Falls dies jedoch nicht funktioniert, müssen Sie ihn mit einem anderen Benutzerkonto ändern. So geht's:
- Drücken Sie W indows - Taste + I zu öffnen Einstellungen .
- Gehen Sie zu Geräte .
- Wechseln Sie zum Bereich Drucker und Scanner .
- Deaktivieren Sie " Windows meinen Standarddrucker verwalten lassen " und wählen Sie dann den Drucker aus, den Sie verwenden möchten.
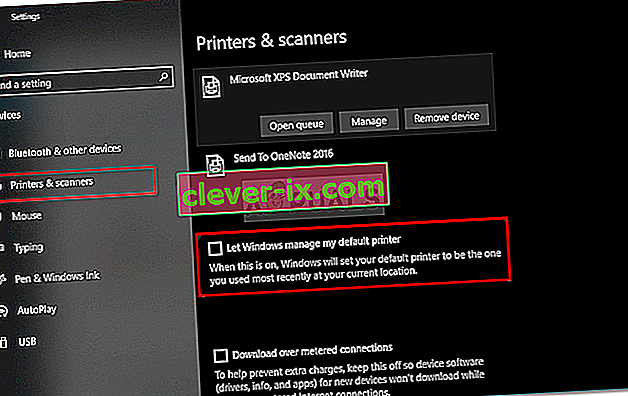
- Klicken Sie auf Verwalten und wählen Sie dann " Als Standard festlegen ".
- Starten Sie Microsoft Word.
Wenn dies Ihr Problem nicht behebt, können Sie versuchen, die Treiber Ihres Druckers zu aktualisieren. So geht's:
- Gehen Sie zum Startmenü und öffnen Sie den Geräte-Manager .
- Erweitern Sie die Liste " Warteschlangen drucken ".
- Klicken Sie mit der rechten Maustaste auf Ihren Drucker und wählen Sie " Treiber aktualisieren ".
- Wählen Sie abschließend " Automatisch nach aktualisierter Treibersoftware suchen ".
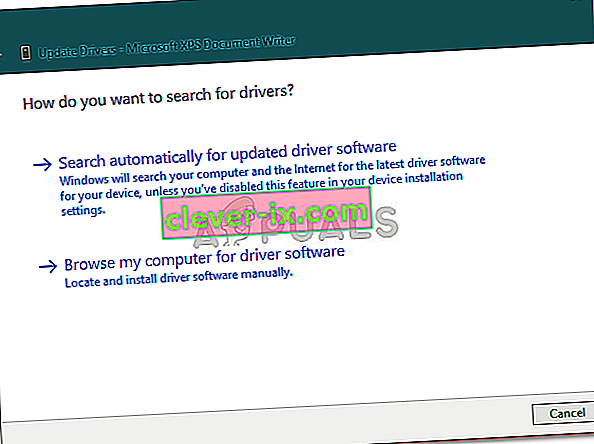
- Warten Sie, bis der Vorgang abgeschlossen ist, und starten Sie das System neu.
Lösung 3: Entfernen Sie die Microsoft Word-Registrierungsschlüssel
Wenn der Rest der Microsoft Office-Software einwandfrei funktioniert und nur MS Word 2016 oder 2013 betroffen ist, können Sie dieses Problem beheben, indem Sie die Registrierungsschlüssel von Word entfernen. So geht's:
- Drücken Sie die Windows-Taste + R , um Ausführen zu öffnen .
- Geben Sie in ‚ gpedit ‘ und drücken Sie die Eingabetaste.
- Navigieren Sie entsprechend der Word-Version zu einem der folgenden Pfade:
Word 2002: HKEY_CURRENT_USER \ Software \ Microsoft \ Office \ 10.0 \ Word \ Data Word 2003: HKEY_CURRENT_USER \ Software \ Microsoft \ Office \ 11.0 \ Word \ Data Word 2007: HKEY_CURRENT_USER \ Software \ Microsoft \ Office \ 12.0 \ Word \ Data Word 2010 : HKEY_CURRENT_USER \ Software \ Microsoft \ Office \ 14.0 \ Word \ Data Word 2013: HKEY_CURRENT_USER \ Software \ Microsoft \ Office \ 15.0 \ Word Word 2016: HKEY_CURRENT_USER \ Software \ Microsoft \ Office \ 16.0 \ Word
- Klicken Sie mit der rechten Maustaste auf die Daten- Taste und wählen Sie " Löschen ".
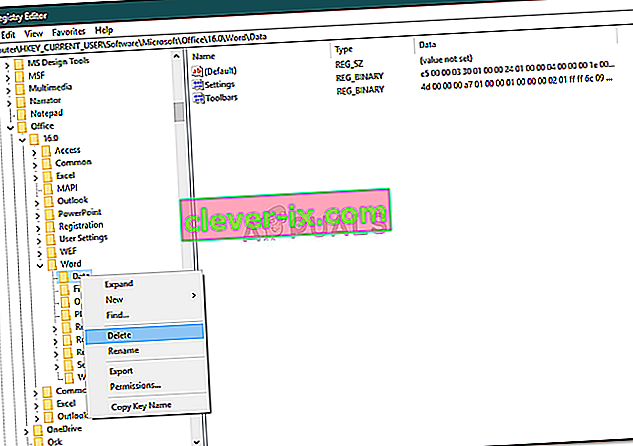
- Starten Sie anschließend Ihr System neu und starten Sie Microsoft Word.
Lösung 4: Reparatur installieren
Das letzte, was Sie tun können, um Ihr Problem zu beheben, ist die Reparatur der Microsoft Office-Installation. So geht's:
- Drücken Sie die Windows-Taste + X und wählen Sie " Apps und Funktionen " oben in der Liste aus.
- Markieren Sie Microsoft Office in der Liste und wählen Sie Ändern .
- Abhängig von Ihrer Office-Kopie erhalten Sie möglicherweise eine der beiden Eingabeaufforderungen: " Wie möchten Sie Ihre Office-Programme reparieren? " Oder " Ändern Sie Ihre Installation ".
- Wenn Sie die erste erhalten, wählen Sie Schnellreparatur und klicken Sie dann auf Reparieren . Wenn das Problem dadurch nicht behoben wird, versuchen Sie es mit der Option Online-Reparatur .
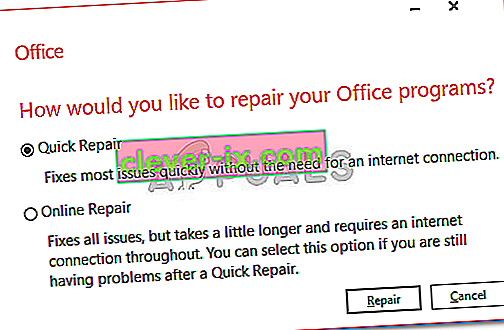
- Für den Fall , erhalten Sie das ‚ Ändern Sie Ihre Installationsfenster‘, wählen Sie einfach Reparatur und klicken Sie dann auf Weiter .
- Befolgen Sie zum Schluss die Anweisungen auf dem Bildschirm, um die Reparatur abzuschließen.