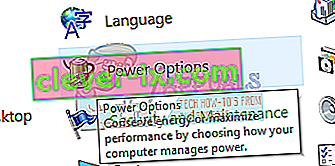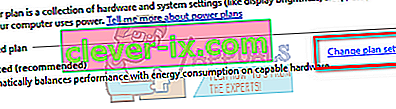Fix: Der Bildschirmtreiber nvlddmkm reagiert nicht mehr und wurde erfolgreich wiederhergestellt
Der Fehler „Der Bildschirmtreiber funktioniert nicht mehr und wurde erfolgreich wiederhergestellt“ ist ein häufiges Problem, mit dem viele Menschen konfrontiert sind, insbesondere wenn ihre Grafikhardware verwendet wird. Der Computer reagiert nicht mehr auf die Grafikkarte, da die Bildrate niedrig ist. Der Fehler ist sehr vage und reicht von einer ganzen Reihe von Problemen.
Es gibt keine "endgültige" Lösung für dieses Problem und es gibt es seit vielen Jahren im Windows-Betriebssystem. Es kann ein Hardwareproblem sein, während einige Softwarefaktoren ebenfalls dazu beitragen. Schau mal.
Lösung 1: Überprüfen der Stromversorgung
Einer der Hauptgründe für diesen Fehler ist die Stromversorgung. Ihre Grafikkarte wird möglicherweise weniger mit Strom versorgt, was das Problem verursachen kann. Sie sollten sicherstellen, dass Ihre Grafikhardware über die Hardware ausreichend mit Strom versorgt wird. Ansonsten werden wir versuchen, einige Energieeinstellungen zu ändern und zu prüfen, ob dies einen Unterschied macht.
- Drücken Sie Windows - + R , geben Sie „ Systemsteuerung “ , und drücken Sie die Eingabetaste.
- Wählen Sie im Bedienfeld in der Dropdown-Liste oben rechts auf dem Bildschirm „ Große Symbole “ aus.

- Wählen Sie " Energieoptionen " aus der Liste der verfügbaren Unterkategorien.
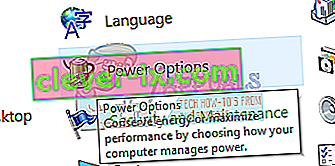
- Klicken Sie vor dem Energieplan auf " Planeinstellungen ändern ". Ab dem Fall Creators Update gibt es nur eine Energieoption.
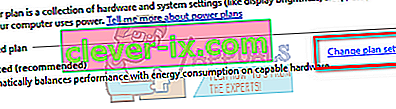
- Klicken Sie unten im Bildschirm auf " Erweiterte Energieeinstellungen ändern ".

- Navigieren Sie durch alle Optionen, bis Sie " PCI Express " finden. Erweitern Sie nach dem Erweitern auch " Link State Power Management ". Stellen Sie sicher, dass beide Optionen auf " Aus " eingestellt sind. Drücken Sie Übernehmen, um die Änderungen zu speichern und zu beenden.

- Möglicherweise ist ein Neustart erforderlich, um die Änderungen zu implementieren. Überprüfen Sie nach dem Neustart, ob das Problem behoben wurde.
Lösung 2: Installieren der Standardgrafiktreiber
Es ist auch bekannt, dass fehlerhafte Grafiktreiber eine Ursache für dieses Problem sind. Treiber sind die Hauptantriebskraft für jede an Ihren Computer angeschlossene Hardware. Wenn sie beschädigt oder veraltet sind, wird der Fehler möglicherweise immer wieder angezeigt.
Wir starten Ihren Computer im abgesicherten Modus und löschen die aktuell installierten Treiber für Ihre Grafikkarte. Beim Neustart werden die Standard-Anzeigetreiber automatisch installiert, sobald Ihre Anzeigehardware erkannt wird.
- Befolgen Sie die Anweisungen in unserem Artikel zum Starten Ihres Computers im abgesicherten Modus.
- Klicken Sie nach dem Start im abgesicherten Modus mit der rechten Maustaste auf die Windows-Taste und wählen Sie Geräte-Manager aus der Liste der verfügbaren Optionen aus.

Eine andere Möglichkeit, den Geräte-Manager zu starten, besteht darin, Windows + R zu drücken, um die Anwendung Ausführen zu starten, und "devmgmt.msc" einzugeben.
- Erweitern Sie im Geräte-Manager den Abschnitt Anzeigeadapter und klicken Sie mit der rechten Maustaste auf Ihre Anzeigehardware. Wählen Sie die Option Gerät deinstallieren . Windows öffnet ein Dialogfeld, um Ihre Aktionen zu bestätigen. Drücken Sie OK und fahren Sie fort.

- Starten Sie nun Ihr Gerät neu. Überprüfen Sie nun, ob der Fehler behoben ist. Ist dies nicht der Fall, können Sie mit dem Rest der Lösung fortfahren.
- Gehen Sie zum Geräte-Manager, klicken Sie auf " Treiber aktualisieren " und wählen Sie " Automatisch nach aktualisierter Treibersoftware suchen ".
Ihr Computer greift automatisch auf Windows Update zu, sucht nach den neuesten verfügbaren Treibern und installiert sie.
Wenn das automatische Aktualisieren der Treiber das betreffende Problem jedoch nicht löst, können Sie versuchen, die Treiber manuell von der Website Ihres Herstellers herunterzuladen und zu installieren. Die Hersteller haben alle Treiber nach Datum aufgelistet und Sie können versuchen, sie manuell zu installieren. Befolgen Sie die nachstehenden Anweisungen, um die Treiber manuell zu installieren.
- Öffnen Sie Ihren Geräte-Manager wie oben in der Lösung beschrieben, klicken Sie mit der rechten Maustaste auf Ihren Treiber und wählen Sie " Treiber aktualisieren ".

- Nun erscheint ein neues Fenster, in dem Sie gefragt werden, ob Sie den Treiber manuell oder automatisch aktualisieren möchten. Wählen Sie " Durchsuchen Sie meinen Computer nach Treibersoftware ".

- Durchsuchen Sie nun die Ordner, in die Sie die Treiber heruntergeladen haben. Wählen Sie es aus und Windows installiert die erforderlichen Treiber. Starten Sie Ihren Computer neu und prüfen Sie, ob das Problem behoben wurde.
Lösung 3: Hinzufügen von Registrierungsschlüsseln
Wenn die beiden oben genannten Lösungen nicht funktioniert haben, können wir versuchen, Ihrer Registrierung zwei Registrierungsschlüssel hinzuzufügen und zu überprüfen, ob das Problem dadurch behoben wird. Sie sollten zuerst Ihre Registrierung sichern, damit Sie jederzeit wiederherstellen können, wenn etwas schief geht. Beachten Sie, dass der Registrierungseditor ein leistungsstarkes Tool ist. Wenn Sie Änderungen vornehmen, von denen Sie nichts wissen, kann dies zu Schäden an Ihrem Computer führen.
- Drücken Sie Windows - + R , geben Sie „ regedit “ in das Dialogfeld ein und drücken Sie die Eingabetaste.
- Navigieren Sie im Registrierungseditor zum folgenden Dateipfad:
HKEY_LOCAL_MACHINE \ SYSTEM \ CurrentControlSet \ Control \ GraphicsDrivers
Jetzt müssen Sie Schlüssel für den auf Ihrem Computer installierten Betriebssystemtyp hinzufügen. Wenn Sie ein 32-Bit-Betriebssystem haben, führen Sie die folgenden Schritte aus . Die für 64-Bit ist weiter unten erwähnt.
- Klicken Sie mit der rechten Maustaste auf eine leere Stelle auf der rechten Seite des Bildschirms und wählen Sie Neu> DWORD-Wert (32-Bit)

- Stellen Sie den Namen als " TdrDelay " ein und drücken Sie die Eingabetaste.

- Doppelklicken Sie nun auf den Eintrag und setzen Sie den Wert auf " 20 " (zwanzig).

Erstellen Sie nun mit den gleichen Schritten einen weiteren Schlüssel. Nennen Sie den Schlüssel " TdrDdiDelay " und setzen Sie seinen Wert auf " 20 (zwanzig)".
Wenn Sie ein 64-Bit-Betriebssystem haben , führen Sie die folgenden Schritte aus.
- Klicken Sie mit der rechten Maustaste auf den leeren Bereich auf der rechten Seite des Bildschirms und wählen Sie " QWORD (64-Bit) Value ".

- Nennen Sie den neuen Eintrag " TdrDelay " und setzen Sie seinen Wert auf " 20 (zwanzig)". Drücken Sie OK, um die Änderungen zu speichern.

Erstellen Sie nun mit den gleichen Schritten einen weiteren Schlüssel. Nennen Sie den Schlüssel " TdrDdiDelay " und setzen Sie seinen Wert auf " 20 (zwanzig)".
Starten Sie Ihren Computer neu und prüfen Sie, ob das Problem behoben wurde.
Lösung 4: Konfigurieren von MSI Afterburner
Wenn Sie MSI Afterburner auf Ihrem PC verwenden, sollten Sie sich auf diese Lösung beziehen.
- Deinstallieren Sie nach der Verwendung von MSI Afterburner den Afterburner und den RivaTuner Statistics Server (Sie können die Einstellungsdateien beibehalten ).
- Laden Sie den neuesten NVIDIA-Treiber herunter und wählen Sie "Neuinstallation".
- Öffnen Sie die NVIDIA-Systemsteuerung, klicken Sie auf " Windows-Soundeinstellungen öffnen " und deaktivieren Sie alle NVIDIA-Audiogeräte. Schließen Sie die Systemsteuerung und starten Sie Ihren Computer neu.
- Laden Sie Afterburner herunter und installieren Sie es auf Ihrem Computer.
Hinweis: Wenn Sie Ihre NVIDIA-Treiber in Zukunft aktualisieren, deinstallieren Sie zuerst Afterburner und befolgen Sie die Anweisungen erneut. Es scheint, dass Afterburner mit Ihren NVIDIA-Treibern in Konflikt steht und nicht auf Ihrem Computer vorhanden sein darf, wenn Sie NVIDIA-Treiber aktualisieren / installieren.
Lösung 5: Überprüfen der Hardware
Wenn alle oben genannten Lösungen nicht funktioniert haben, liegt ein Problem mit Ihrer Hardware vor. Es gibt mehrere Hardwareprobleme, die das zur Diskussion stehende Problem zu verursachen scheinen. Ihr RAM ist möglicherweise nicht richtig an Ihren Computer angeschlossen. Ziehen Sie den Stecker heraus und schließen Sie ihn wieder an. Versuchen Sie auch, einen anderen RAM anzuschließen, und prüfen Sie, ob der Fehler weiterhin besteht.
Eine andere Möglichkeit besteht darin, dass Sie einen verschmutzten oder defekten PCI-E-Steckplatz haben . Sie sollten versuchen, es zu reinigen, oder Ihre Grafikkarte in einen anderen Steckplatz einstecken und prüfen, ob dies irgendetwas behebt. Überprüfen Sie auch gründlich, ob die Grafikkarte richtig in den Steckplatz eingesteckt ist. Wenn dies nicht der Fall ist, bedeutet dies, dass die Leistung nicht ausreicht . Wenn Sie nicht genügend Strom erhalten, wird der Fehler angezeigt.
Überprüfen Sie außerdem, ob der Strombedarf für Ihre Grafikkarte ausreicht. In vielen Fällen waren zu viele andere Module angeschlossen (z. B. 6 zusätzliche Laufwerke), die Strom verbrauchten. Da sie mehr Strom verbrauchten, bekam die Grafikkarte nicht das, was sie brauchte.
Hinweis: Wie bereits erwähnt, handelt es sich bei diesem Fehler um einen sehr allgemeinen Fehler, der aus vielen Gründen verursacht werden kann. Es ist nicht möglich, jeden einzelnen von ihnen hier aufzulisten, da jede Computerkonfiguration unterschiedlich ist. Wenn Sie dies immer noch nicht beheben können, sollten Sie sich an Ihren nächsten Techniker wenden und Ihren Computer überprüfen lassen. Sie können jederzeit versuchen, eine saubere Windows-Version zu installieren, bevor Sie sie überprüfen lassen.