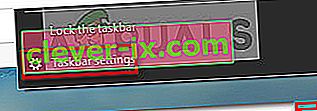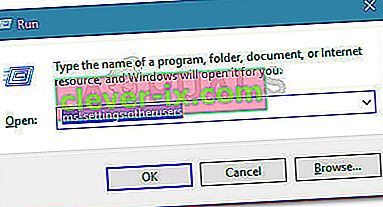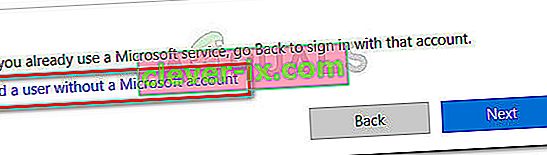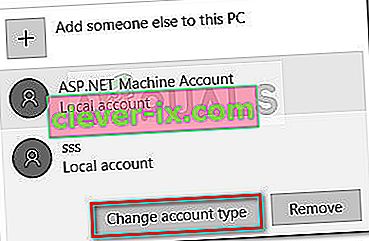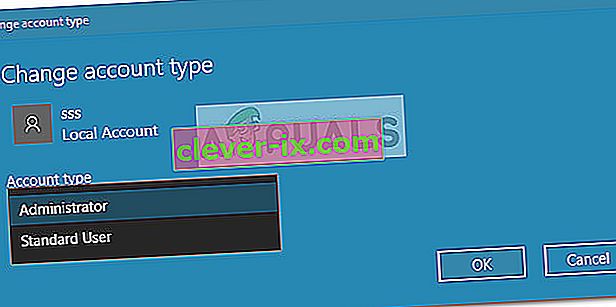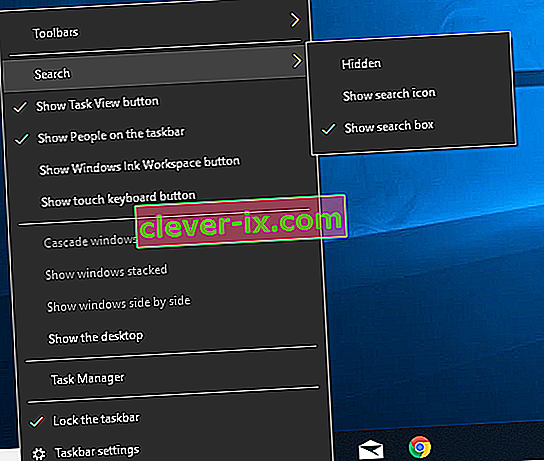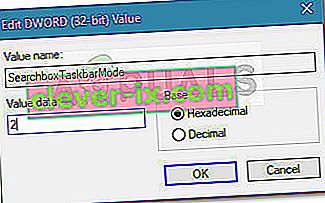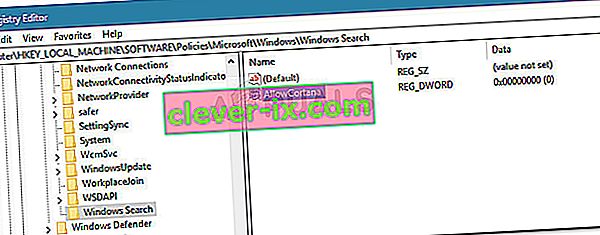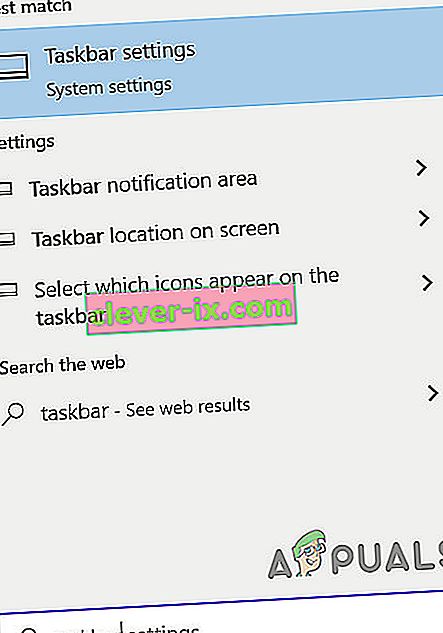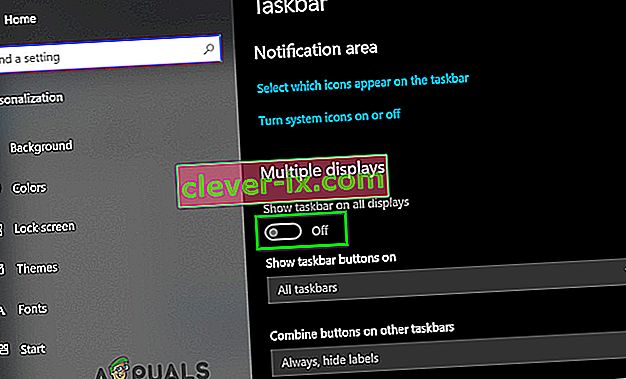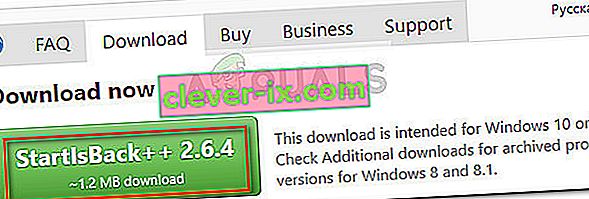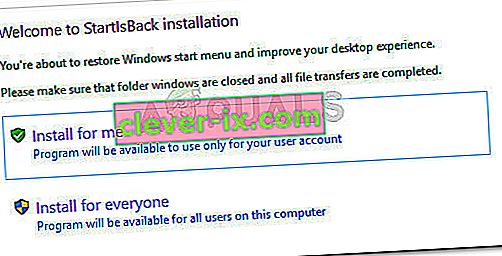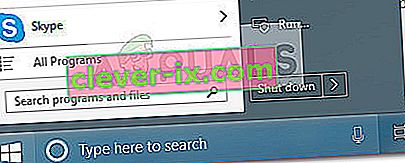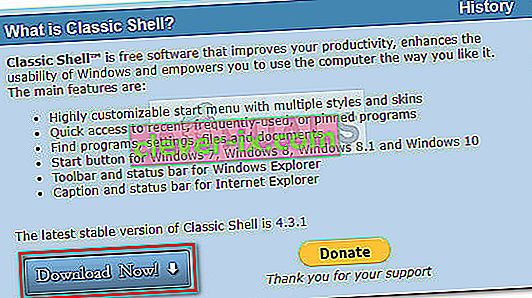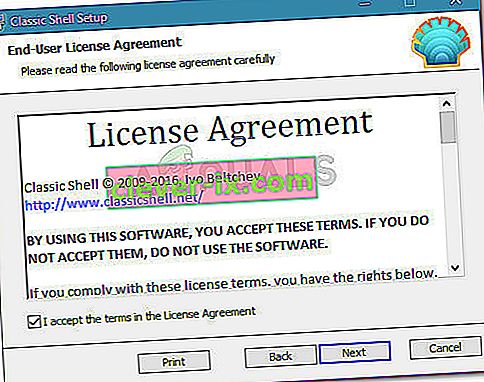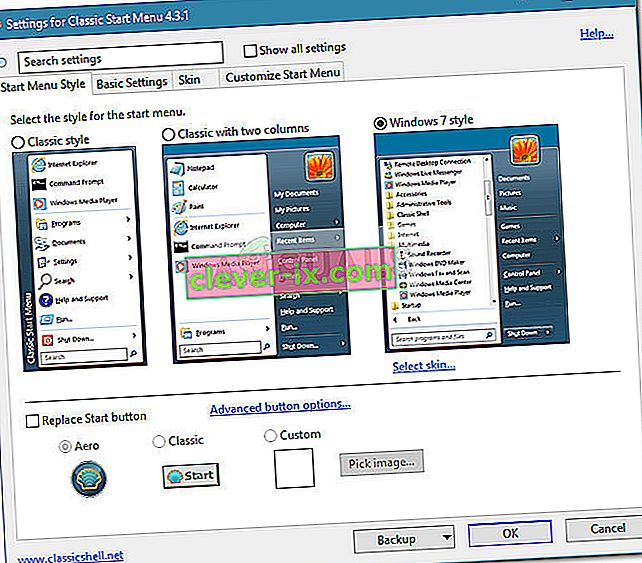Eine fehlende Windows 10-Suchleiste in der Taskleiste tritt häufig auf, wenn Benutzer ein Upgrade von Windows 7 oder Windows 8 (oder 8.1) auf Windows 10 durchführen. Sie tritt auch auf, wenn die Benutzer das Creators Update oder das Anniversary Update auf ein altes Windows anwenden 10 bauen. Das Problem tritt auf, weil die neue Cortana-Funktion das klassische Suchfeldverhalten überschreibt, das unter Windows 7 und Windows 8 verwendet wurde.
Es gibt integrierte Möglichkeiten, um die Cortana-äquivalente Suchfeldfunktion zu erhalten. Wenn Sie jedoch die alte Funktion verwenden möchten, haben Sie keine andere Wahl, als eine Drittanbieteranwendung zu verwenden.

Update: Vor dem Jubiläums-Update können Sie Cortana deaktivieren und das klassische Suchfeld zurückerhalten. Dies ist jedoch keine Option mehr, da Microsoft den zuvor zum herkömmlichen Deaktivieren von Cortana verwendeten Umschalter entfernt hat.
Wenn Sie Schwierigkeiten haben, das herkömmliche Suchfeld wiederherzustellen, gibt es einige Methoden, mit denen andere Benutzer in einer ähnlichen Situation das Problem behoben haben. Befolgen Sie die nachstehenden Methoden, bis Sie auf eine Lösung stoßen, die Ihnen dabei hilft, das Suchfeld wieder herzustellen.
Bevor Sie mit den Lösungen fortfahren, stellen Sie sicher, dass sich Ihre Taskleiste am unteren Bildschirmrand befindet.
Methode 1: Aktivieren Sie die Suchleiste in den Cortana-Einstellungen
Wenn das Problem nach einem Upgrade auf Windows 10 oder nach der Installation eines größeren Updates aufgetreten ist, wurde die Startleiste höchstwahrscheinlich durch eine Änderung der Cortana-Einstellungen ausgeblendet. Dies tritt normalerweise bei Benutzern auf, die den Desktop-Modus verwenden, und tritt nach dem Anwenden des Jubiläumsupdates regelmäßig auf.
Wenn dies die Ursache des Problems ist, können Sie die Suchleiste wiederherstellen, indem Sie mit der rechten Maustaste auf Ihre Taskleiste klicken, das Cortana-Menü erweitern und auf die Suchleiste anzeigen klicken .

Beachten Sie, dass im Tablet-Modus die Suchleiste nicht angezeigt wird, auch wenn das Cortana-Menü auf Suchleiste anzeigen eingestellt ist .
Wenn Sie mit dieser Methode Ihr Suchfeld nicht zurückerhalten konnten, fahren Sie mit Methode 2 fort .
Methode 2: Deaktivieren Sie den Tablet-Modus
Das Suchfeld in Ihrer Taskleiste wird möglicherweise nicht angezeigt, da Sie den Tablet-Modus verwenden. Der Tablet-Modus ist eine neue Windows 10-Funktion, die sich automatisch aktiviert, wenn Sie ein Tablet vom Dock trennen.
Der Tablet-Modus ist jedoch für die Verwendung mit einem Touchscreen ausgelegt. Sie können nur Anwendungen im Vollbildmodus ausführen und haben bestimmte Einschränkungen. Unter anderem ist das Suchfeld im Tablet-Modus nicht verfügbar.

Wenn Sie Ihr Suchfeld wiederherstellen möchten, stellen Sie sicher, dass der Tablet-Modus deaktiviert ist. Der schnellste Weg, dies zu tun, besteht darin, das Benachrichtigungsleistenmenü zu öffnen und auf den Tabellenmodus zu klicken , um es zu deaktivieren.

Hinweis: Wenn Sie feststellen, dass sich der Tablet-Modus automatisch automatisch wieder aktiviert, ohne dass Sie dies sagen, können Sie ihn so konfigurieren, dass er deaktiviert bleibt. Um dies zu tun,
- Öffnen Sie eine Run-Box ( Windows-Taste + R ) und geben Sie ein
ms-Einstellungen: Tablet-Modus
und drücken Sie die Eingabetaste , um die Registerkarte Tablet-Modus der Einstellungen- App zu öffnen .
- Im Tablet - Modus Registerkarte, verwenden Sie das Dropdown-Menü im Zusammenhang mit Wenn ich unterschreiben das Standardverhalten ändern Verwenden Desktop - Modus . Wenn diese Einstellung aktiviert ist, haben Sie nur sichergestellt, dass der Tablet-Modus nicht von selbst wieder aktiviert wird.
Sobald der Tabellenmodus deaktiviert ist, sollten Sie die Suchfeldfunktion in Ihrer Taskleiste wiedererlangen. Wenn das Suchfeld immer noch nicht sichtbar ist, fahren Sie mit Methode 3 fort .
Methode 3: Deaktivieren Sie die Verwendung kleiner Taskleistenschaltflächen
Ein weiterer beliebter Grund, warum Ihre Taskleiste die Suchleiste nicht mehr anzeigt, ist, dass die Verwendung kleiner Taskleistenschaltflächen aktiviert ist. Beachten Sie, dass das Suchfeld nicht angezeigt wird, wenn das Kontrollkästchen Kleine Taskleistenschaltflächen verwenden aktiviert ist, wenn Sie es speziell in den Cortana-Einstellungen aktivieren.
Hier ist eine Kurzanleitung, wie Sie sicherstellen können, dass Sie keine kleinen Schaltflächen in der Taskleiste verwenden:
- Rechtsklick auf eine beliebige Stelle auf der Taskleiste und wählen Sie Taskbar Einstellungen .
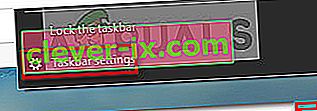
- Stellen Sie auf der Registerkarte Taskleiste der Windows-Einstellungen-App sicher, dass der mit Schaltflächen für kleine Taskleisten verwenden verknüpfte Schalter auf Aus gesetzt ist .
Hinweis: Sie können denselben Speicherort erreichen, indem Sie ein Feld Ausführen ( Windows-Taste + R ) öffnen und eingeben
control.exe / name Microsoft.TaskbarandStartMenu
und drücken Sie die Eingabetaste .
- Wenn die Verwendung kleiner Schaltflächen in der Taskleiste deaktiviert ist, klicken Sie mit der rechten Maustaste auf Ihre Taskleiste, gehen Sie zum Cortana-Menü und stellen Sie sicher, dass die Option Suchfeld anzeigen aktiviert ist.
Wenn Sie das Suchfeld in Ihrer Taskleiste immer noch nicht verwenden können, fahren Sie mit Methode 4 fort.
Methode 4: Einrichten eines lokalen Benutzers
Microsoft hat beschlossen, Benutzer daran zu hindern, Cortana zu deaktivieren - das, was das klassische Suchfeld stört. Sie können den Assistenten nicht mehr über Cortanas Menü auf PCs deaktivieren, auf denen das Jubiläumsupdate bereits angewendet wurde. Es gibt jedoch eine Möglichkeit, Cortana zwangsweise zu deaktivieren und das alte Suchfeld wiederherzustellen.
Durch das Einrichten und Verwenden eines lokalen Benutzers mit Administratorrechten stellen Sie sicher, dass Cortana die klassische Suchleiste nicht ersetzt. Cortana funktioniert nur, solange Sie ein Microsoft-Konto verwenden.
Hier ist eine Kurzanleitung zum Erstellen eines neuen lokalen Kontos:
- Drücken Sie die Windows-Taste + R , um eine Run-Box zu öffnen. Geben Sie dann ein
ms-settings: otherusers
und drücken Sie die Eingabetaste , um die Registerkarte Familie und andere Personen der Einstellungen-App zu öffnen .
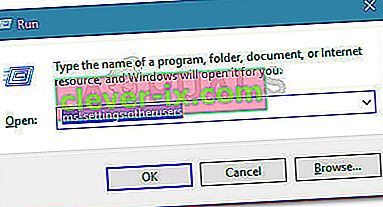
- In der Familie und anderen Menschen Registerkarte, klicken Sie auf Hinzufügen , jemand anderes zu diesem PC ( unter Andere Leute )

- Klicken Sie im nächsten Bildschirm auf Ich habe keine Anmeldeinformationen für diese Person . Klicken Sie dann auf Benutzer ohne Microsoft-Konto hinzufügen .
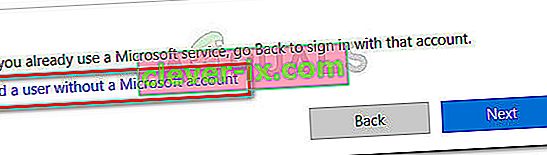
- Geben Sie einen Benutzernamen und ein Passwort ein (optional) und klicken Sie dann auf Weiter , um die Erstellung des neuen Benutzerkontos abzuschließen.
- Klicken Sie anschließend in der Familie und anderen Personen auf das neu erstellte Konto und wählen Sie Kontotyp ändern .
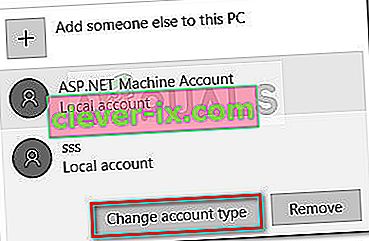
- Verwenden Sie im nächsten Bildschirm das Dropdown-Menü, um den Kontotyp von Standardbenutzer in Administrator zu ändern , und klicken Sie auf OK , um die Änderungen zu speichern.
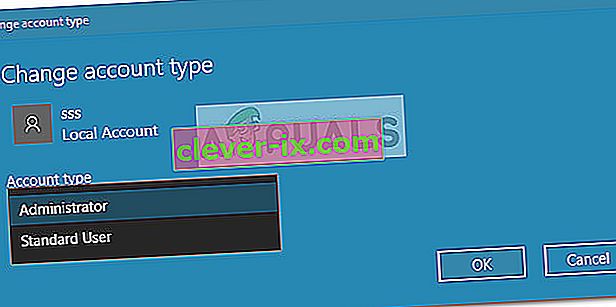
- Melden Sie sich dann von Ihrem aktuellen Benutzer ab und mit dem neu erstellten lokalen Konto an. Befolgen Sie als Nächstes die Anweisungen auf dem Bildschirm, um das neue Konto zu initialisieren.
- Sie werden feststellen, dass Cortana deaktiviert ist. Zusätzlich ist im Startmenü ein Suchfeld integriert.

- Wenn Sie ein sichtbares Suchfeld in die Taskleiste aufnehmen möchten, klicken Sie mit der rechten Maustaste auf eine beliebige Stelle in Ihrer Taskleiste und gehen Sie zu Suchen> Suchfeld anzeigen .
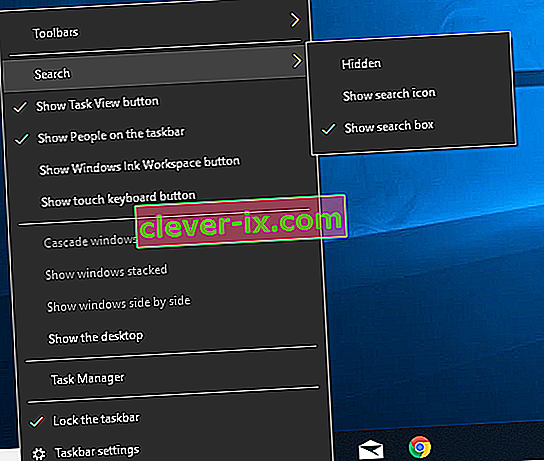
Wenn diese Methode nicht auf Ihre Situation zutrifft oder Sie weiterhin ein Microsoft-Konto verwenden möchten, fahren Sie mit der folgenden Methode fort.
Methode 5: Suchfeld über den Registrierungseditor aktivieren
Sie können auch erzwingen, dass das alte Suchfeld in Ihrer Taskleiste angezeigt wird, indem Sie einige Änderungen mit dem Registrierungseditor vornehmen. Durch Erstellen des SearchboxTaskbarMode- Werts und Festlegen des entsprechenden Werts können Sie das Suchfeld durch das Cortana-Symbol ausblenden, einblenden oder ersetzen.
Hier ist eine Kurzanleitung zum Aktivieren des Suchfelds über den Registrierungseditor:
- Drücken Sie die Windows-Taste + R , um eine Run-Box zu öffnen. Geben Sie dann " Regedit " ein und drücken Sie die Eingabetaste . Klicken Sie anschließend an der UAC- Eingabeaufforderung (User Account Control) auf Ja, um den Registrierungseditor mit Administratorrechten zu öffnen .

- Verwenden Sie im Registrierungseditor den rechten Bereich, um zum folgenden Speicherort zu navigieren:
HKEY_CURRENT_USER \ SOFTWARE \ Microsoft \ Windows \ CurrentVersion \ Search
Hinweis: Wenn der Suchschlüssel nicht erstellt wurde, klicken Sie mit der rechten Maustaste auf CurrentVersion, wählen Sie Neu> Schlüssel und nennen Sie ihn Suchen .
- Klicken Sie bei ausgewähltem Suchschlüssel mit der rechten Maustaste in den rechten Bereich und wählen Sie Neu> Dword-Wert (32-Bit) . Benennen Sie dann den neu erstellten Dword SearchboxTaskbarMode .
- Doppelklicken Sie auf SearchboxTaskbarMode, setzen Sie die Basis auf Hexadezimal und die Wertdaten auf 2 .
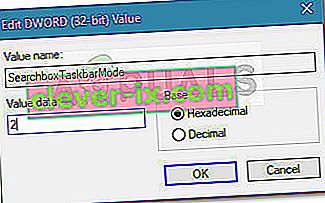
Hinweis: Sie können mit diesem Wert spielen, um verschiedene Verhaltensweisen auszulösen: 0 = Versteckte Suchleiste, 1 = Cortana-Symbol anstelle der Suchleiste.
- Schließen Sie nach Abschluss der Änderung den Registrierungseditor und starten Sie Ihren Computer neu, um die Änderungen zu erzwingen. Beim nächsten Start sollten Sie sehen, dass der Start wieder in Ihrem Startup ist.
Wenn diese Methode nicht effektiv war oder Sie nach einem anderen Ansatz suchen, fahren Sie mit Methode 6 fort .
Methode 6: Deaktivieren Sie Cortana Via Registry Editor
Wenn Sie Ihr Microsoft-Konto weiterhin verwenden möchten, besteht eine weitere Problemumgehung, mit der Sie das Suchfeld wieder in Ihre Taskleiste aufnehmen können, darin, eine kleine Registrierungsänderung durchzuführen, mit der Cortana deaktiviert wird.
Beachten Sie, dass bei deaktiviertem Cortana das alte Verhalten der Suchleiste erzwungen wird, sobald Sie Ihren Computer neu starten. Hier ist eine Kurzanleitung zum Deaktivieren von Cortana über den Registrierungseditor:
- Drücken Sie die Windows-Taste + R , um eine Run-Box zu öffnen. Geben Sie dann " Regedit " ein und drücken Sie die Eingabetaste . Wählen Sie dann an der UAC- Eingabeaufforderung (User Account Control) " Ja", um den Registrierungseditor mit Administratorrechten zu öffnen.

- Verwenden Sie im Registrierungseditor den rechten Bereich, um zum folgenden Speicherort zu navigieren:
HKEY_LOCAL_MACHINE \ SOFTWARE \ Policies \ Microsoft \ Windows \ Windows Search.
- Mit der Windows Search - Taste ausgewählt, die rechte Maustaste im rechten Fensterbereich und wählen Sie Neu> DWORD (32-bit) Value . Benennen Sie dann das neu erstellte Dword in AllowCortana .
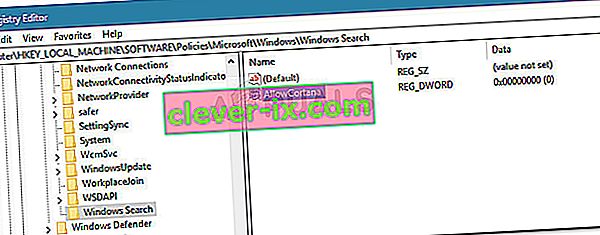
- Doppelklicken Sie auf den AllowCortana- Wert und setzen Sie die Basis auf Hexadezimal und die Wertdaten auf 0 . Klicken Sie dann auf OK , um den neuen Wert zu speichern.
- Schließen Sie den Registrierungseditor und starten Sie Ihren Computer neu, damit die Änderungen wirksam werden. Beim nächsten Start werden Sie feststellen, dass Cortana deaktiviert ist. Wenn die alte Suchleiste nicht sofort sichtbar ist, klicken Sie mit der rechten Maustaste auf die Taskleiste und wählen Sie Suchen> Suchfeld anzeigen .
Hinweis: Wenn Sie Cortana jemals wieder aktivieren möchten, kehren Sie einfach zum Speicherort des AllowCortana- Werts im Registrierungseditor zurück und ändern Sie den Wert in 1 oder löschen Sie ihn vollständig.
Wenn Sie nach einer anderen Möglichkeit suchen, das alte Suchfeldverhalten wieder zu aktivieren, fahren Sie mit Methode 6 fort.
Methode 7: Aktivieren Sie die Taskleiste für alle Anzeigen
Wenn Sie mit Ihrem System mehr als eine Anzeige verwenden, wird die Taskleiste standardmäßig nicht für mehrere Anzeigen angezeigt. In diesem Fall wird durch Aktivieren der Taskleiste für mehrere Anzeigen das Suchfeld auf allen Anzeigen angezeigt und das Problem behoben.
- Drücken Sie die Windows- Taste und geben Sie Taskleiste in das Hauptfenster ein, in dem die Suchleiste vorhanden ist. Klicken Sie dann in der resultierenden Liste auf Taskleisteneinstellungen .
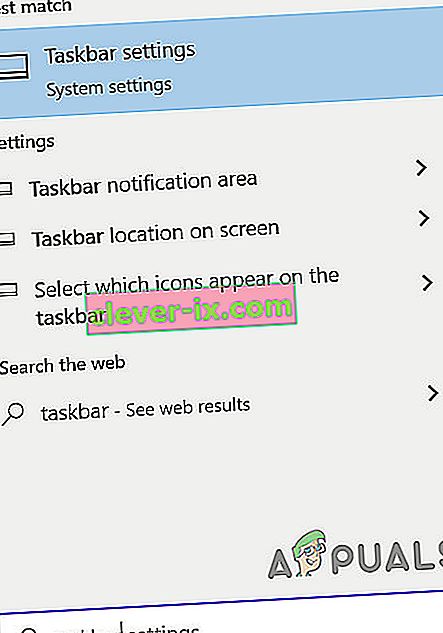
- Scrollen Sie im Fenster Taskleisteneinstellungen nach unten, bis Sie die Option Mehrere Anzeigen finden .
- Schalten Sie nun den Schalter von Taskleiste auf allen Anzeigen anzeigen auf Ein und prüfen Sie, ob das Problem behoben ist. Wenn dies keine Auswirkungen hat, starten Sie Ihren Computer neu oder trennen Sie alle mehreren Anzeigen und verbinden Sie sie erneut.
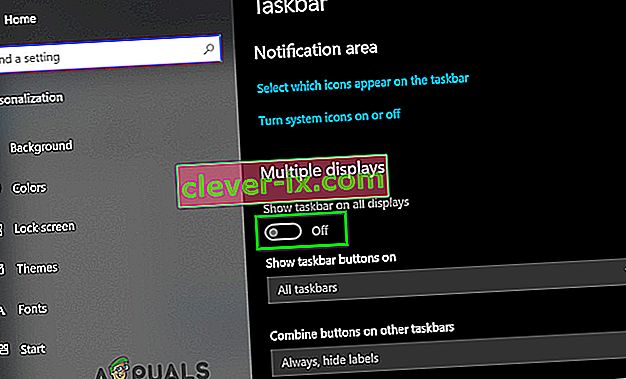
Methode 7: Verwenden Sie Start Is Back oder Classic Shell
Tatsache ist, dass die einzige Möglichkeit, ein Suchfeld zurückzugewinnen, das mit dem alten Suchfeld identisch ist, die Verwendung einer Drittanbieterlösung ist. Classic Shell oder Start Is Back sind beide großartige Kandidaten, mit denen Sie Ihr Startmenü auf den Stil zurücksetzen können, der unter XP, Windows 7 und Windows 8 verwendet wurde.
Zusätzlich zum ästhetischen Aspekt implementieren diese Programme die erweiterte Suchfunktion in einer Taskleiste neben dem Startmenü (jedoch nicht darin).
Die meisten Benutzer sind sich einig, dass Start Is Back stabiler und effizienter als Classic Shell ist. Der Nachteil ist jedoch, dass es nur für eine kostenlose Testversion verfügbar ist und nach kurzer Zeit bezahlt wird. Hier ist eine Kurzanleitung zur Installation von Start Is Back:
- Besuchen Sie diesen Link ( hier ) und laden Sie die neueste Version von StartIsBack herunter .
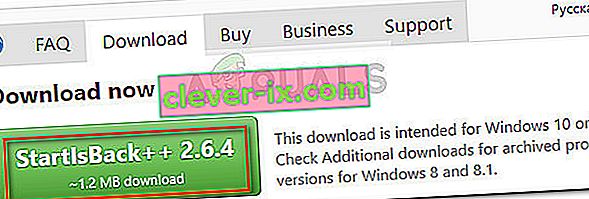
- Öffnen Sie das StartIsBack-Installationsprogramm und klicken Sie auf " Für alle installieren" oder " Für mich installieren" , je nach Ihren persönlichen Vorlieben.
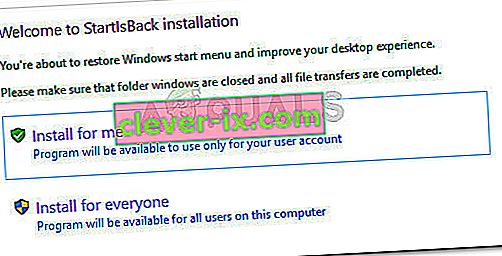
- Wählen Sie den Speicherort, an dem die Software installiert werden soll, und klicken Sie dann auf die Schaltfläche Installieren , um den Installationsvorgang zu starten.
- Sobald die Software installiert ist, werden Sie feststellen, dass das Startmenü zusammen mit der Suchfunktion sofort in das alte Format geändert wurde.
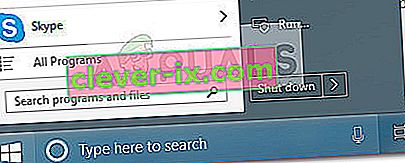
- Wenn Sie sich jemals dazu entschließen, es zu entfernen, können Sie dies konventionell über Programme und Funktionen tun .
Wenn Sie kein Geld bezahlen möchten, können Sie stattdessen Classic Shell verwenden. Laden Sie jedoch die neueste verfügbare Version herunter, um Inkompatibilitäten mit den neuesten Windows 10-Updates zu vermeiden. Hier ist eine Kurzanleitung zur Installation von Classic Shell:
- Besuchen Sie diesen Link ( hier ) und klicken Sie auf die Schaltfläche Jetzt herunterladen . Laden Sie dann die neueste stabile Version von Classic Shell herunter.
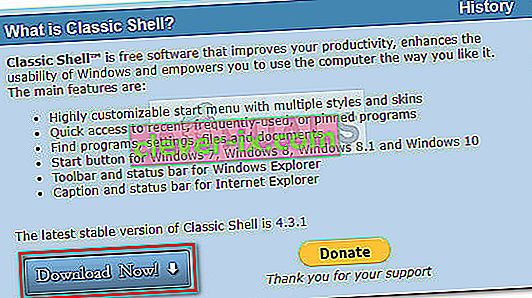
- Öffnen Sie nach Abschluss des Downloads die ausführbare Installationsdatei und befolgen Sie die Anweisungen, um Classic Shell auf Ihrem Computer zu installieren .
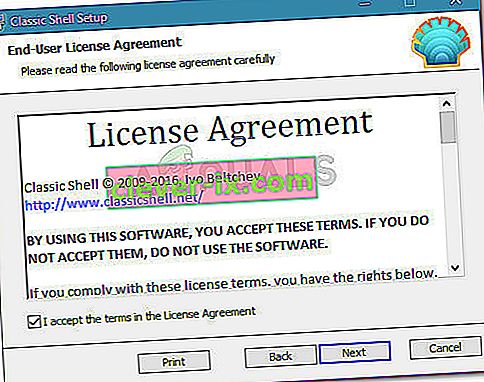
- Klicken Sie an der UAC- Eingabeaufforderung (User Account Control) auf Ja , um die Änderungen zu akzeptieren.
- Klicken Sie auf das Symbol Start, um die Einstellungen für die Grundeinstellungen von Classic Shell zu öffnen und den Stil Ihres Startmenüs auszuwählen.
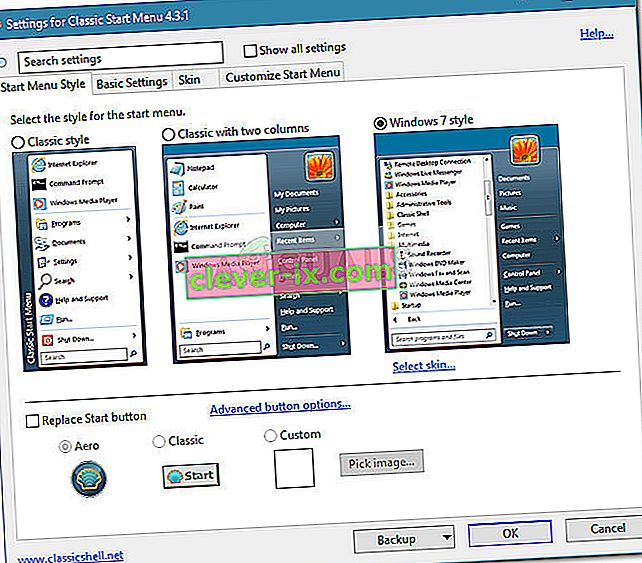
Wenn für Sie nichts funktioniert hat, können Sie versuchen, den SFC-Scan durchzuführen, um eine Beschädigung der Systemdateien auszuschließen.