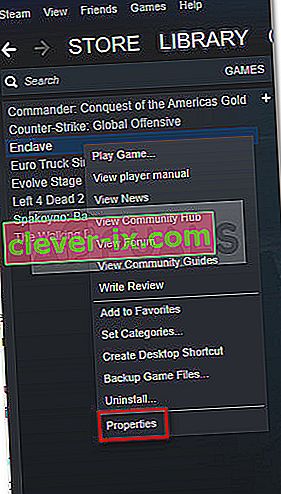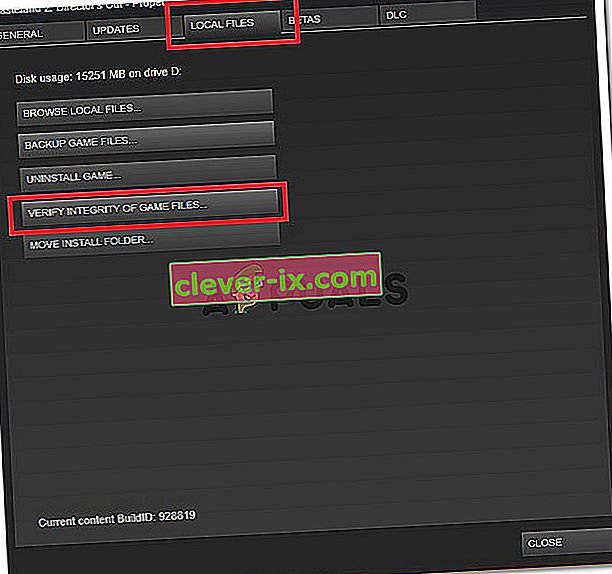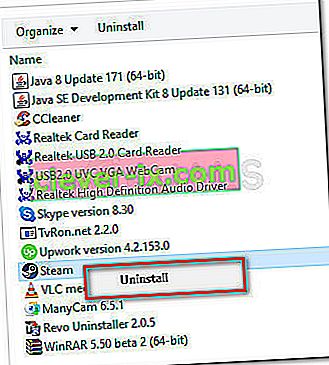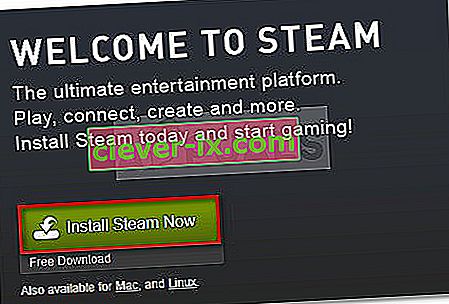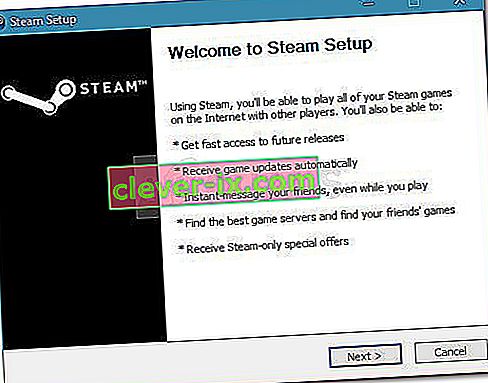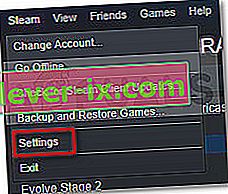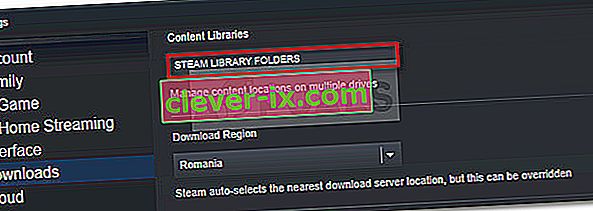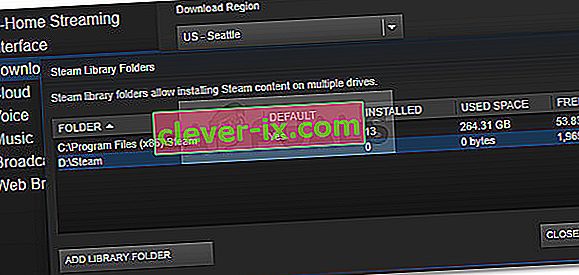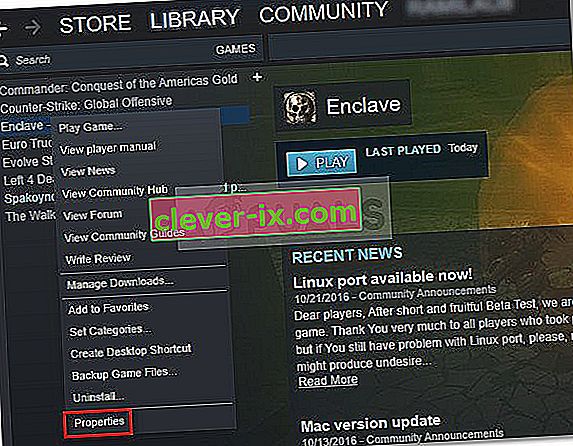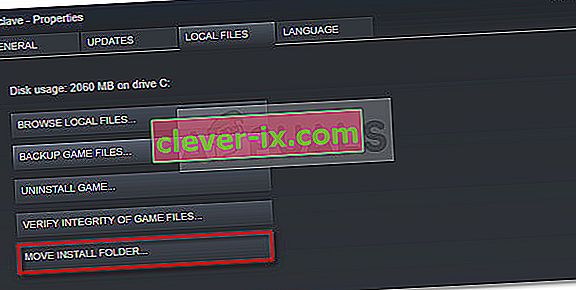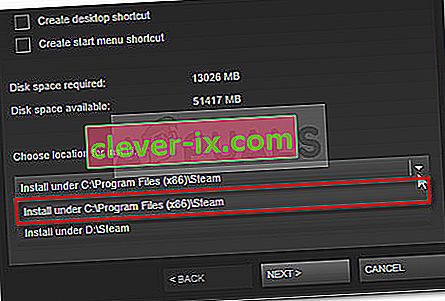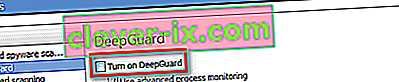Viele Benutzer haben den Anwendungsladefehler 3: 0000065432, wenn sie versuchen, Spiele über Steam zu öffnen. Die meisten betroffenen Spiele berichten, dass dieses Problem bei Doom, Fallout 4, Skyrim und anderen von Bethesda veröffentlichten Spielen auftritt. Dies scheint jedoch keine gegebene Tatsache zu sein, da es bestätigte Vorkommen bei anderen Spielen verschiedener Publisher gibt.

Was verursacht den Anwendungsladefehler 3: 0000065432
Wir haben das Problem untersucht, indem wir verschiedene Reparaturstrategien selbst ausprobiert und verschiedene Benutzerberichte betrachtet haben. Basierend auf dem, was wir gesammelt haben, gibt es mehrere häufige Schuldige, von denen bekannt ist, dass sie das Auftreten des Anwendungsladefehlers 3: 0000065432 erleichtern:
- AV-Interferenz von Drittanbietern - Da unzählige Benutzerberichte Zeugnis ablegen, wird das Problem höchstwahrscheinlich durch eine überprotektive Sicherheitssuite verursacht, die verhindert, dass das betreffende Spiel mit einem externen Server kommuniziert.
- Das Spiel ist nicht im ursprünglichen Steam-Verzeichnis installiert. Dieses Problem wird hauptsächlich bei Spielen gemeldet, die von Bethesda veröffentlicht wurden. Anscheinend kann der Fehler auftreten, wenn das Spiel in einem anderen Verzeichnis als dem Standardspeicherort der Bibliothek installiert ist.
- DeepGuard stürzt das Spiel ab - DeepGuard, eine Sicherheitsfunktion von F-Secure Internet Security, verursacht bekanntermaßen Probleme mit über Steam heruntergeladenen Spielen, die Multiplayer-Komponenten enthalten.
- Spielintegrität ist nicht auf dem neuesten Stand - Dieses Problem kann auftreten, wenn das Spiel mehrere Patches direkt vom Update-Client des Spiels erhalten hat. Steam löst manchmal diesen Fehler aus, da die Gesamtgröße des Spiels geändert wurde.
- Beschädigte Dampfinstallation - Mehrere Benutzer, bei denen derselbe Fehler auftritt, haben es geschafft, ihn durch Neuinstallation von Dampf zu beheben. Wie sich herausstellt, kann der Fehler auch durch eine Beschädigung im Steam-Installationsordner verursacht werden.
Wenn Sie Probleme haben, dieselbe Fehlermeldung zu beheben, finden Sie in diesem Artikel eine Auswahl verifizierter Schritte zur Fehlerbehebung. Lesen Sie weiter unten weiter und folgen Sie unserer Auswahl verifizierter Methoden. Es wird bestätigt, dass alle unten aufgeführten potenziellen Korrekturen von anderen Benutzern ausgeführt werden, die Schwierigkeiten hatten, das gleiche Problem zu beheben.
Um die besten Ergebnisse zu erzielen , befolgen Sie die folgenden Methoden, bis Sie auf einen Fix stoßen, mit dem der Anwendungsladefehler 3: 0000065432 für Ihr bestimmtes Szenario behoben werden kann.
Methode 1: Überprüfen Sie die Integrität des Spiels
Die meisten Benutzer, mit denen wir dieses Problem zu tun haben, konnten es beheben, indem sie die Integrität des Spiel-Cache überprüften. In diesem Fall tritt der Fehler höchstwahrscheinlich auf, weil Steam eine unvollständige Version des Spiels heruntergeladen hat oder einige Update-Dateien nicht abgerufen werden können, wenn das Spiel versucht zu starten.
Glücklicherweise können Sie dieses Problem leicht beheben, indem Sie die Integrität der Spieledateien überprüfen. Hier ist eine Kurzanleitung, wie das geht:
- Öffnen Sie den Steam-Client und navigieren Sie zur Registerkarte Bibliothek .
- Klicken Sie mit der rechten Maustaste auf das Spiel, in dem der Fehler angezeigt wird, klicken Sie mit der rechten Maustaste darauf und wählen Sie Eigenschaften .
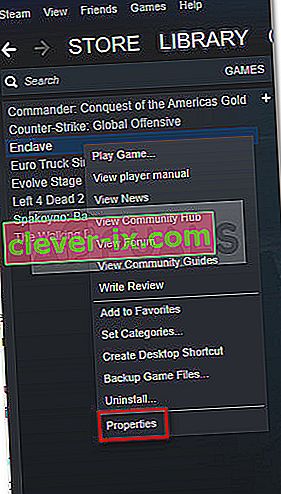
- Gehen Sie im Menü Eigenschaften zu Lokale Dateien und klicken Sie auf Integrität der Spieledateien überprüfen .
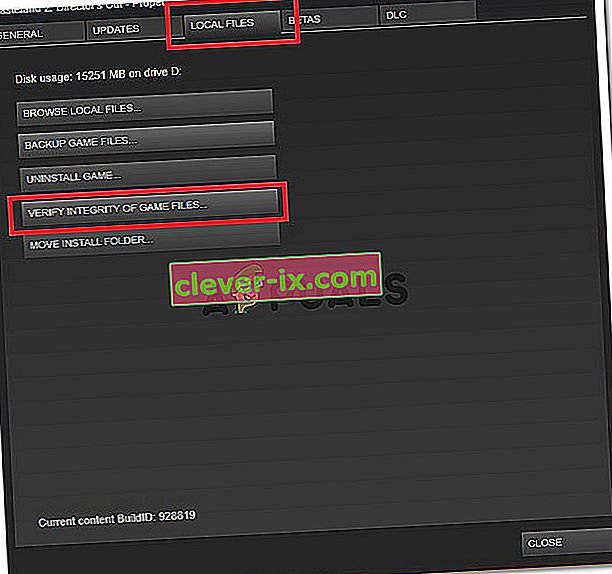
- Wenn der Vorgang abgeschlossen ist, öffnen Sie das Spiel erneut und prüfen Sie, ob das Problem behoben wurde.
Wenn beim Laden der Anwendung immer noch der Ladefehler 3: 0000065432 angezeigt wird, fahren Sie mit der folgenden Methode fort.
Methode 2: Installieren Sie Steam neu
Einige Benutzer, bei denen der Anwendungsladefehler 3: 0000065432 auftritt, haben festgestellt, dass die Korrektur so einfach ist wie die Neuinstallation von Steam. Obwohl dies von den Entwicklern nie bestätigt wurde, scheint es einen laufenden Fehler mit Steam zu geben, der dazu führt, dass der Client bestimmte Anwendungen zum Absturz bringt, wenn sie direkt von der Plattform aus geöffnet werden.
Befolgen Sie die nachstehende Anleitung, um Steam zu deinstallieren und neu zu installieren und festzustellen, ob das Problem behoben ist:
- Stellen Sie sicher, dass der Steam-Client geschlossen ist.
- Öffnen Sie ein Dialogfeld Ausführen , indem Sie die Windows-Taste + R drücken . Geben Sie dann " appwiz.cpl " ein und drücken Sie die Eingabetaste , um Programme und Funktionen zu öffnen .

- Suchen Sie in Programme und Funktionen den Steam- Eintrag. Klicken Sie dann mit der rechten Maustaste darauf und wählen Sie Deinstallieren .
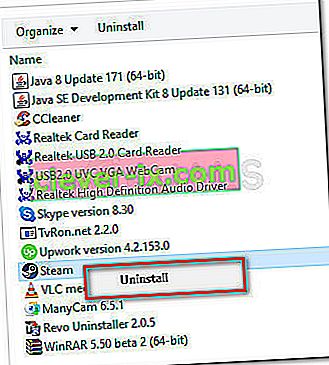
- Starten Sie Ihren Computer nach der Deinstallation von Steam neu, wenn Sie nicht automatisch dazu aufgefordert werden.
- Besuchen Sie beim nächsten Start diesen Link ( hier) und klicken Sie auf Steam Now installieren , um die ausführbare Installationsdatei herunterzuladen.
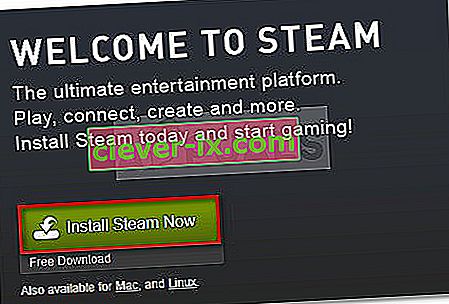
- Öffnen Sie SteamSetup.exe und befolgen Sie die Anweisungen auf dem Bildschirm, um die Steam-Spieleplattform neu zu installieren.
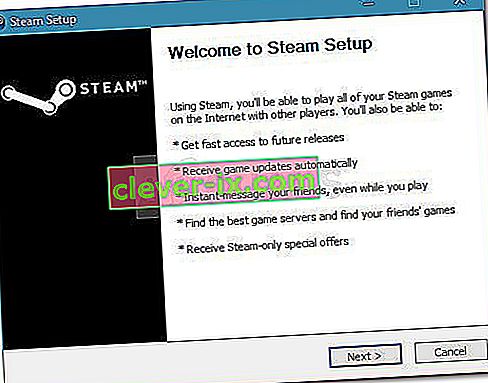
Öffnen Sie nach der Neuinstallation von Steam das Spiel, in dem zuvor der Anwendungsladefehler 3: 0000065432 angezeigt wurde, und prüfen Sie, ob das Problem behoben wurde. Wenn der Fehler weiterhin auftritt, fahren Sie mit der folgenden Methode fort.
Methode 3: Verschieben des Spielordners in das ursprüngliche Steam-Verzeichnis
Mehrere Benutzer haben berichtet, dass in ihrem Fall der Fehler aufgetreten ist, weil das betreffende Spiel in einem anderen Verzeichnis als dem ursprünglichen Steam-Verzeichnis installiert wurde. Ihren Berichten zufolge wurde das Problem behoben, sobald sie das Spiel in das ursprüngliche Steam-Verzeichnis verschoben hatten.
Hier ist eine Kurzanleitung, wie das geht:
- Gehen Sie zuerst zu Steam (über die Multifunktionsleiste oben) und klicken Sie auf Einstellungen.
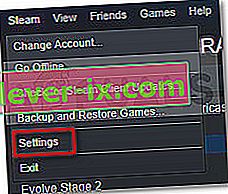
- Gehen Sie im Menü Einstellungen zu Downloads und klicken Sie auf die Schaltfläche Steam Library Folders .
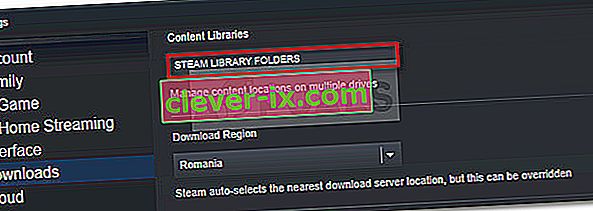
- Klicken Sie auf Bibliotheksordner hinzufügen und legen Sie C: \ Programme (x86) \ Steam als Steam-Bibliotheksordner fest. Wenn Ihre Steam-Spiele auf einem anderen Laufwerk installiert sind, sollten am Ende dieses Schritts zwei verschiedene Bibliotheksordner vorhanden sein.
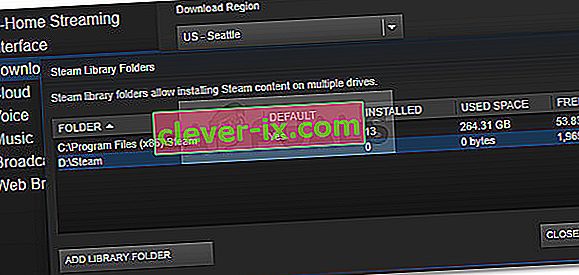
Hinweis: Wenn Sie C: \ Programme (x86) \ Steam bereits als Bibliotheksordner festgelegt haben, überspringen Sie diesen Schritt.
- Speichern Sie die Änderungen und kehren Sie zum Startbildschirm von Steam zurück. Klicken Sie dann auf Bibliothek . Klicken Sie anschließend mit der rechten Maustaste auf das Spiel, in dem der Ladefehler 3: 0000065432 angezeigt wird, und wählen Sie Eigenschaften.
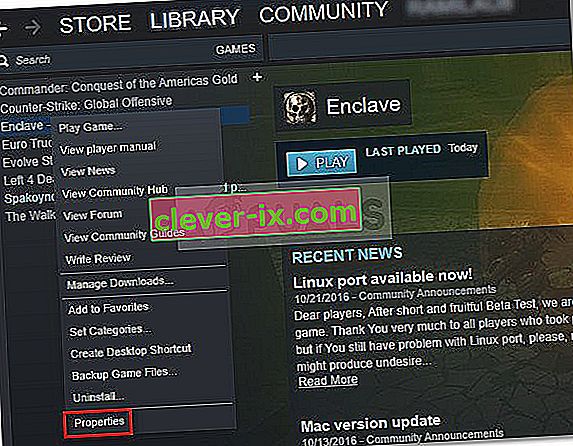
- Öffnen Sie im Eigenschaftenfenster des Spiels die Registerkarte Lokale Dateien und klicken Sie auf Installationsordner verschieben .
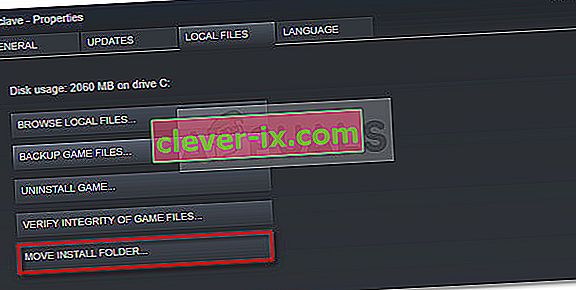
- Verwenden Sie im nächsten Fenster das Dropdown-Menü unter Installationsort auswählen, um Installieren unter C: \ Programme (x86) \ Steam auszuwählen, und klicken Sie auf Weiter .
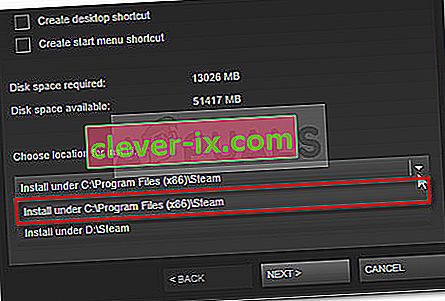
- Warten Sie, bis der Umzug abgeschlossen ist, und öffnen Sie das Spiel, um festzustellen, ob das Problem behoben wurde. Wenn das Problem mit dem Anwendungsladefehler 3: 0000065432 weiterhin auftritt, fahren Sie mit der folgenden Methode fort.
Methode 4: Deaktivieren Sie die DeepGuard-Funktion von F-Secure (falls zutreffend).
Mehrere Benutzer, die F-Secure als zusätzliche Cybersecurity-Lösung verwendeten, gaben an, dass sie bemerkten, dass diese App zum Absturz ihres Spiels führte. In ihrem Fall bestand die Lösung darin, die Deep Guard-Funktion über das F-Secure-Einstellungsmenü zu deaktivieren. Anscheinend ist bekannt, dass Deep Guard viele von Steam installierte Spiele blockiert
Hier ist eine Kurzanleitung zum Deaktivieren der Deep Guard-Funktion von F-Secure:
- Öffnen Sie F-Secure Internet Security und klicken Sie auf Computer Security.
- Klicken Sie im nächsten Fenster auf Einstellungen und gehen Sie zu Computer> DeepGuard .
- Deaktivieren Sie abschließend das Kontrollkästchen DeepGuard aktivieren und speichern Sie Ihre Änderungen.
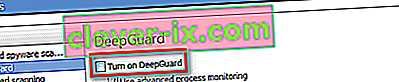
- Öffne das Spiel erneut und überprüfe, ob immer noch der Anwendungsladefehler 3: 0000065432 auftritt. Wenn Sie dies tun, fahren Sie mit der nächsten Methode fort.
Methode 5: Auf AV-Störungen von Drittanbietern untersuchen (falls zutreffend)
Bevor wir andere Reparaturstrategien ausprobieren, überprüfen wir, ob Ihr Antivirenprogramm eines Drittanbieters oder eine andere Sicherheitsanwendung eines Drittanbieters das Spiel zum Absturz bringt. Viele andere betroffene Benutzer haben berichtet, dass in ihrem Fall der Schuldige ihre externe Sicherheitssuite war. Wie sich herausstellt, blockieren einige Sicherheitssuiten möglicherweise fälschlicherweise die Anwendungsversuche der Anwendung mit externen Servern. Dies führt schließlich zum Problem Application Load Error 3: 0000065432 .
Wenn Sie aktiv eine andere Sicherheitslösung als Windows Defender verwenden, versuchen Sie, den Echtzeitschutz zu deaktivieren, bevor Sie das Spiel erneut starten. Natürlich unterscheiden sich die Schritte oder dies je nach Antivirenprogramm eines Drittanbieters, aber Sie können dies normalerweise direkt über das Taskleistensymbol tun.

Sobald der AV von Drittanbietern deaktiviert wurde, öffnen Sie das Spiel und prüfen Sie, ob immer noch der gleiche Fehler angezeigt wird.
Beachten Sie jedoch, dass dieser Fehler auch durch eine externe Firewall verursacht werden kann. Es ist schwierig, diese Dinge als Schuldige zu identifizieren, da ihre Sicherheitsregeln auch dann bestehen bleiben, wenn Sie den Echtzeitschutz deaktivieren.
Die einzige Möglichkeit, um sicherzustellen, dass eine Firewall eines Drittanbieters nicht für den Absturz verantwortlich ist, besteht darin, sie vollständig von Ihrem System zu entfernen. Wenn Sie es versuchen möchten, befolgen Sie unsere Anleitung ( hier ) zum Entfernen aller Spuren Ihrer Sicherheitslösung von Drittanbietern.
Hinweis: Beachten Sie, dass Ihr System auch dann nicht anfällig wird, wenn Sie Ihre Sicherheitslösung von Drittanbietern entfernen, da Windows Defender automatisch aktiviert wird. Darüber hinaus wird Windows Defender im Allgemeinen als weniger aufdringlich für die von Ihnen installierten Anwendungen angesehen, ohne die Sicherheit zu beeinträchtigen.
Wenn Sie feststellen, dass Ihre Sicherheitslösung eines Drittanbieters nicht für den Anwendungsladefehler 3: 0000065432 verantwortlich ist oder diese Methode nicht anwendbar war, fahren Sie mit der nächsten Methode fort.