Es gibt eine Vielzahl von Fehlermeldungen, die Computerbenutzer möglicherweise unmittelbar nach dem Hochfahren ihres Computers und dem Versuch, in das Betriebssystem zu gelangen, sehen. Eine dieser Fehlermeldungen lautet "Nicht-Systemfestplatte oder Festplattenfehler". Diese Fehlermeldung wird angezeigt, bevor Ihr Computer in das Betriebssystem aufgenommen wird. Dies bedeutet, dass diese Fehlermeldung Ihr Betriebssystem unzugänglich macht und Ihren gesamten Computer vorerst auf einen teuren Briefbeschwerer reduziert.
"Nicht-Systemfestplatte oder Festplattenfehler" zeigt auf das Laufwerk, das ein Computer zu starten versucht, ohne dass Startdateien oder ein anderes Problem im Zusammenhang mit dem Laufwerk vorliegen. Dieser Fehler kann jedoch auch dadurch verursacht werden, dass lose oder fehlerhafte SATA / IDE-Kabel oder Ihre Festplatte nicht als erstes Medium konfiguriert sind, von dem Ihr Computer zu booten versucht, oder irgendetwas dazwischen. Dieses Problem kann behoben werden, und die Fehlermeldung "Nicht-Systemfestplatte oder Festplattenfehler" kann behoben werden. Im Folgenden sind einige der effektivsten Lösungen aufgeführt, mit denen Sie dies versuchen können:
Lösung 1: Entfernen Sie alle nicht bootfähigen Medien von Ihrem Computer
Entfernen Sie in erster Linie alle Medien von Ihrem Computer, von denen der Computer nicht booten kann. Dies umfasst DVDs, CDs, USB-Sticks und Disketten. Stellen Sie sicher, dass das DVD / CD-Laufwerk Ihres Computers leer ist, das Diskettenlaufwerk (falls vorhanden!) Leer ist und keine USB-Sticks in einen der USB-Anschlüsse eingesteckt sind. Starten Sie den Computer neu und prüfen Sie, ob das Problem bleibt bestehen. Wenn Sie immer noch mit dem Problem konfrontiert sind, versuchen Sie es mit der nächsten Lösung.
Lösung 2: Überprüfen Sie das IDE- oder SATA-Kabel Ihrer Festplatte
Ein loses oder fehlerhaftes SATA-Kabel (oder IDE-Kabel auf älteren Festplatten) kann es für Windows schwieriger machen, eine Festplatte zu erkennen, zu erkennen und von ihr zu lesen, wodurch dieses Problem auftritt. Öffnen Sie Ihren Computer und stellen Sie sicher, dass das Kabel, das die Festplatte mit dem Motherboard verbindet, sicher befestigt ist, und starten Sie Ihren Computer neu. Wenn dies nicht funktioniert, ersetzen Sie das Kabel vollständig und prüfen Sie, ob das Problem dadurch behoben wird. Wenn das Problem weiterhin besteht, können Sie das SATA- oder IDE-Kabel als wahrscheinliche Ursache des Problems sicher ausschließen.
Lösung 3: Stellen Sie sicher, dass sich die Festplatte Ihres Computers ganz oben in der Startreihenfolge befindet
Starten Sie Ihren Computer neu. Drücken Sie auf dem ersten Bildschirm, den Sie beim Starten Ihres Computers sehen, die Taste, mit der Sie auf das BIOS Ihres Computers zugreifen können. Diese Taste variiert von Motherboard-Hersteller zu Hersteller und befindet sich sowohl im Benutzerhandbuch eines Computers als auch auf dem ersten Bildschirm Es wird angezeigt, wenn es hochfährt. Einmal im BIOS , peruse seine Registerkarten der Suche nach seiner Startreihenfolge .
Wenn Sie die Einstellungen für die Startreihenfolge Ihres Computers gefunden haben , markieren Sie diese und drücken Sie die Eingabetaste. Stellen Sie dann sicher, dass das Festplattenlaufwerk, von dem Sie starten möchten, ganz oben in der Liste steht. Wenn dies nicht der Fall ist, setzen Sie es oben in die Liste, speichern Sie die Änderung, beenden Sie das BIOS und starten Sie den Computer neu.
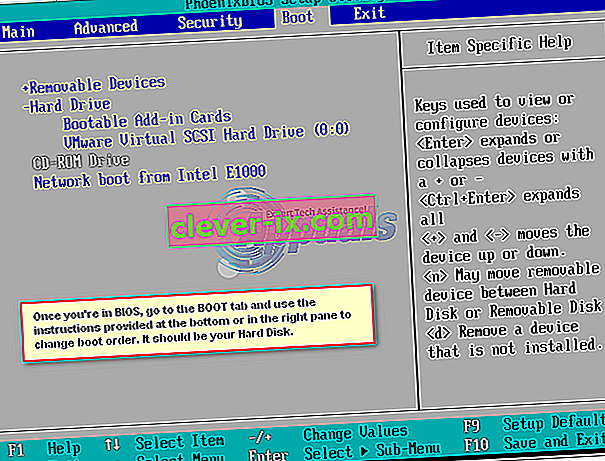
Lösung 4: Reparieren Sie den Bootsektor, den Master Boot Record und die BCD Ihrer Festplatte
Wenn die Fehlermeldung "Nicht-Systemfestplatte oder Festplattenfehler" angezeigt wird, weil die Startdateien Ihres Festplattenlaufwerks beschädigt oder beschädigt wurden, sollte das Problem behoben werden, indem der Startsektor der Festplatte, der Master-Startdatensatz und BCD (Boot Configuration Data) repariert werden. Dazu müssen Sie:
Legen Sie eine Windows-Installations-CD oder eine Windows-Systemreparatur-CD in den betroffenen Computer ein, starten Sie sie neu und starten Sie dann von der CD. Um von der Disc zu booten, müssen Sie Ihr CD / DVD-Laufwerk als erstes Startgerät in der Startreihenfolge Ihres Computers festlegen. Wählen Sie Ihre Spracheinstellungen und konfigurieren Sie andere Einstellungen. Wenn Sie eine Installations-CD verwenden , werden Sie zu einem Bildschirm mit der Schaltfläche Jetzt installieren in der Mitte weitergeleitet. Klicken Sie in diesem Bildschirm in der unteren linken Ecke auf Computer reparieren . Wenn Sie eine Systemreparatur-CD verwenden , fahren Sie direkt mit dem nächsten Schritt fort. Wählen Sie das Betriebssystem aus, das Sie reparieren möchten.
Sie können auch unsere ausführlichen Anleitungen zum Starten von Windows 7 / Vista im Reparatur- / Installationsmodus und zum Starten von Windows 8 / 8.1 und 10 im Reparatur- / Installationsmodus lesen.

Bei der Systemwiederherstellungsoptionen - Fenster klicken Sie auf Eingabeaufforderung .

Geben Sie die folgenden Befehle in die Eingabeaufforderung ein und drücken Sie die Eingabetaste, nachdem Sie sie jeweils eingegeben haben:
fixboot fixmbr rebuildbcd
Entfernen Sie die Installations-CD, starten Sie den Computer neu und prüfen Sie, ob das Problem behoben wurde.
Hinweis : Wenn Sie versuchen, dieses Problem mit dieser Lösung unter Windows 7 oder Vista zu beheben, verwenden Sie in der Eingabeaufforderung die folgenden Befehle anstelle von fixboot , fixmbr und rebildbcd :
bootrec / fixmbr bootrec / fixboot bootrec / rebuildbcd

Lösung 5: Führen Sie eine Diagnose auf Ihrer Festplatte durch, um festzustellen, ob sie fehlgeschlagen ist oder fehlschlägt
Wenn es keiner der oben aufgeführten und beschriebenen Lösungen gelungen ist, dieses Problem für Sie zu beheben, besteht Ihre letzte Option darin, eine Reihe von Diagnosetests auf Ihrer Festplatte durchzuführen. Durch Ausführen von Diagnosetests auf Ihrer Festplatte können Sie den Integritätsstatus ermitteln und feststellen, ob die Festplatte ausgefallen ist oder nicht. Verwenden Sie diese Anleitung , um herauszufinden, ob Ihre Festplatte ausfällt oder ausgefallen ist .
Wenn Sie am Ende feststellen, dass Ihr Festplattenlaufwerk bereits ausgefallen ist oder ausfällt, können Sie es nur durch ein neues ersetzen.


