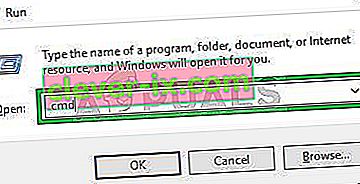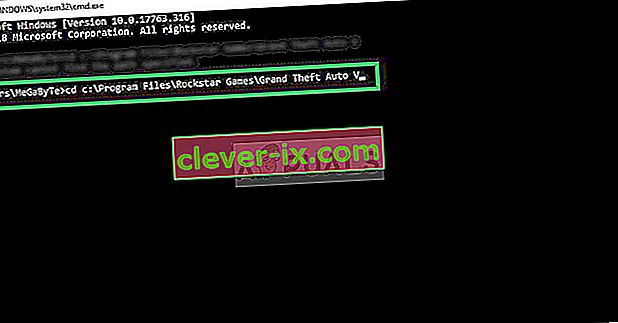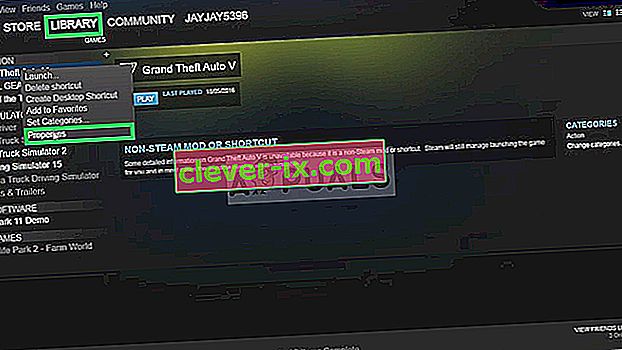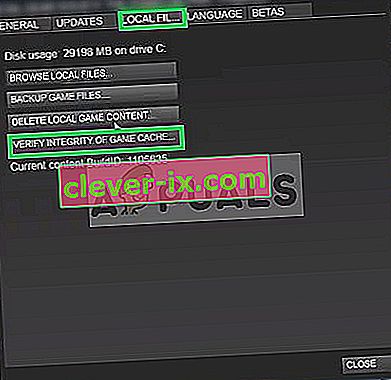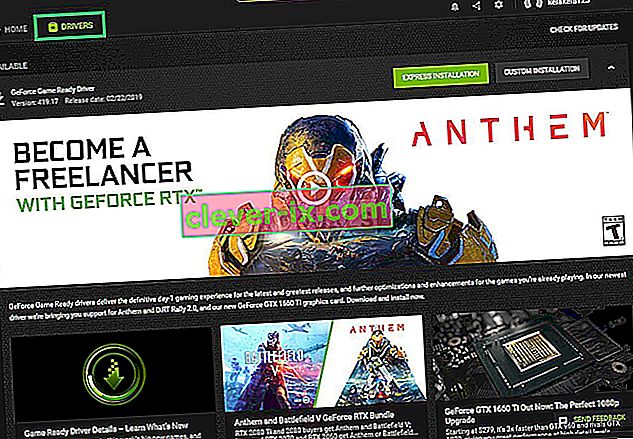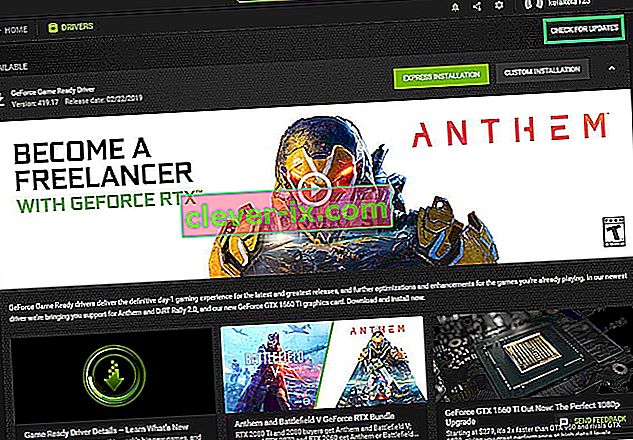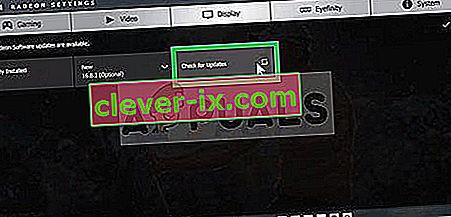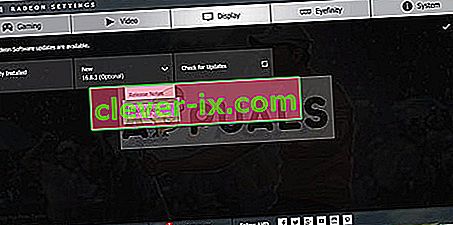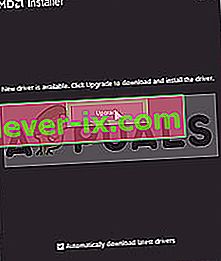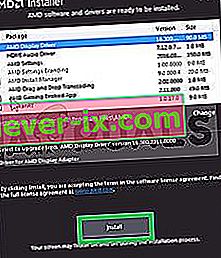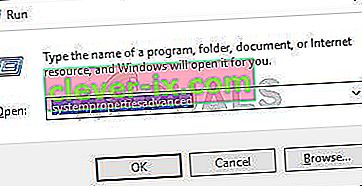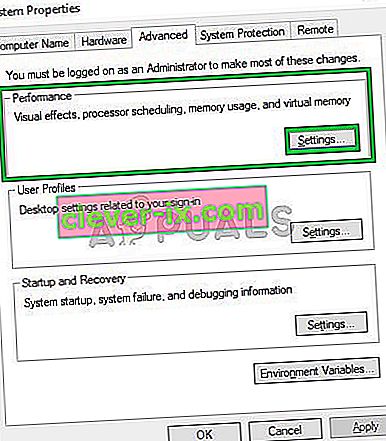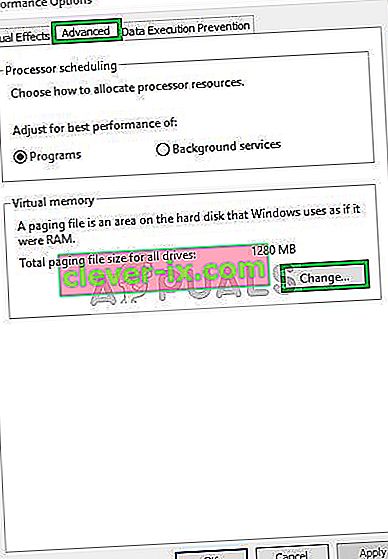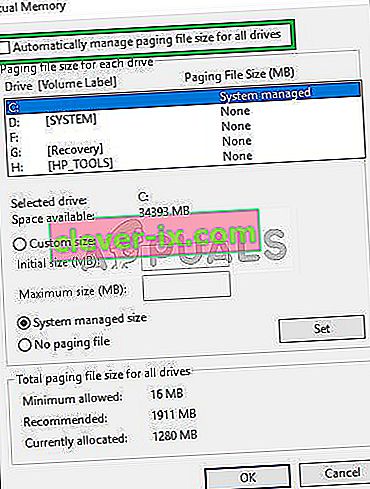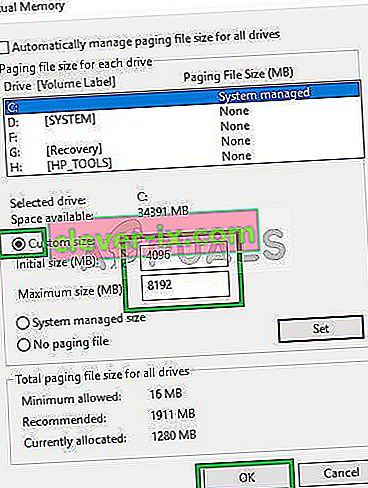Grand Theft Auto V ist ein Action-Adventure-Videospiel, das von Rockstar North entwickelt und von Rockstar Games veröffentlicht wurde. Es wurde im September 2013 für PlayStation 3 und Xbox 360, im November 2014 für PlayStation 4 und Xbox One und im April 2015 für Microsoft Windows veröffentlicht.

In letzter Zeit sind jedoch viele Berichte über den Absturz des Spiels beim Start eingegangen. Dieser Fehler bleibt bestehen, unabhängig davon, ob Sie versuchen, das Spiel direkt oder sogar über den Launcher zu starten. In diesem Artikel erläutern wir Ihnen einige Gründe, aus denen dieser Fehler ausgelöst werden kann, und bieten Ihnen praktikable Lösungen zur Lösung des Problems.
Was führt dazu, dass der GTA V beim Start abstürzt?
Leider kann die Fehlerursache nicht angegeben werden, aber laut unseren Berichten waren einige der häufigsten Ursachen:
- Fehlende Dateien: Möglicherweise fehlen im Spiel bestimmte Dateien oder einige Dateien wurden beschädigt. Das Spiel wird nicht richtig gestartet, wenn bestimmte Dateien des Spiels fehlen.
- Grafiktreiber : Wenn die Grafikkartentreiber nicht auf dem neuesten Stand sind, kann dies manchmal zu Problemen mit bestimmten Elementen des Spiels führen, was zu häufigen Abstürzen und sogar zu Problemen beim Start führen kann.
- Speicherlecks: Auf jeder Festplattenpartition befindet sich ein virtueller Speicher. Dieser virtuelle Speicher fungiert als temporärer RAM und verarbeitet die Informationen, bevor sie an den RAM gesendet werden. Wenn dieser Speicher knapp wird, kann dies zu häufigen Abstürzen oder sogar zu Problemen beim Start führen.
Nachdem Sie ein grundlegendes Verständnis der Ursachen haben, werden wir uns den Lösungen zuwenden.
Lösung 1: Überprüfen der Spieledateien.
Möglicherweise fehlen im Spiel bestimmte Dateien oder einige Dateien wurden beschädigt. Das Spiel wird nicht richtig gestartet, wenn bestimmte Dateien des Spiels fehlen. Daher werden wir in diesem Schritt die Spieledateien überprüfen und sicherstellen, dass die Spieledateien vollständig sind.
Dieser Vorgang unterscheidet sich für die Steam-Versionen und die Nicht-Steam-Versionen des Spiels
Für Nicht-Steam-Versionen:
- Drücken Sie die Tasten „ Windows + R “ auf Ihrer Tastatur.
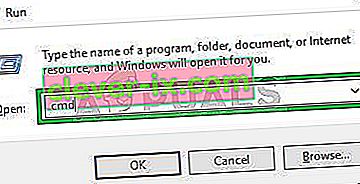
- Geben Sie " cmd " in " Ausführen" ein und drücken Sie die Eingabetaste
- Geben Sie nun " cd c: \ Programme \ Rockstar Games \ Grand Theft Auto V " ein und drücken Sie die Eingabetaste
Hinweis: Wenn Sie das Spiel in einem anderen Verzeichnis installiert haben, geben Sie die Adresse des Spielinstallationsordners ein.
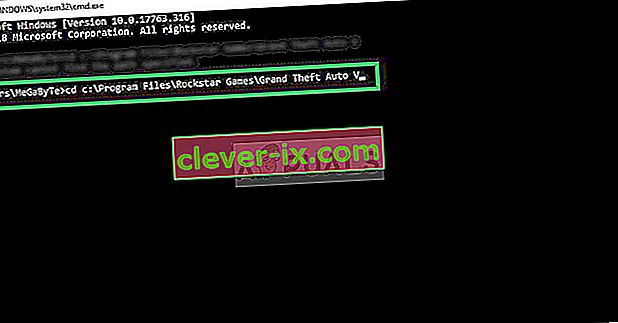
- Geben Sie nun " GTAVLauncher.exe-verify " ein und drücken Sie die Eingabetaste
- Der Game Launcher wird nun geöffnet und beginnt mit der Überprüfung der Spieledateien.
- Versuchen Sie nach Überprüfung der Dateien, das Spiel auszuführen
Für Steam-Versionen:
- Starten Sie Steam und melden Sie sich in Ihrem Konto an
- Gehen Sie in die Bibliothek Abschnitt und Rechts - Klicken Sie auf das Spiel
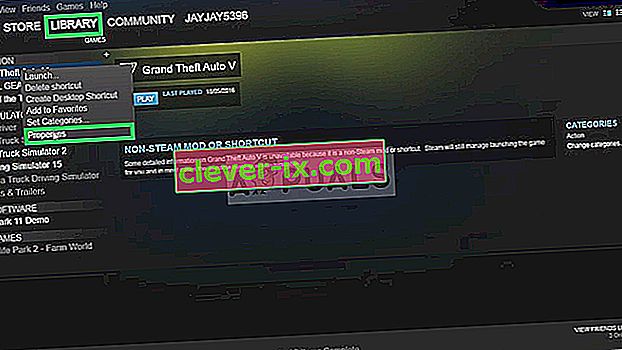
- Wählen Sie Eigenschaften
- Danach klicken Sie auf die Option Lokale Dateien und dann auf die Option " Integrität des Spiel-Cache überprüfen "
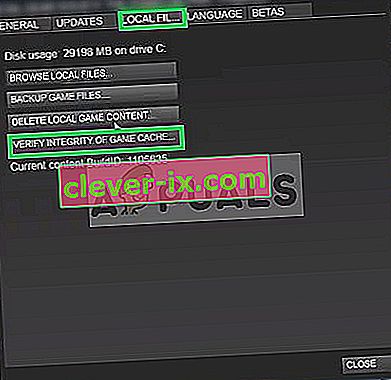
- Die Überprüfung dauert einige Zeit, nachdem Sie versucht haben, das Spiel auszuführen
Lösung 2: Aktualisieren der Grafiktreiber.
Wenn die Grafikkartentreiber nicht auf dem neuesten Stand sind, kann dies manchmal zu Problemen mit bestimmten Elementen des Spiels führen, was zu häufigen Abstürzen und sogar zu Problemen beim Start führen kann. Daher werden wir die Grafiktreiber auf die neuesten aktualisieren, um dieses Problem zu beheben.
Für Nvidia-Benutzer:
- Klicken Sie auf die Suchleiste auf der linken Seite der Taskleiste

- Geben Sie Geforce Experience ein und drücken Sie die Eingabetaste
- Klicken Sie auf das erste Symbol, um die Anwendung zu öffnen

- Nach der Anmeldung in, klicken Sie auf den „ Drivers “ auf der oberen linken
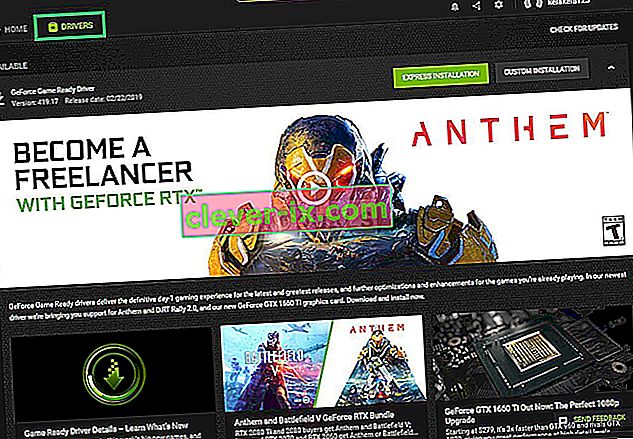
- In der Registerkarte, klicken Sie auf „ Prüfen nach Updates “ auf der oben rechts
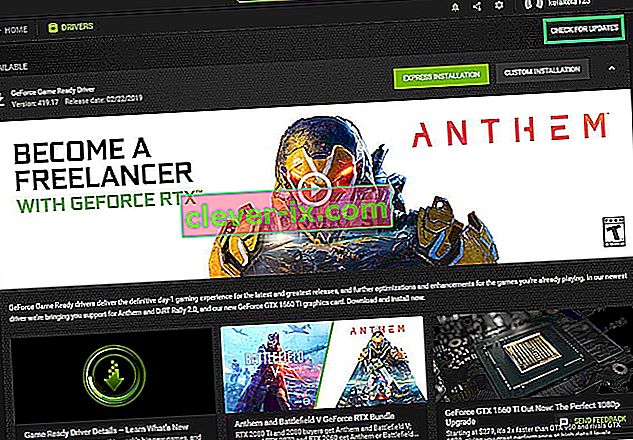
- Danach prüft die Anwendung , ob neue Updates verfügbar sind
- Wenn die Updates verfügbar sind, wird die Schaltfläche " Herunterladen " angezeigt

- Sobald Sie darauf klicken, wird der Treiber heruntergeladen
- Nach dem Herunterladen des Treibers bietet Ihnen die Anwendung die Option für die Installation von " Express " oder " Benutzerdefiniert ".
- Klicken Sie auf die Installationsoption „ Express “ und der Treiber wird automatisch installiert

- Jetzt versuchen starten Sie das Spiel
Für AMD-Benutzer:
- Rechts - Klicken Sie auf den Desktop und wählen Sie AMD Radeon- Einstellungen

- In den Einstellungen , klicken Sie auf Updates in der unteren rechten Ecke

- Klicken Sie auf " Nach Updates suchen ".
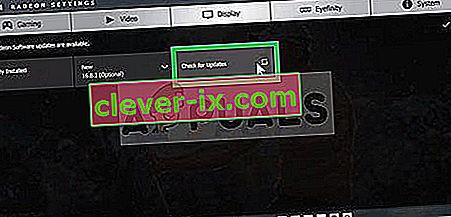
- Wenn ein neues Update verfügbar ist, wird eine neue Option angezeigt
- Klicken Sie auf die Option und wählen Sie Aktualisieren
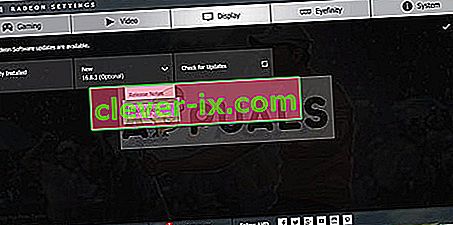
- Das AMD- Installationsprogramm wird gestartet. Klicken Sie auf Upgrade
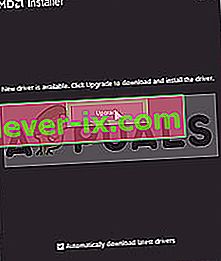
- Das Installationsprogramm bereitet nun das Paket vor, aktiviert alle Kontrollkästchen und klickt auf Installieren
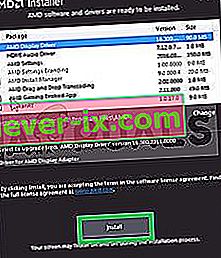
- Dadurch wird nun der neue Treiber heruntergeladen und automatisch installiert
- Starten Sie Ihren Computer neu und versuchen Sie, das Spiel auszuführen.
Lösung 3: Erhöhen des virtuellen Speichers
Auf jeder Festplattenpartition befindet sich ein virtueller Speicher. Dieser virtuelle Speicher fungiert als temporärer RAM und verarbeitet die Informationen, bevor sie an den RAM gesendet werden. Wenn dieser Speicher knapp wird, kann dies zu häufigen Abstürzen oder sogar zu Problemen beim Start führen. Daher werden wir in diesem Schritt den virtuellen Speicher erhöhen, für den
- Drücken Sie die Tasten „ Windows + R “, um die Eingabeaufforderung zu öffnen
- Geben Sie „ systempropertiesadvanced “ in der Run - Eingabeaufforderung.
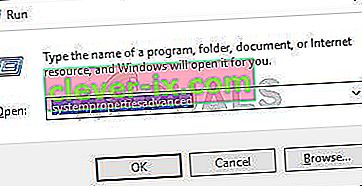
- Klicken Sie unter der Überschrift Leistung auf " Einstellungen ".
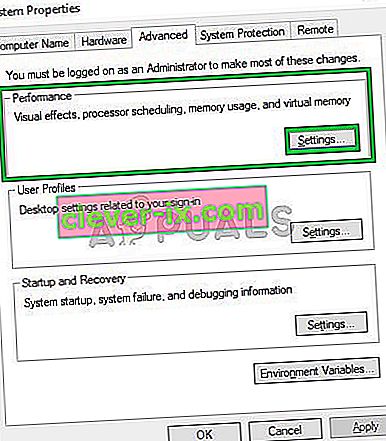
- Jetzt in den Performance - Optionen , klicken Sie auf „ Ändern “ -Option im Rahmen der „ Erweitert “ Tab
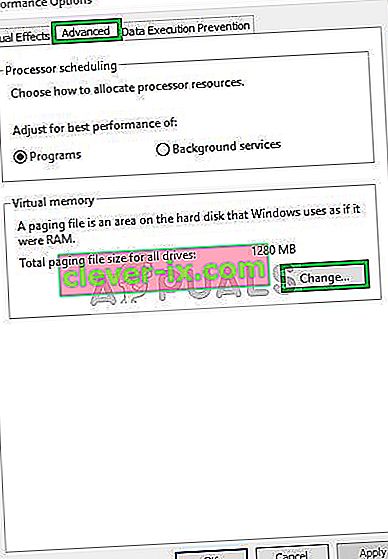
- Deaktivieren Sie die Option " Seitenablage für alle Laufwerke automatisch verwalten "
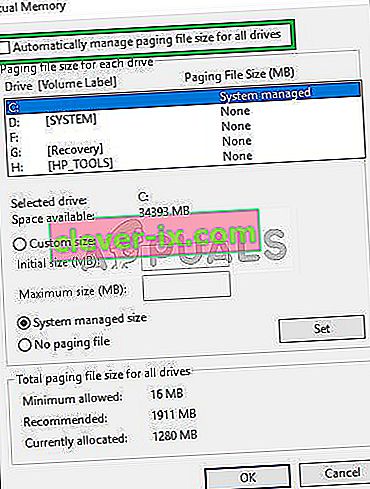
- Überprüfen Sie die „ Set Manuell “ Feld und geben in „ 4096 “ in der „ Anfangsgröße “ -Option und „ 8192 “ in der „ endgültige Größe “ Option.
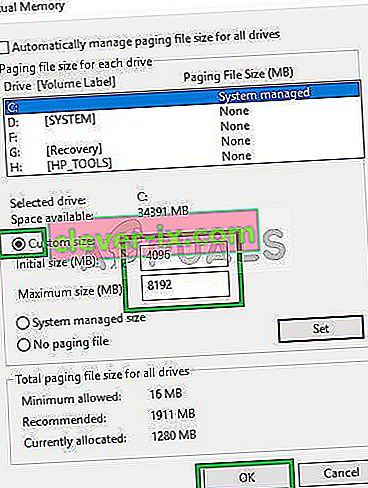
- Klicken Sie auf " OK " und übernehmen Sie Ihre Einstellungen
- Starten Sie Ihren Computer neu, damit die Einstellungen wirksam werden, und versuchen Sie, das Spiel auszuführen