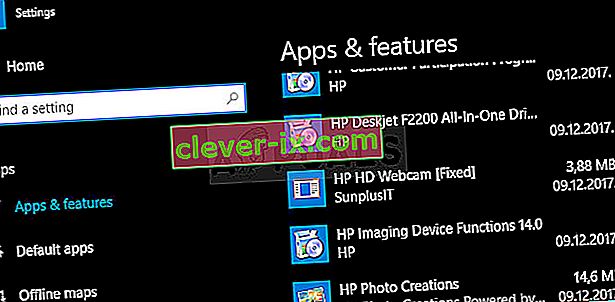Windows Media Player ist seit langem eine integrierte Komponente aller Windows-Betriebssysteme und wurde auch unter Windows 10 nicht entfernt. Es ist recht einfach zu bedienen und auf jeden Fall mit geringen Ressourcen ausgestattet, was es zu einem der beliebtesten Mediaplayer aller Zeiten macht.
 Benutzer haben jedoch gemeldet, dass sie beim Abspielen bestimmter oder gar keiner Dateien abgestürzt sind. Es gab viele Versuche, das Problem vollständig zu lösen, aber es stellte sich heraus, dass es mehrere erfolgreiche Methoden gibt, die in verschiedenen Szenarien anwendbar sind. Probieren Sie sie alle unten aus!
Benutzer haben jedoch gemeldet, dass sie beim Abspielen bestimmter oder gar keiner Dateien abgestürzt sind. Es gab viele Versuche, das Problem vollständig zu lösen, aber es stellte sich heraus, dass es mehrere erfolgreiche Methoden gibt, die in verschiedenen Szenarien anwendbar sind. Probieren Sie sie alle unten aus!
Lösung 1: Probieren Sie diese einfache Befehlsoptimierung aus
Hier ist ein einfacher Befehl, der das Problem sofort lösen kann und nur eine Minute Ihrer Zeit benötigt. Diese Methode ist sehr nützlich, wenn Sie andere Probleme auf Ihrem PC bemerken, z. B. fehlerhafte Windows-Gadgets usw.
- Suchen Sie nach "Eingabeaufforderung", klicken Sie mit der rechten Maustaste darauf und wählen Sie die Option "Als Administrator ausführen". Kopieren Sie die folgenden Befehle, fügen Sie sie ein und stellen Sie sicher, dass Sie nach jedem Befehl auf die Eingabetaste klicken:
regsvr32.exe jscript.dll
regsvr32.exe vbscript.dll

- Überprüfen Sie nach dem Neustart Ihres Computers, ob das Problem behoben ist.
Lösung 2: Sauberes Booten
Sauberes Booten, um einen Dienst oder einen Prozess, der mit Ihrem Computer gestartet wird, erfolgreich zu erkennen, ist definitiv die Lösung Nummer eins. Einige andere Dienste stören den Media Player lediglich aufgrund von Berechtigungen, und Sie müssen durch einfaches Eliminieren ableiten, um welchen es sich handelt.
- Verwenden Sie die Tastenkombination 'Windows + R' auf Ihrer Tastatur. Geben Sie im Dialogfeld "Ausführen" "MSCONFIG" ein und klicken Sie auf "OK".
- Klicken Sie auf die Registerkarte "Boot" und deaktivieren Sie die Option "Safe Boot" (falls aktiviert).

- Aktivieren Sie im selben Fenster auf der Registerkarte Allgemein die Option Selektiver Start und deaktivieren Sie dann das Kontrollkästchen Startelemente laden, um sicherzustellen, dass es nicht aktiviert ist.
- Aktivieren Sie auf der Registerkarte Dienste das Kontrollkästchen Alle Microsoft-Dienste ausblenden, und klicken Sie dann auf Alle deaktivieren.

- Klicken Sie auf der Registerkarte Start auf "Task-Manager öffnen". Klicken Sie im Task-Manager-Fenster auf der Registerkarte Start mit der rechten Maustaste auf jedes aktivierte Startelement und wählen Sie "Deaktivieren".
- Danach müssen Sie einige der langweiligsten Prozesse ausführen. Dadurch werden die Startelemente einzeln aktiviert und der Computer neu gestartet. Danach müssen Sie überprüfen, ob der Fehler erneut auftritt. Sie müssen denselben Vorgang auch für die Dienste wiederholen, die Sie in Schritt 4 deaktiviert haben. Sobald Sie das problematische Startelement oder den problematischen Dienst gefunden haben, können Sie Maßnahmen ergreifen, um das Problem zu lösen. Wenn es sich um ein Programm handelt, können Sie es neu installieren oder reparieren. Wenn es sich um einen Dienst handelt, können Sie ihn deaktivieren usw.
Lösung 3: Übernehmen Sie die Kontrolle über Ihren Benutzerordner
Wenn Sie bestimmte Änderungen an Ihrem Betriebssystem vorgenommen haben, ist es durchaus möglich, dass Ihr Benutzerordner durch etwas vom Media Player gesperrt wurde, und Sie müssen die Kontrolle darüber erlangen, damit Windows Media Player unter Ihrer Verwaltung auf Dateien zugreifen kann. Befolgen Sie dazu die folgenden Anweisungen:
- Öffnen Sie den Datei-Explorer und suchen Sie den C >> Benutzer >> Ihr Benutzername. Klicken Sie mit der rechten Maustaste auf den Ordner, klicken Sie auf Eigenschaften und navigieren Sie zur Registerkarte Sicherheit.

- Klicken Sie auf die Schaltfläche Erweitert, um das Fenster Erweiterte Sicherheitseinstellungen zu öffnen. Hier müssen Sie den Besitzer des Schlüssels ändern. Klicken Sie zunächst auf den Link Ändern neben der Bezeichnung „Besitzer:“.
- Das Fenster Benutzer oder Gruppe auswählen wird angezeigt. Wählen Sie Ihr Benutzerkonto über die Schaltfläche Erweitert aus oder geben Sie einfach Ihren Benutzernamen in den Bereich "Geben Sie den zu wählenden Objektnamen ein" ein und klicken Sie auf "OK".

- Um den Eigentümer aller Unterordner und Dateien im Ordner zu ändern, aktivieren Sie das Kontrollkästchen "Eigentümer auf Untercontainern und Objekten ersetzen" im Fenster "Erweiterte Sicherheitseinstellungen". Klicken Sie auf OK, um den Besitz zu ändern.
- Jetzt müssen Sie vollen Zugriff auf den Ordner für Ihr Konto gewähren. Navigieren Sie in den Eigenschaftenfenstern zurück zur Registerkarte Sicherheit und klicken Sie auf die Schaltfläche Hinzufügen, um das Fenster Berechtigungseintrag zu öffnen. Klicken Sie auf Prinzipal auswählen und wählen Sie Ihr Konto aus.
- Setzen Sie die Berechtigungen auf "Vollzugriff" und klicken Sie auf "OK". Sie können auch im Fenster "Erweiterte Sicherheitseinstellungen" die Option "Alle vorhandenen vererbbaren Berechtigungen für alle Nachkommen durch vererbbare Berechtigungen von diesem Objekt ersetzen" auswählen.
Lösung 4: Seltsame Antivirus-Störungen
Aus bestimmten Gründen führen die besten kostenlosen Antiviren-Tools wie AVG oder Avast dazu, dass sich der Windows Media Player schlecht verhält. Ein Benutzer hat berichtet, dass er AVG deinstalliert und es geschafft hat, das Problem zu lösen, nur um das Problem zu beheben, sobald er Avast installiert hat. Aus diesem Grund ist es am besten, die Ausnahme einfach zu Windows Media Player in einem von Ihnen verwendeten Antiviren-Tool hinzuzufügen.
- Öffnen Sie die Antiviren-Benutzeroberfläche, indem Sie auf das Symbol in der Taskleiste doppelklicken oder im Startmenü danach suchen.
- Die Ausnahmeeinstellung befindet sich an verschiedenen Stellen in Bezug auf verschiedene Antiviren-Tools. Es kann oft einfach und ohne großen Aufwand gefunden werden, aber hier sind einige Kurzanleitungen, wie Sie es in den beliebtesten Antiviren-Tools finden können:
Kaspersky Internet Security : Startseite >> Einstellungen >> Zusätzliche >> Bedrohungen und Ausschlüsse >> Ausschlüsse >> Vertrauenswürdige Anwendungen angeben >> Hinzufügen.
AVG : Home >> Einstellungen >> Komponenten >> Web Shield >> Ausnahmen.
Avast : Home >> Einstellungen >> Allgemein >> Ausschlüsse.
Lösung 5: Eine spezifische Neuinstallation von Windows Media Player
Die Neuinstallation des Tools ist normalerweise der logische Schritt aller, die Probleme mit einem Programm haben, und viele Benutzer haben dies getan, und es hat nicht funktioniert. Es hat jedoch für Leute funktioniert, die diese spezifischen Schritte befolgt haben, die von Anfang an funktionierten. Verpassen Sie keinen Schritt!
Zunächst sollten Sie diesen Eingabeaufforderungstrick ausführen, der das Problem sogar selbst lösen kann. Überprüfen Sie daher, ob das Problem behoben ist, nachdem Sie den Befehl ausgeführt haben:
- Suchen Sie nach "Eingabeaufforderung", klicken Sie mit der rechten Maustaste darauf und wählen Sie die Option "Als Administrator ausführen". Kopieren Sie den folgenden Befehl, fügen Sie ihn ein und klicken Sie anschließend auf die Eingabetaste.
net localgroup "Administratoren" "NT Authority \ Local Service" / hinzufügen

- Verwenden Sie auf Ihrer Tastatur die Tastenkombination Windows-Taste + R, um das Dialogfeld Ausführen zu öffnen. Sie können diese auch direkt im Startmenü suchen, wenn Ihr Windows-Betriebssystem dies unterstützt.
- Geben Sie die Systemsteuerung ein und klicken Sie auf OK, um sie zu öffnen.

- Ändern Sie die Ansicht in der Systemsteuerung in Ansicht nach: Kategorie und klicken Sie im Abschnitt Programme auf Programm deinstallieren.
- Klicken Sie auf der rechten Seite des sich öffnenden Bildschirms auf Windows-Funktionen aktivieren oder deaktivieren und suchen Sie den Abschnitt Medienfunktionen. Erweitern Sie die Liste und suchen Sie nach Windows Media Player. Deaktivieren Sie das Kontrollkästchen daneben, klicken Sie auf OK und bestätigen Sie alle angezeigten Dialogfelder. Starten Sie Ihren Computer anschließend neu (wichtig)!
- Navigieren Sie anschließend entweder zum Ordner "Programme" oder "Programme (x86)" auf der von Ihnen verwendeten Festplatte (abhängig von der Architektur Ihres PCs) und löschen Sie den Ordner "Windows Media Player".

- Jetzt können Sie zum Windows Media Player-Eintrag unter Ein- oder Ausschalten der Windows-Funktionen zurückkehren und das Kontrollkästchen daneben erneut aktivieren, um den Neuinstallationsvorgang zu starten. Starten Sie Ihren Computer nach Abschluss der Installation erneut und starten Sie ihn erneut. Überprüfen Sie, ob das Problem behoben ist!
Lösung 6: Korrigieren Sie den Windows Media Player-Netzwerkfreigabedienst
Wenn der Dienst für Windows Media Player beschädigt wurde, treten zwangsläufig Fehler auf, wie der, über den wir gerade sprechen, und Sie können fast nichts tun, um ihn zu beheben, außer den Dienst selbst zu reparieren.
- Öffnen Sie das Dialogfeld Ausführen mit der Tastenkombination Windows-Taste + R. Geben Sie "services.msc" ohne Anführungszeichen in das Dialogfeld "Ausführen" ein und klicken Sie auf "OK", um "Dienste" zu öffnen.

- Suchen Sie den Windows Media Player-Netzwerkfreigabedienst, klicken Sie mit der rechten Maustaste darauf und wählen Sie im Kontextmenü die Option Eigenschaften.
- Wenn der Dienst gestoppt ist (Sie können dies direkt neben der Dienststatusmeldung überprüfen), sollten Sie ihn gestoppt lassen. Wenn es ausgeführt wird, klicken Sie auf die Schaltfläche Stopp und warten Sie, bis der Dienst beendet ist.

- Stellen Sie sicher, dass die Option im Abschnitt Starttyp in den Eigenschaften des Windows Media Player-Netzwerkfreigabedienstes auf Automatisch festgelegt ist, bevor Sie auf die Schaltfläche Start klicken, um den Dienst neu zu starten und zu überprüfen, ob das Problem behoben ist.
Möglicherweise erhalten Sie die folgende Fehlermeldung, wenn Sie auf Start klicken:
„Windows konnte den Windows Media Player-Netzwerkfreigabedienst auf dem lokalen Computer nicht starten. Fehler 1079: Das für diesen Dienst angegebene Konto unterscheidet sich von dem Konto, das für andere Dienste angegeben wurde, die im selben Prozess ausgeführt werden. “
Befolgen Sie in diesem Fall die nachstehenden Anweisungen, um das Problem zu beheben.
- Befolgen Sie die Schritte 1 bis 3 aus den obigen Anweisungen, um die Eigenschaften des Windows Media Player-Netzwerkfreigabediensts zu öffnen. Gehen Sie zur Registerkarte Anmelden und klicken Sie auf die Schaltfläche Durchsuchen….

- Geben Sie im Feld "Geben Sie den zu wählenden Objektnamen ein" den Namen Ihres Computers ein, klicken Sie auf "Namen überprüfen" und warten Sie, bis der Name authentifiziert wurde.
- Klicken Sie auf OK, wenn Sie fertig sind, und geben Sie das Administratorkennwort in das Feld Kennwort ein, wenn Sie dazu aufgefordert werden.
Lösung 7: Installieren Sie Java neu
Eine Neuinstallation von Java kann dieses Problem in vielen Fällen definitiv lösen, da Windows Media Player für seine Arbeit auf seine Laufzeit angewiesen ist. Auf Ihrem Computer ist es wahrscheinlich bereits installiert. Deinstallieren Sie daher die installierte Version, um die neue zu installieren.
Java unter Windows 10 deinstallieren:
- Klicken Sie auf das Startmenü unten links auf Ihrem Bildschirm. Wählen Sie Einstellungen, indem Sie im Startmenü auf das Zahnradsymbol über der Ein / Aus-Taste klicken.
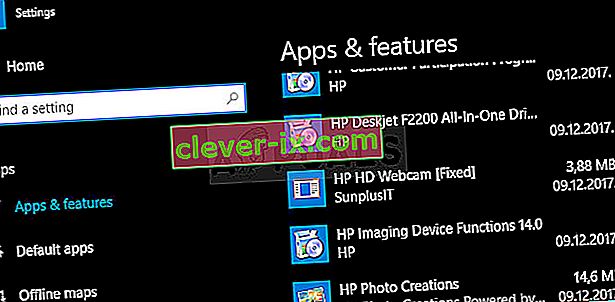
- Wählen Sie in der App Einstellungen den Abschnitt Apps. Wählen Sie Java aus der Liste der installierten Apps aus und klicken Sie auf die Schaltfläche Deinstallieren.
- Befolgen Sie die Anweisungen auf dem Bildschirm, um den Deinstallationsvorgang abzuschließen.
Deinstallation von Java unter früheren Windows-Versionen:
- Klicken Sie auf das Startmenü unten links auf Ihrem Bildschirm.

- Wählen Sie im Startmenü die Option Systemsteuerung und schalten Sie die Option Anzeigen nach auf Kategorie. Wählen Sie im Abschnitt Programme die Option Programm deinstallieren.
- Wählen Sie Java aus der Liste der installierten Programme aus, indem Sie darauf klicken, und klicken Sie dann auf die Schaltfläche Deinstallieren. Befolgen Sie die Anweisungen auf dem Bildschirm, um den Assistenten abzuschließen.
Java installieren
Es gibt zwei Möglichkeiten, Java zu installieren. Sie können entweder das Online-Installationsprogramm verwenden, das nur eine kleine Datei herunterlädt, mit der das gesamte Programm heruntergeladen wird, oder Sie können das gesamte Paket herunterladen und ohne aktive Internetverbindung installieren. So installieren Sie es offline:
- Gehen Sie zur Seite zum manuellen Herunterladen und klicken Sie auf Windows Offline.
- Das Dialogfeld Dateidownload wird angezeigt, in dem Sie aufgefordert werden, die Download-Datei auszuführen oder zu speichern. Klicken Sie auf Speichern, um die Datei auf Ihr lokales System herunterzuladen.

- Schließen Sie alle Anwendungen einschließlich Ihres Browsers und doppelklicken Sie auf die gespeicherte Datei, um den Installationsvorgang zu starten. Klicken Sie auf die Schaltfläche Installieren, um die Lizenzbedingungen zu akzeptieren und mit der Installation fortzufahren.
- Oracle hat sich mit Unternehmen zusammengetan, die verschiedene Produkte anbieten. Das Installationsprogramm bietet Ihnen möglicherweise die Möglichkeit, diese Programme bei der Installation von Java zu installieren. Nachdem Sie sichergestellt haben, dass die gewünschten Programme ausgewählt sind, klicken Sie auf die Schaltfläche Weiter, um die Installation fortzusetzen.

- Einige kurze Dialoge bestätigen die letzten Schritte des Installationsprozesses. Klicken Sie im letzten Dialogfeld auf Schließen. Damit ist der Java-Installationsprozess abgeschlossen.