Einige Benutzer haben sich über die Möglichkeit beschwert, direkt aus Chrome zu drucken. Fast alle betroffenen Benutzer berichten, dass sie nach längerer erfolgreicher Ausführung plötzlich nicht mehr in Chrome drucken können.
Meistens geben Benutzer an, den Aw-Snap! Fehler, während sie die Drucksequenz in Chrome auslösen.

Wenn Sie derzeit mit diesem Problem zu kämpfen haben, können die folgenden Korrekturen hilfreich sein. Es ist uns gelungen, einige Methoden zu identifizieren, die für Benutzer in einer ähnlichen Situation erfolgreich waren, um das Problem zu beheben. Befolgen Sie die nachstehenden Methoden, bis Sie einen Fix finden, der für Ihre Situation geeignet ist.
Methode 1: Verwenden der Tastenkombination Strg + Umschalt + P (Problemumgehung)
Wenn Sie nach einer schnellen Lösung suchen, mit der Sie keine zeitaufwändigen Schritte ausführen müssen, können Sie das Problem möglicherweise mithilfe der Tastenkombination Strg + Umschalt + P umgehen.
Beachten Sie jedoch, dass dies nur als Problemumgehung angesehen werden sollte, da die zugrunde liegenden Probleme, die zu Fehlfunktionen von Google Print geführt haben, nicht behoben werden.
Wenn diese Problemumgehung nicht effektiv ist oder Sie nach Schritten suchen, mit denen die zugrunde liegenden Probleme behoben werden können, fahren Sie mit der folgenden Methode fort.
Methode 2: Löschen der zusätzlichen Drucker in Google Print
Einige Benutzer konnten das Problem beheben, ohne den Browser deinstallieren zu müssen, indem sie sicherstellten, dass die unter Google Cloud Print aufgeführten Drucker ordnungsgemäß verwaltet werden.
Wie sich herausstellt, kann es bei Google Cloud Print zu Problemen kommen, die verhindern, dass Benutzer direkt von Chrome aus drucken, wenn mehr als ein aktiver Drucker aufgelistet ist.
Um dieses Problem zu beheben, müssen Sie die zusätzlichen Drucker löschen, die Sie nicht verwenden. Hier ist eine Kurzanleitung, wie das geht:
- Öffnen Sie Google Chrome, klicken Sie auf das Aktionsfeld (obere rechte Ecke) und klicken Sie auf Einstellungen .
- In der Liste Einstellungen , blättern Sie ganz nach unten und klicken Sie auf Erweitert auf das Dropdown-Menü zu erweitern. Scrollen Sie dann durch die Liste " Erweitert" und klicken Sie unter " Drucken" auf Google Cloud Print .
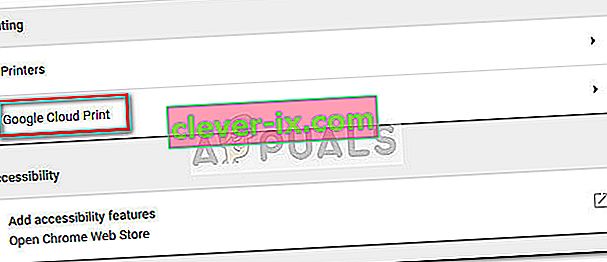
- Klicken Sie anschließend auf Cloud-Druckgeräte verwalten und dann auf die Schaltfläche Verwalten für jeden Drucker, den Sie derzeit nicht verwenden. Löschen Sie ihn dann.
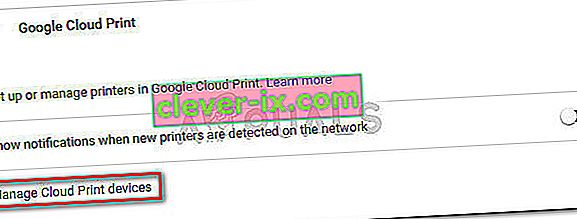
- Wenn Sie nur noch einen aktiven Drucker haben, starten Sie Google Chrome neu und prüfen Sie, ob das Problem behoben wurde und Sie direkt über den Browser drucken können. Wenn nicht, fahren Sie mit der folgenden Methode fort.
Methode 3: Löschen der lokalen Browser-Hi- Story und Deinstallieren von Chrome
Die meisten Benutzer konnten das Problem nach der Deinstallation von Chrome zusammen mit dem lokalen Browserverlauf beheben. Nach der Neuinstallation der neuesten verfügbaren Chrome-Version haben die meisten Benutzer gemeldet, dass sie wieder direkt von Chrome aus drucken können.
Hier ist eine Kurzanleitung zum Löschen des lokalen Browserverlaufs, zum Deinstallieren von Chrome und zum erneuten Installieren:
- Öffnen Sie Google Chrome, klicken Sie auf das Einstellungsmenü und gehen Sie zu Weitere Tools> Browserdaten löschen .
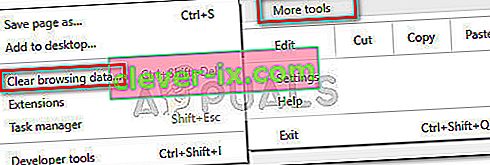
- Stellen Sie als Nächstes den Zeitbereich auf Alle Zeiten ein und stellen Sie sicher, dass die Kontrollkästchen für Browserverlauf , Cookies und andere Site-Daten sowie zwischengespeicherte Bilder und Dateien aktiviert sind. Starten Sie dann den Löschvorgang, indem Sie auf Daten löschen klicken . Sobald der Vorgang abgeschlossen ist, können Sie Google Chrome sicher schließen .
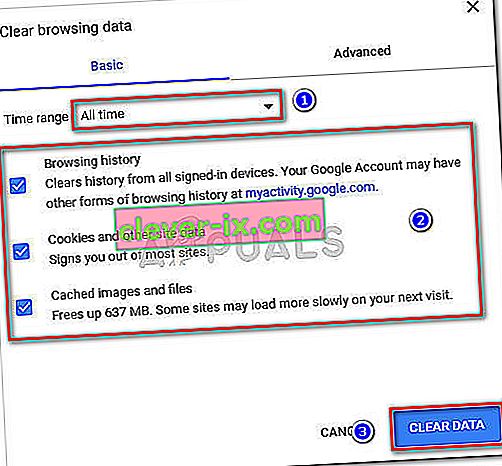
- Drücken Sie die Windows-Taste + R , um einen Befehl Ausführen zu öffnen. Geben Sie dann " appwiz.cpl " ein und drücken Sie die Eingabetaste , um Programme und Funktionen zu öffnen .

- In Programme und Funktionen , blättern Sie durch die Anwendungsliste nach unten, rechtsklicken Sie auf Google Chrome und wählen Sie Deinstallieren . Wenn Sie gefragt werden , ob Sie die lokale Browser - Verlauf von Chrome löschen möchten, akzeptieren und drücken Sie auf Weiter , um fortzufahren.
- Starten Sie nach der Deinstallation von Chrome Ihren Computer neu und navigieren Sie mit dem Standardbrowser zu diesem Link und laden Sie das Installationsprogramm für die letzte Version von Chrome herunter.
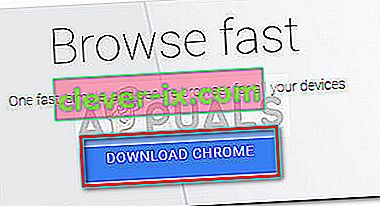
- Öffnen Sie das Installationsprogramm und befolgen Sie die Anweisungen auf dem Bildschirm, um Chrome zu installieren. Überprüfen Sie, ob Sie jetzt direkt von Chrome aus drucken können.
Wenn diese Methode nicht funktioniert hat, befolgen Sie die folgenden Methoden.
Methode 4: Anspruch auf volle Kontrolle über den Ordner Temp
Einige Benutzer konnten das Problem endlich beheben, nachdem sie die Berechtigungen des temporären Ordners (innerhalb des AppData- Updates) angepasst hatten . Wenn Sie die volle Kontrolle über den temporären Ordner haben, können Sie anscheinend direkt aus Google Chrome drucken .
Obwohl dies reine Spekulation ist, wird allgemein angenommen, dass ein WU-Update die Berechtigungen für bereits installierte Browser geändert hat.
Hinweis: Diese Methode scheint für Benutzer effektiv zu sein, die über den Internet Explorer drucken können, jedoch nicht in Google Chrome, Firefox und anderen Browsern von Drittanbietern drucken können.
Hier ist eine Kurzanleitung, um die vollständige Kontrolle über den temporären Ordner zu erlangen und die Druckfunktion in Google Chrome wiederherzustellen:
- Navigieren Sie zu C: \ Benutzer \ * Ihr Benutzername * \ AppData \ Local , klicken Sie mit der rechten Maustaste auf den temporären Ordner und wählen Sie Eigenschaften .
- In Temp Eigenschaften gehen Sie auf die Sicherheit Registerkarte, wählen Sie das erste Konto unter Gruppen- oder Benutzernamen , klicken Sie auf Bearbeiten und stellen Sie sicher , dass das Allow mit zugehörigem Kasten Vollzugriff ist abgehakt. Wiederholen Sie dann den gleichen Vorgang für alle Konten unter Gruppen- oder Benutzernamen .
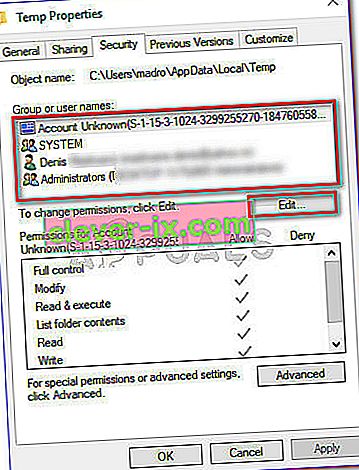
- Starten Sie Ihr System neu. Ab dem nächsten Neustart sollten Sie in der Lage sein, in allen Browsern von Drittanbietern einschließlich Google Chrome zu drucken.
Wenn die Methode Ihr Problem nicht behoben hat, fahren Sie mit der endgültigen Methode fort.
Methode 5: Reparieren des Druckspoolertreibers
Wenn alle oben genannten Methoden fehlgeschlagen sind, besteht eine hohe Wahrscheinlichkeit, dass der Druckspoolertreiber oder eine andere Windows-Komponente, die mit der Bearbeitung einer Druckaufgabe beauftragt ist, beschädigt und unbrauchbar geworden ist. Dies ist mit Sicherheit der Schuldige, wenn Sie feststellen, dass Ihr PC nicht von einem anderen Ort (einer Drittanbieter-App) als auf den Kanälen von Microsoft drucken kann.
Wie einige Benutzer bereits betont haben, ist es sehr wahrscheinlich, dass bestimmte Dateien in SYSWOW64 ersetzt werden müssen. Wenn dies der Fall ist, besteht die beste Chance, das Problem zu beheben, ohne dass Sie Ihr Betriebssystem neu installieren müssen, darin, eine Systemreparatur auszulösen.
Um eine Systemreparatur auszulösen, verwenden wir System File Checker - ein Windows-Dienstprogramm, das nach Systemdateibeschädigungen sucht und die beschädigten Dateien ersetzt. Hier ist eine Kurzanleitung zum Auslösen eines System File Checker- Scans, um das Druckproblem in Google Chrome zu beheben:
- Rufen Sie das Windows-Startmenü (untere linke Ecke) auf und suchen Sie nach „ cmd “. Klicken Sie dann mit der rechten Maustaste auf Eingabeaufforderung und wählen Sie Als Administrator ausführen .
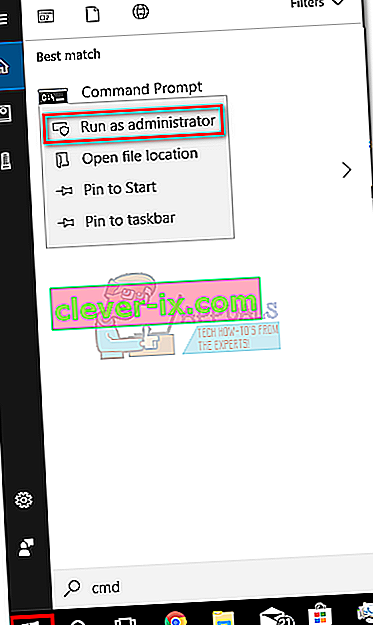
- Geben Sie an der Eingabeaufforderung mit erhöhten Rechten den folgenden Befehl ein und drücken Sie die Eingabetaste, um den Vorgang zu starten:
DISM.exe / Online / Bereinigungsbild / Wiederherstellung der Gesundheit
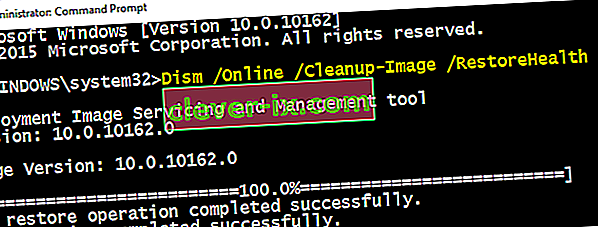 Hinweis: Beachten Sie, dass der Befehl DISM WU (Windows Update) verwendet, um die Dateien abzurufen, die die beschädigten Dateien einmal ersetzen. Aus diesem Grund müssen Sie sicherstellen, dass Ihre Internetverbindung aktiv und stabil ist. Andernfalls schlägt der Versuch fehl.
Hinweis: Beachten Sie, dass der Befehl DISM WU (Windows Update) verwendet, um die Dateien abzurufen, die die beschädigten Dateien einmal ersetzen. Aus diesem Grund müssen Sie sicherstellen, dass Ihre Internetverbindung aktiv und stabil ist. Andernfalls schlägt der Versuch fehl. - Sobald der DISM-Vorgang abgeschlossen ist, können Sie endlich das System File Checker-Tool starten . Geben Sie dazu den folgenden Befehl in die Eingabeaufforderung mit erhöhten Rechten ein und drücken Sie die Eingabetaste:
sfc / scannow
 Hinweis: Sobald der Prozess gestartet wurde, scannt das SFC-Dienstprogramm alle geschützten Systemdateien und ersetzt die beschädigten Vorkommen durch neue und neue Kopien. Es ist wichtig, dass Sie das Eingabeaufforderungsfenster mit erhöhten Rechten erst schließen, wenn der Vorgang abgeschlossen ist.
Hinweis: Sobald der Prozess gestartet wurde, scannt das SFC-Dienstprogramm alle geschützten Systemdateien und ersetzt die beschädigten Vorkommen durch neue und neue Kopien. Es ist wichtig, dass Sie das Eingabeaufforderungsfenster mit erhöhten Rechten erst schließen, wenn der Vorgang abgeschlossen ist. - Schließen Sie nach Abschluss des Vorgangs die Eingabeaufforderung mit erhöhten Rechten und starten Sie Ihren Computer neu. Überprüfen Sie beim nächsten Start, ob das Druckproblem behoben wurde und Sie über Anwendungen von Drittanbietern drucken können.
Methode 6: Zurücksetzen von Chrome auf die Standardeinstellungen
Berichten zufolge haben einige Benutzer dieses Problem umgangen, indem sie Chrome auf die Standardeinstellungen zurückgesetzt haben. Genau das werden wir bei dieser Methode tun. Um das zu tun:
- Starten Sie Chrome und klicken Sie auf die "Drei Punkte" in der oberen rechten Ecke.
- Wählen Sie "Einstellungen" aus der Liste und scrollen Sie nach unten.

- Unter der „Reset und Cleanup“ Überschrift, klicken Sie auf „ Zurücksetzen Google Chrome auf seine Defaults “ -Option.

- Überprüfen Sie , ob das Problem nach dem Zurücksetzen weiterhin besteht.
Hinweis: Laden Sie außerdem die folgenden Apps herunter und installieren Sie sie.
XPX Essential
NET 3.0
NET 3.5
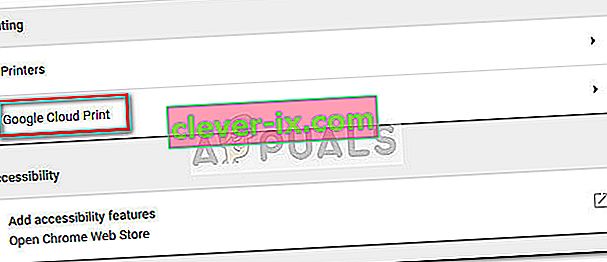
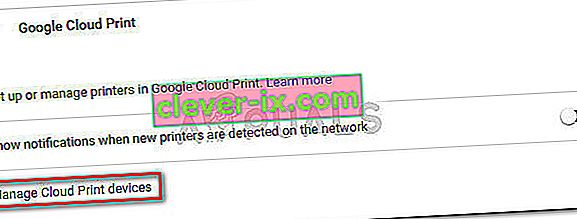
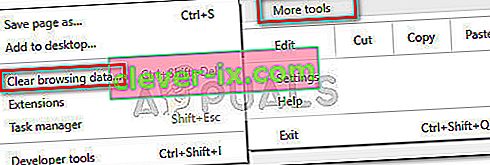
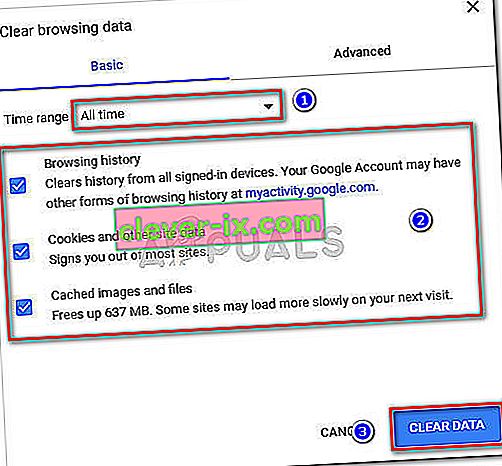

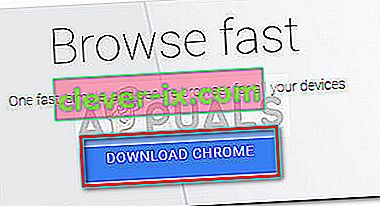
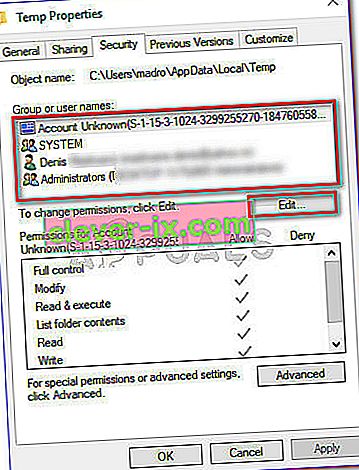
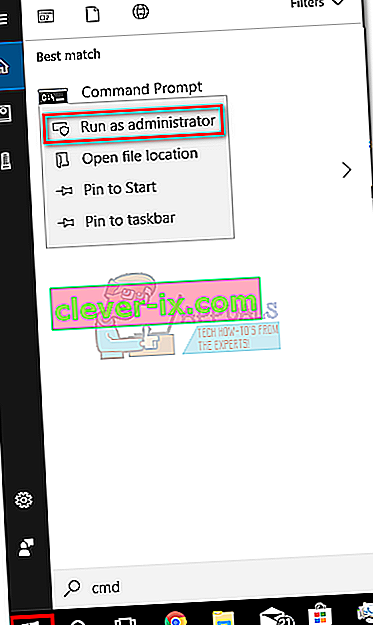
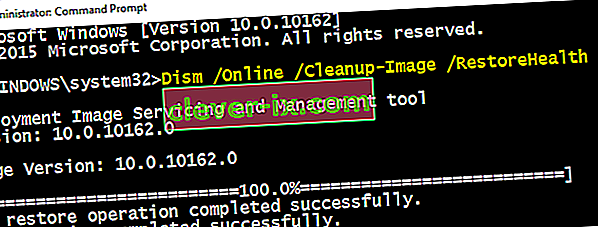 Hinweis: Beachten Sie, dass der Befehl DISM WU (Windows Update) verwendet, um die Dateien abzurufen, die die beschädigten Dateien einmal ersetzen. Aus diesem Grund müssen Sie sicherstellen, dass Ihre Internetverbindung aktiv und stabil ist. Andernfalls schlägt der Versuch fehl.
Hinweis: Beachten Sie, dass der Befehl DISM WU (Windows Update) verwendet, um die Dateien abzurufen, die die beschädigten Dateien einmal ersetzen. Aus diesem Grund müssen Sie sicherstellen, dass Ihre Internetverbindung aktiv und stabil ist. Andernfalls schlägt der Versuch fehl. Hinweis: Sobald der Prozess gestartet wurde, scannt das SFC-Dienstprogramm alle geschützten Systemdateien und ersetzt die beschädigten Vorkommen durch neue und neue Kopien. Es ist wichtig, dass Sie das Eingabeaufforderungsfenster mit erhöhten Rechten erst schließen, wenn der Vorgang abgeschlossen ist.
Hinweis: Sobald der Prozess gestartet wurde, scannt das SFC-Dienstprogramm alle geschützten Systemdateien und ersetzt die beschädigten Vorkommen durch neue und neue Kopien. Es ist wichtig, dass Sie das Eingabeaufforderungsfenster mit erhöhten Rechten erst schließen, wenn der Vorgang abgeschlossen ist.



