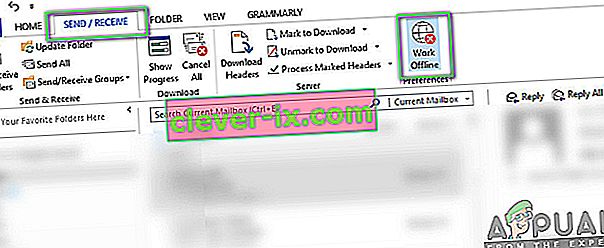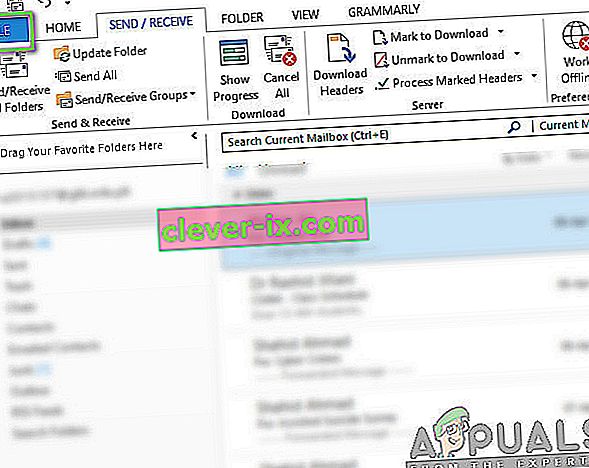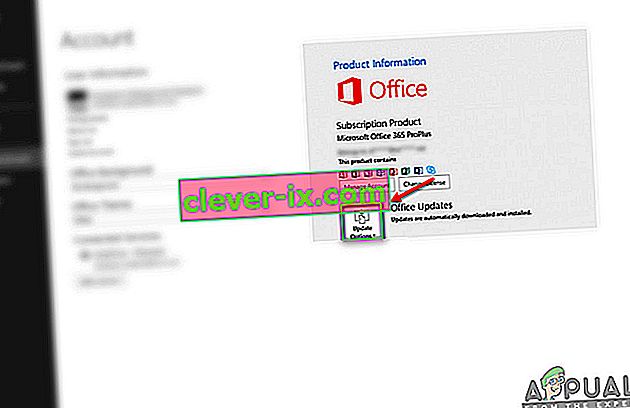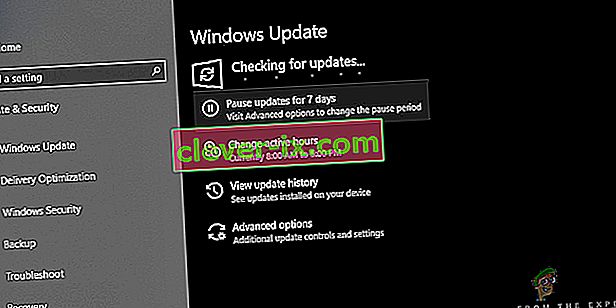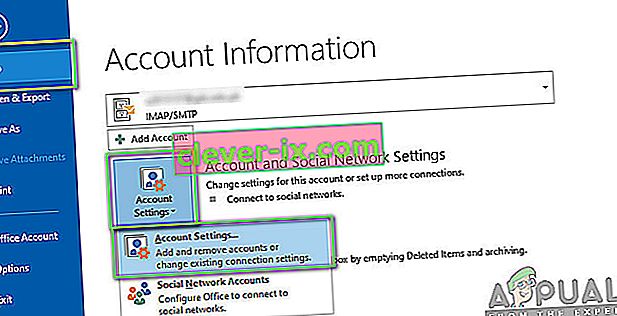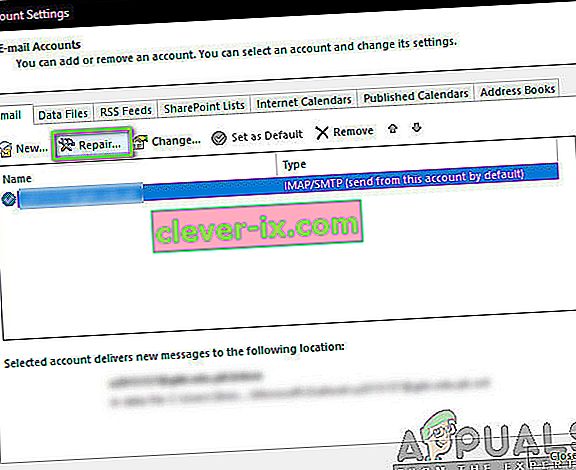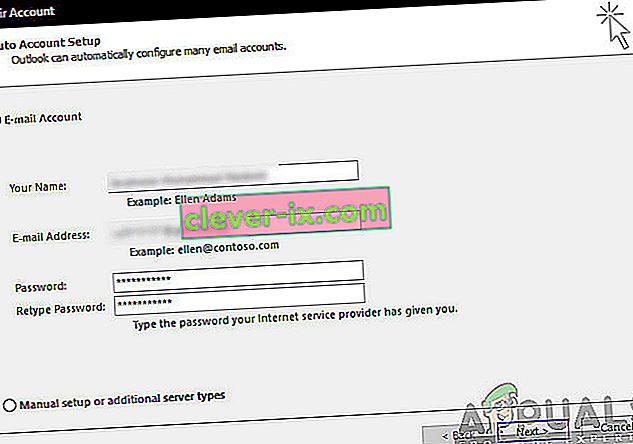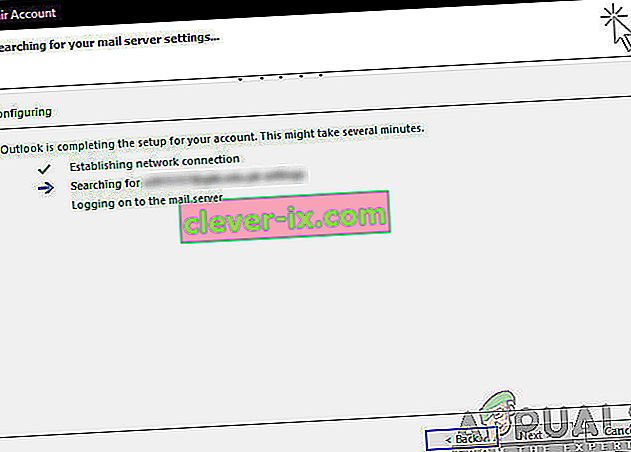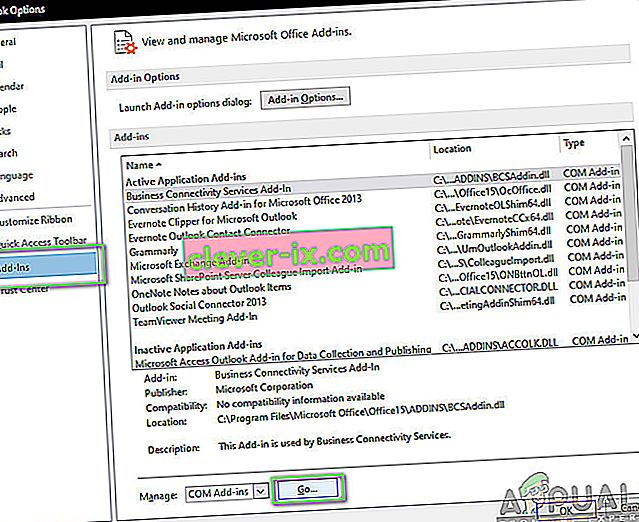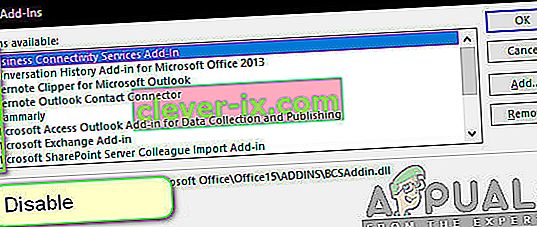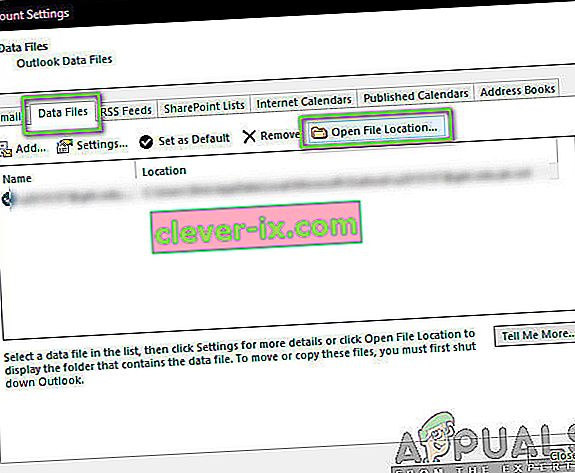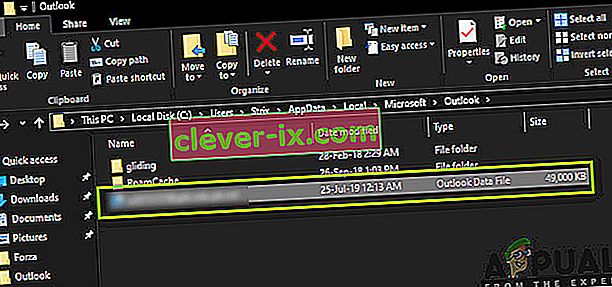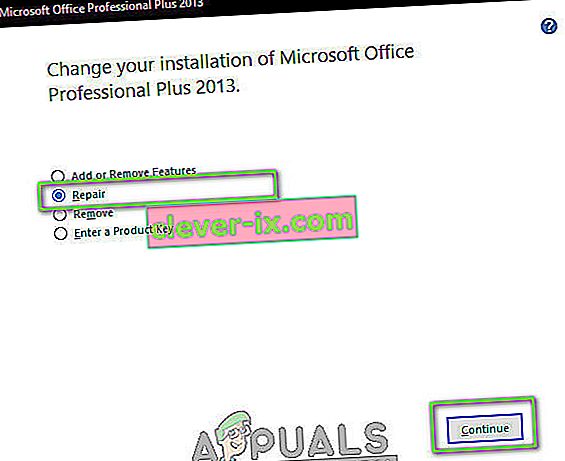Outlook ist ein Manager für persönliche Informationen, der hauptsächlich zum Abrufen von E-Mails verwendet wird und Teil der Microsoft Office Suite ist. Was Outlook von anderen E-Mail-Managern unterscheidet, ist, dass es Notizen speichern kann, einen Kalender und auch ein Journal enthält. Benutzer können es auch zum Surfen im Internet verwenden.

Outlook gibt es schon seit einiger Zeit und es ist eines der Hauptprodukte von Microsoft. Trotz seiner Beliebtheit gibt es mehrere Fälle, in denen Benutzer Outlook nicht mit dem jeweiligen Server verbinden oder ihre E-Mails nicht aktivieren können. Dies ist ein sehr häufiges und wiederkehrendes Problem und hängt von keinerlei Aktualisierung ab. In diesem Artikel werden alle Gründe erläutert, warum dieses Problem auftritt und welche Problemumgehungen zur Behebung des Problems möglich sind.
Was bewirkt, dass Outlook keine Verbindung herstellt?
Outlook ist im Grunde eine eigenständige Anwendung, die regelmäßig versucht, eine Verbindung zu den Mailservern herzustellen. Es gibt auch eine Option, um in Outlook offline zu arbeiten. Outlook ruft alle E-Mails in den lokalen Speicher ab und ermöglicht das Anzeigen von E-Mails von Ihrem Computer. Dies funktioniert jedoch möglicherweise nicht, wenn die Anwendung selbst keine Verbindung herstellen kann. Hier sind einige der Gründe, warum dies passieren könnte:
- Schlechte Internetverbindung: Wir können den offensichtlichen Grund nicht ignorieren, warum Sie möglicherweise keine Verbindung zu Outlook herstellen können. Wenn Sie eine schlechte / keine Internetverbindung haben, ist eine Verbindung zum Internet nicht möglich.
- Offline arbeiten aktiviert: Outlook verfügt über die Funktion "Offline arbeiten", mit der Benutzer nicht mit dem Internet verbunden bleiben können, während sie die volle Funktionalität der Anwendung nutzen. Wenn diese Funktion aktiviert ist, stellt Outlook keine Verbindung zum Internet her.
- Outlook-Add-Ins von Drittanbietern: Mit Outlook können Benutzer wie mit anderen Office-Produkten Add-Ins von Drittanbietern in der Anwendung verwenden. Diese Add-Ins können für Sie nützlich sein, verursachen jedoch bekanntermaßen zahlreiche Probleme mit der Anwendung selbst.
- Kontobeschädigung: Ein weiterer Grund, warum Sie Outlook möglicherweise nicht mit dem Netzwerk verbinden können, ist, dass das von Ihnen verwendete Konto irgendwie beschädigt ist oder eigene Probleme aufweist. In diesem Fall kann die Anwendung Ihr Konto nicht zum Anmelden am Mailserver verwenden.
- Beschädigte Datendatei : Ein weiterer interessanter Grund, auf den wir gestoßen sind, war, dass die Outlook-Datendateien beschädigt waren. Dieses Szenario tritt häufig auf, insbesondere unter Bedingungen, in denen Outlook seine Daten aufgrund eines plötzlichen Herunterfahrens nicht ordnungsgemäß aktualisieren konnte.
- Veraltete Anwendung: Microsoft veröffentlicht mehrere Updates, einschließlich Sicherheitspatches für alle Office-Anwendungen. Diese Updates zielen auch auf Fehlerkorrekturen ab, die die Anwendung möglicherweise plagen.
- Beschädigte Office-Installation: Outlook ist Teil von Microsoft Office / Office 365. Office ist Teil einer Anwendungssuite, einschließlich Word, Excel usw. Wenn die Installation selbst beschädigt ist, kann Outlook keine Verbindung zum Internet herstellen.
- Computer im Fehlerzustand: Auch wenn dies selten vorkommt, sind wir auf Situationen gestoßen, in denen sich der Computer selbst in einem Fehlerzustand befand. Das ordnungsgemäße Aus- und Einschalten des Computers löst das Problem normalerweise.
Stellen Sie sicher, dass Sie als Administrator auf Ihrem Computer angemeldet sind, bevor wir mit den Lösungen fortfahren. Außerdem sollten Sie die Anmeldeinformationen Ihres Kontos, das Sie in Outlook verwenden, sowie die Adresse des Webmail-Servers kennen, da möglicherweise mehrere Module zurückgesetzt werden. Beginnen Sie mit der ersten Lösung und arbeiten Sie sich nach unten, da diese nach Schwierigkeitsgrad und Effektivität aufgelistet sind.
Lösung 1: Schalten Sie Ihren Computer aus und wieder ein
Bevor wir mit der Implementierung geeigneter Problemumgehungen beginnen, werden wir zunächst versuchen, Ihren Computer und Router vollständig neu zu starten, damit alle Fehlerkonfigurationen, in denen sie sich befinden, beseitigt werden. Es ist bekannt, dass diese Geräte aufgrund eines fehlerhaften Updates oder unerwarteten Herunterfahrens gelegentlich in Fehlerzustände geraten . Insbesondere Router geraten bekanntermaßen in Fehlerzustände und bleiben dies auch, bis sie aus- und wieder eingeschaltet werden. Stellen Sie sicher, dass Sie Ihre Arbeit speichern, bevor Sie fortfahren.
- Schalten Sie Ihren Computer und Router aus. Nehmen Sie nun die Hauptstromversorgung heraus und halten Sie den Netzschalter etwa 2-3 Minuten lang gedrückt .

- Warten Sie nun ca. 5-8 Minuten, bevor Sie das Netzteil wieder anschließen und Ihre Geräte einschalten. Versuchen Sie nun, nach dem Senden eine Verbindung zum Netzwerk herzustellen, und überprüfen Sie, ob das Problem behoben ist und Sie problemlos eine Verbindung zu Outlook herstellen können.
Wenn das Aus- und Wiedereinschalten nicht funktioniert und Sie immer noch keine ordnungsgemäße Verbindung herstellen können, sollten Sie mit dem nächsten Schritt zum Überprüfen des Internets fortfahren.
Lösung 2: Überprüfen der Internetverbindung:
Bevor wir mit technischen Problemumgehungen beginnen, sollten Sie außerdem überprüfen, ob eine gültige Internetverbindung besteht. Wenn ein Problem mit dem Netzwerk vorliegt oder es nicht geöffnet ist, können Sie überhaupt keine Verbindung zu Servern herstellen. In dieser Lösung geben wir Ihnen Tipps, wie Sie sicherstellen können, dass das Internet funktioniert, und wie Sie Ihren Router zurücksetzen können, wenn die Dinge nicht in unsere Richtung gehen.
- Versuchen Sie, ein anderes Gerät mit demselben Netzwerk zu verbinden. Wenn das Gerät über Outlook verfügt, versuchen Sie es zu starten und prüfen Sie, ob es ordnungsgemäß funktioniert.
- Versuchen Sie, auf Ihren Browser zuzugreifen, navigieren Sie zur Website der E-Mail und prüfen Sie, ob Sie Ihre E-Mail von dort abrufen können. Wenn dort ein Problem vorliegt und Sie keine Verbindung herstellen können, liegt wahrscheinlich ein Problem mit den Servern vor.
- Wenn Sie ein organisatorisches oder öffentliches Internet verwenden, wird empfohlen, zu einem privaten Internet zu wechseln. Normalerweise haben offene und öffentliche Internets nur eingeschränkten Zugriff, was dazu führt, dass einige Anwendungen nicht wie erwartet funktionieren.
Wenn alle oben genannten Tipps nicht funktionieren und Sie nicht auf das Internet zugreifen können, können Sie fortfahren und versuchen, den Router wie unten beschrieben zurückzusetzen:
Bevor wir mit dem Zurücksetzen des Routers beginnen, müssen Sie die Konfigurationen Ihres Routers notieren . Jeder ISP hat bestimmte Einstellungen auf Ihrem Router gespeichert. Wenn wir den Router zurücksetzen, gehen diese Konfigurationen verloren und Sie haben ein weiteres Problem zur Hand. Hier müssen Sie zu der IP-Adresse navigieren , die Ihrem Router zugeordnet ist. Dies befindet sich entweder auf der Rückseite des Geräts oder in der Box Ihres Routers. Dies kann so etwas wie '192.168.1.2' sein. Wenn Sie die Adresse nicht finden können, googeln Sie Ihr Routermodell und rufen Sie die Informationen aus dem Internet ab.
- Suchen Sie nach einer Schaltfläche auf der Rückseite Ihres Routers und drücken Sie sie ~ 6 Sekunden lang, bis sich der Router aus- und wieder einschaltet, um das Zurücksetzen anzuzeigen.

- Verbinden Sie Ihre Konsole nach Eingabe der Konfigurationen (falls vorhanden) wieder mit dem Netzwerk und prüfen Sie, ob der Fehler beim Initialisieren des Netzwerks endgültig behoben ist.
Lösung 3: Offline-Deaktivieren der Arbeit
Outlook bietet die Möglichkeit, offline zu arbeiten. Dieser Modus wird normalerweise von Personen aktiviert, die keinen Internetzugang haben und dennoch Outlook verwenden und entweder alte E-Mails abrufen oder an ihrem Arbeitsbereich arbeiten möchten. Im Offline-Modus stellt Outlook keine Verbindung zu Servern her und ruft keine E-Mails ab, selbst wenn das Internet verfügbar ist. Hier in dieser Lösung navigieren wir zu den Outlook-Einstellungen und stellen sicher, dass der Offline-Arbeitsmodus deaktiviert ist.
- Starten Sie Outlook auf Ihrem Computer.
- Klicken Sie nun auf die Registerkarte Senden / Empfangen und suchen Sie nach der Schaltfläche Offline arbeiten .
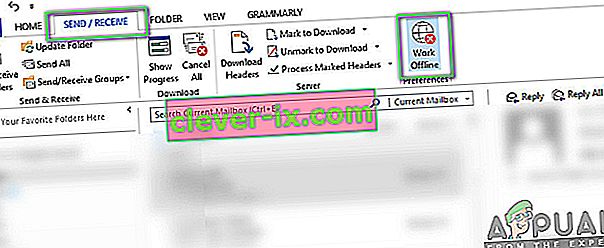
- Wenn die Option ausgegraut ist, bedeutet dies, dass der Modus aktiv ist. Klicken Sie einmal darauf, um es zu deaktivieren. Versuchen Sie nun, eine Verbindung herzustellen, und prüfen Sie, ob das Problem behoben ist.
Lösung 4: Nach Updates suchen
Bevor wir Ihr Outlook-Konto reparieren und die Datendateien zurücksetzen, prüfen wir zunächst, ob Updates für Outlook und Windows verfügbar sind. Normalerweise wird Office 365 (oder normales Office) automatisch aktualisiert, sobald ein Update verfügbar ist. Office-Updates sind Teil von Microsoft Updates selbst und Sie müssen nichts tun.
Wenn Sie das bevorstehende Update jedoch abgebrochen oder manuell verschoben haben, wird Outlook nicht auf den neuesten Stand aktualisiert. Fehler sind in allen Anwendungen häufig, auch wenn sie von Microsoft entwickelt wurden. Mit neuen Updates und neuen Funktionen werden vorhandene Fehler behoben. In dieser Lösung überprüfen wir Outlook und Windows auf mögliche Updates.
- Starten Sie Outlook . Sobald Sie in der Anwendung sind, klicken Sie auf die Schaltfläche Datei oben links auf dem Bildschirm.
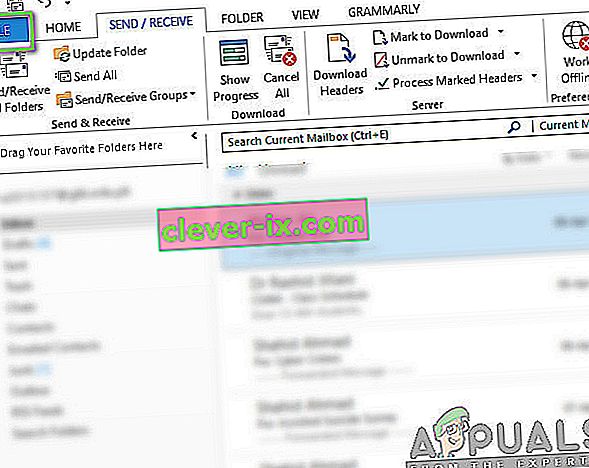
- Klicken Sie nun in der linken Navigationsleiste auf Office-Konto und dann auf der rechten Seite des Bildschirms auf Aktualisierungsoptionen .
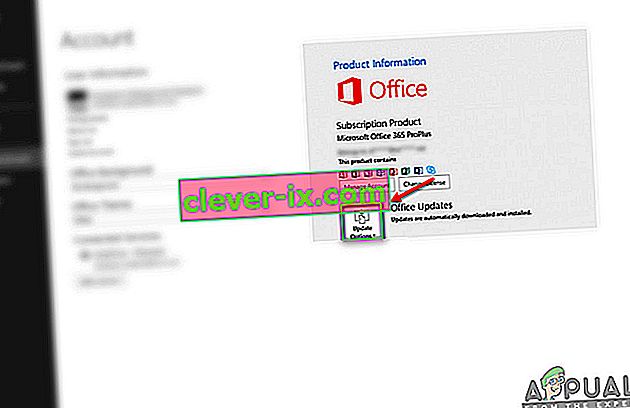
- Wenn Updates vorhanden sind, lädt Windows diese automatisch herunter und installiert sie auf Ihrem Computer.
Es wird außerdem empfohlen, Windows ebenfalls auf den neuesten Stand zu aktualisieren. Windows veröffentlicht Sicherheitspatches für Office 365-Produkte.
- Drücken Sie Windows + S, geben Sie " update " in das Dialogfeld ein und öffnen Sie die Anwendung.
- Klicken Sie in den Update-Einstellungen auf die Schaltfläche Nach Updates suchen und warten Sie, bis Microsoft eine Verbindung zu den Servern hergestellt hat.
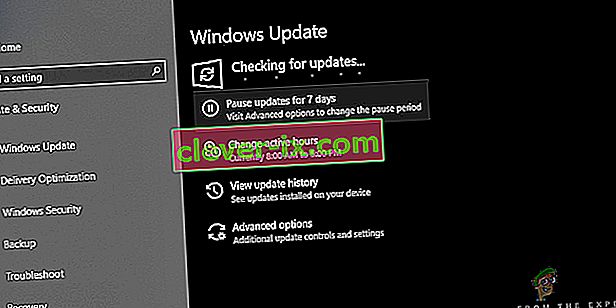
- Wenn es ein Update gibt, wird es nach einer Weile automatisch heruntergeladen und auf Ihrem Computer installiert.
- Starten Sie Ihren Computer nach beiden Updates neu und versuchen Sie nun, eine Verbindung herzustellen. Überprüfen Sie, ob das Problem behoben ist.
Lösung 5: Reparieren des Outlook-Kontos
Wenn alle oben genannten Methoden nicht funktionieren, versuchen wir, Ihr Outlook-Konto auf Ihrem Computer zu reparieren. Hier bezieht sich das Outlook-Konto auf die Informationen zu E-Mail-Adressen oder Servern, die Sie in die Anwendung eingegeben haben. Diese Einstellungen können manchmal gestört sein und daher verschiedene Probleme verursachen, z. B. dass die Anwendung keine Verbindung herstellt. In dieser Lösung navigieren wir zu den Outlook-Kontoeinstellungen und versuchen manuell, Ihr Konto zu reparieren. Wenn es ein Problem gibt, wird Outlook es automatisch beheben.
- Starten Sie Outlook und klicken Sie auf die Registerkarte Datei oben links auf dem Bildschirm.
- Klicken Sie nun auf Info und wählen Sie Ihr Konto aus der Dropdown-Liste aus. Klicken Sie nun auf Konto- und soziale Netzwerkeinstellungen und dann auf Kontoeinstellungen .
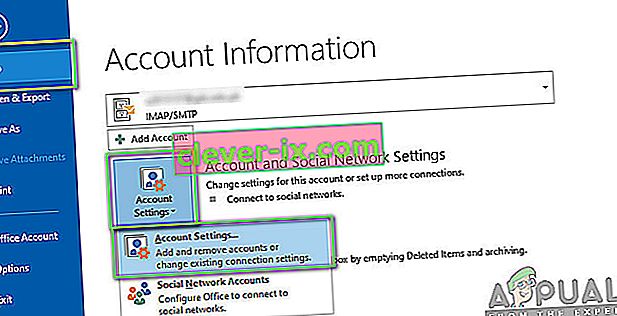
- Wählen Sie nun die E-Mail-Adresse aus, die das Problem verursacht, und klicken Sie oben links auf dem Bildschirm auf die Schaltfläche Reparieren .
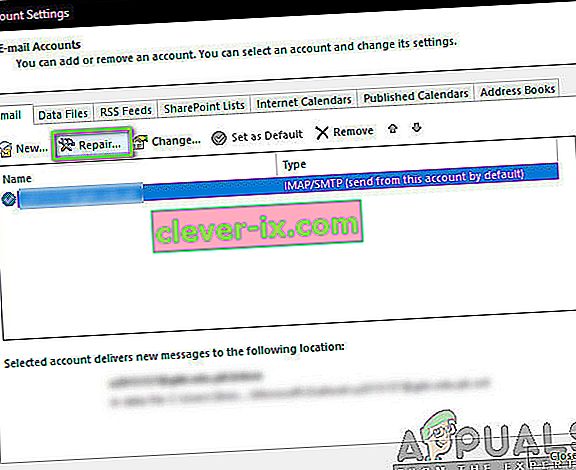
- Sie werden nun aufgefordert, Ihre Daten einzugeben oder zu bestätigen. Es wird empfohlen, das Kennwort zu entfernen und erneut einzugeben. Dadurch wird die Möglichkeit ausgeschlossen, dass Sie ein falsches Passwort eingegeben haben.
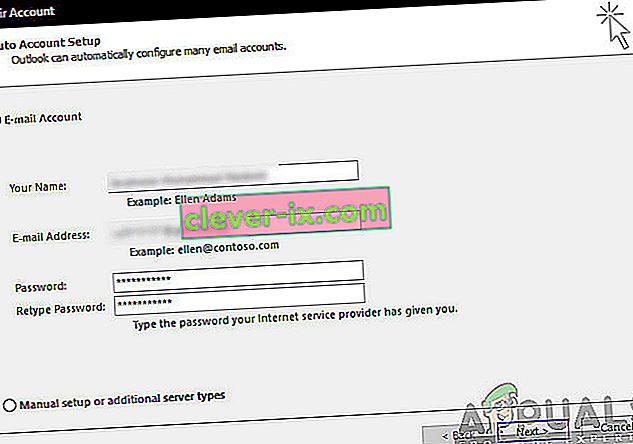
- Klicken Sie auf Weiter . Jetzt versucht Outlook automatisch, eine Verbindung zu den Servern herzustellen, und diagnostiziert dann alle Probleme (falls vorhanden).
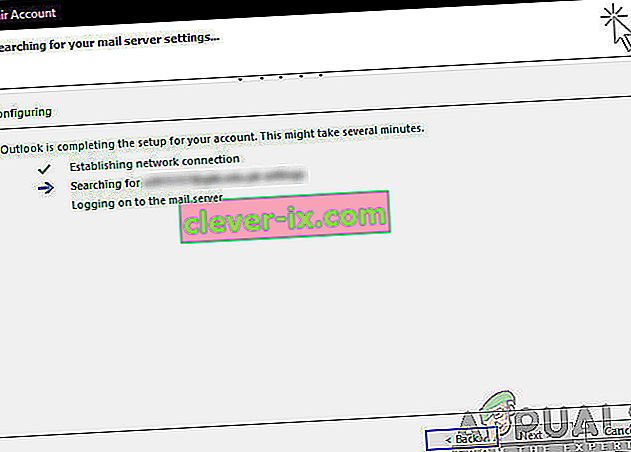
- Überprüfen Sie nach der Reparatur des Kontos, ob das Problem behoben ist.
Lösung 6: Deaktivieren von Erweiterungen
Normalerweise stammen die meisten für Outlook verfügbaren Erweiterungen von verifizierten Entwicklern. Allerdings funktionieren nicht alle ordnungsgemäß und einige stehen sogar in Konflikt mit den Outlook-Einstellungen und führen dazu, dass sie nicht funktionieren oder keine Verbindung herstellen. Hier sollten Sie alle Erweiterungen deaktivieren und dann versuchen, eine Verbindung herzustellen. Wenn die Verbindung erfolgreich ist, liegt ein Problem mit einer oder mehreren Nebenstellen vor. Dann können Sie sie einzeln aktivieren und dann diagnostizieren, welche das Problem verursacht.
- Starten Sie Outlook und navigieren Sie zu Datei> Optionen . Klicken Sie in der linken Navigationsleiste in den Optionen auf Add-Ins .
- Unten im rechten Bereich befindet sich neben Verwalten die Schaltfläche Gehe zu . Klicken Sie einmal darauf.
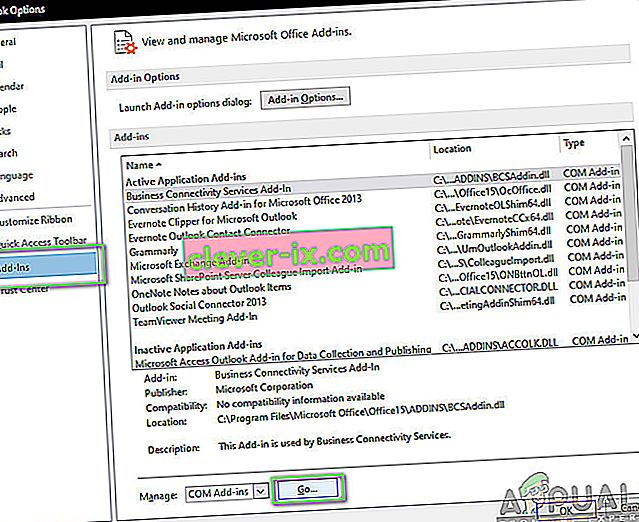
- Nun, deaktivieren Sie alle die Erweiterungen und klicken Sie auf OK .
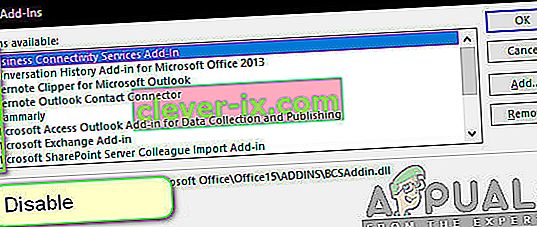
- Starten Sie die Outlook-Anwendung neu und prüfen Sie, ob das Problem behoben ist. Wenn dies der Fall ist, können Sie das oben erläuterte Verfahren zur Diagnose des problematischen Add-Ins befolgen.
Lösung 7: Neuerstellen der Outlook-Datendatei
Bevor wir die Office 365-Installationsdateien neu installieren / reparieren, sollten Sie die gesamte Outlook-Datendatei neu erstellen. Outlook speichert seine Daten in einer externen Datei. Dies ist eine Art von Speicher für die Anwendung, die sie für ihre Operationen verwendet. In dieser Lösung löschen wir die Datendatei . Wenn wir dann Outlook starten, wird es sofort bemerken, dass die Datendatei fehlt, und dann versuchen, sie von Grund auf neu zu erstellen. Dadurch werden etwaige Korruptionsprobleme gelöst.
- Navigieren Sie zu den Kontoeinstellungen, wie wir es bei der Reparatur des Kontos in Lösung 5 getan haben.
- Klicken Sie nun auf die Registerkarte Datendateien und klicken Sie nach Auswahl des E-Mail-Kontos, das Probleme verursacht, auf Speicherort öffnen .
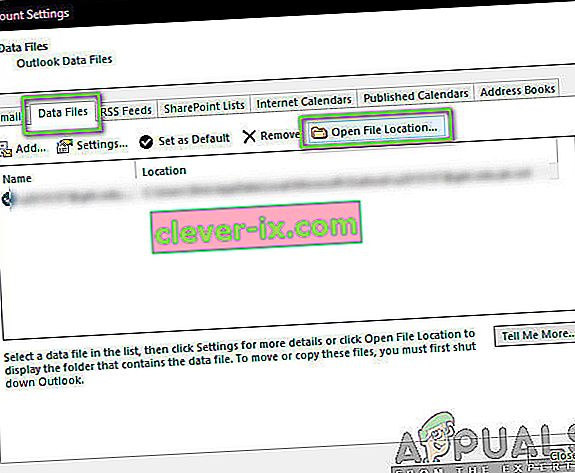
- Jetzt können Sie entweder Benennen Sie die Datei oder verschieben sie an einem anderen Ort.
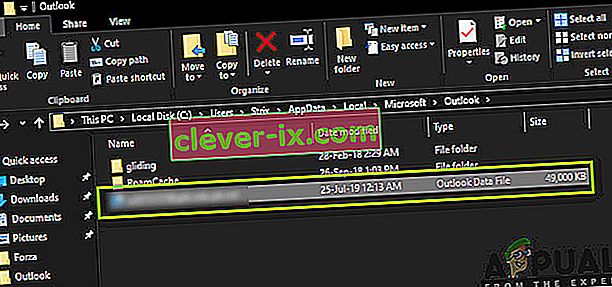
- Öffnen Sie nun Outlook erneut. Es wird automatisch versucht, Ihre Datendatei neu zu erstellen. Überprüfen Sie nach dem Wiederherstellen, ob das Problem behoben ist.
Lösung 8: Reparieren / Neuinstallieren von Outlook
Wenn alle oben genannten Methoden nicht funktionieren und Outlook immer noch nicht funktioniert, können wir versuchen, die Anwendung zu reparieren / neu zu installieren. Hier sollten Sie zuerst versuchen, die Suite (Office 365) zu reparieren . Wenn die Reparatur nicht funktioniert, können Sie fortfahren und versuchen, sie vollständig neu zu installieren.
Hinweis: Bei der Neuinstallation müssen Sie möglicherweise die ausführbare Installation sowie den Produktschlüssel mit sich führen.
- Drücken Sie Windows + R und geben Sie " appwiz " ein. cpl ”im Dialogfeld und drücken Sie die Eingabetaste.
- Suchen Sie im Anwendungsmanager den Eintrag von Microsoft Office. Klicken Sie mit der rechten Maustaste darauf und wählen Sie Ändern .
- Wählen Sie im folgenden Fenster die Option Reparieren und klicken Sie auf Weiter .
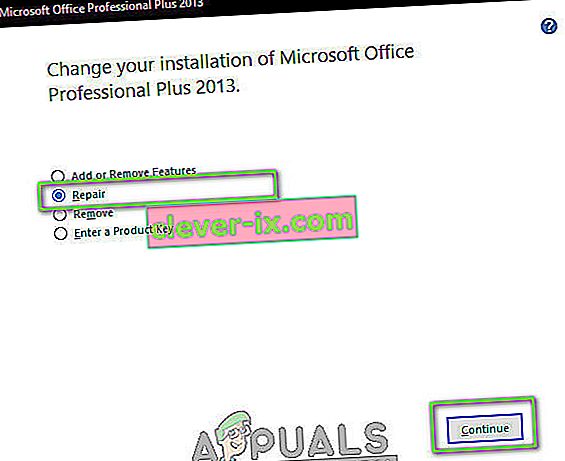
- Befolgen Sie nun die Anweisungen auf dem Bildschirm. Starten Sie Ihren Computer nach Abschluss des Vorgangs neu und prüfen Sie, ob Sie Outlook ohne Probleme starten und zum Laufen bringen können.