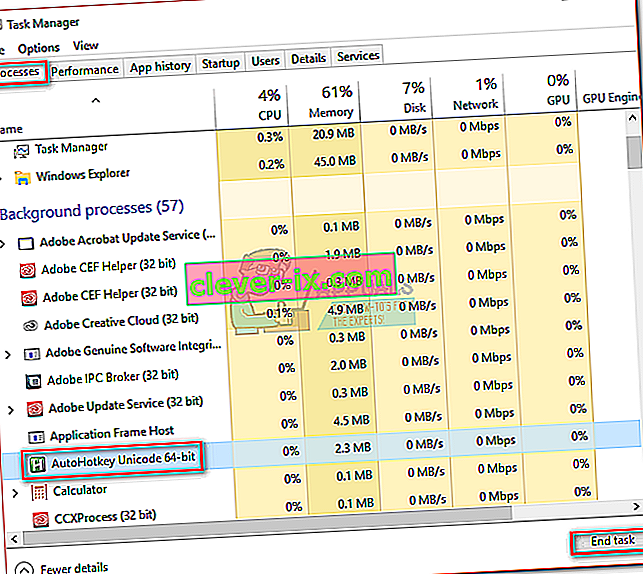Windows-Benutzer können in zwei verschiedene Arten von Personen aufgeteilt werden. Es gibt diejenigen, die standardmäßig scrollen, und einige, die eine umgekehrte Bildlaufrichtung bevorzugen. Ich bin ein stolzes Mitglied der Standardkategorie, aber ich kenne einige Leute, die das umgekehrte Scrollen als den „natürlicheren“ Weg betrachten.
Das Umkehren der Bildlaufrichtung war früher so einfach wie das Einschalten eines Schalters, aber Microsoft hat beschlossen, die Dinge für diejenigen schwieriger zu machen, die es vorziehen, auf „unnatürliche“ Weise zu scrollen. Es ist nicht mehr möglich, zu Geräte> Maus & Trackpad zu navigieren und die Bildlaufrichtung umzukehren.

Wenn Sie eines der neuesten Windows 10-Updates verwenden, können Sie die Bildlaufrichtung nicht mehr so einfach umkehren. Es ist jedoch immer noch möglich, aber Sie müssen den langen Weg nehmen. Bei unseren Untersuchungen haben wir drei verschiedene Möglichkeiten zum Umkehren der Bildlaufrichtung in Windows 10 entdeckt (sofern Sie das neueste Update verwenden).
Abhängig von Ihrem Laptop-Hersteller kann Methode 1 in Ihrer Situation möglicherweise nicht repliziert werden. Die beiden anderen Methoden sollten jedoch funktionieren, wenn sie auf einem Windows-basierten Computer ausgeführt werden. Wenn Sie ein Touchpad verwenden, bleiben Sie bei Methode 1 . Lass uns anfangen.
Methode 1: Umkehren der Bildlaufrichtung eines Touchpads (nur Touchpad)
Die Schritte dieser Methode hängen stark vom Hersteller Ihres Laptops ab. Die meisten Laptop-Hersteller verwenden proprietäre Touchpad-Technologien, sodass Sie erwarten können, dass Ihr Bildschirm anders aussieht als unser. Wir haben es geschafft, die Bildlaufrichtung eines ELAN Touchpads umzukehren . Wenn Sie einen Asus-Laptop haben, sollten Sie diese Anleitung problemlos befolgen können. Wenn nicht, lesen Sie die Anmerkung Absätze für weitere Informationen.
- Drücken Sie die Windows-Taste + I und klicken Sie auf Geräte.
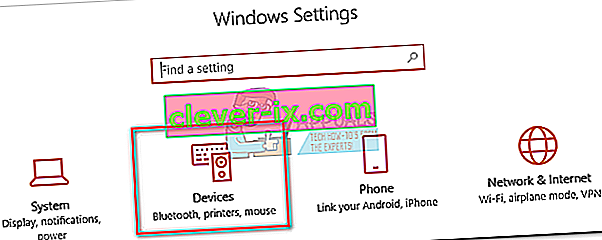
- Wählen Sie im Menü auf der linken Seite Touchpad aus und klicken Sie unter Verwandte Einstellungen auf Zusätzliche Einstellungen.
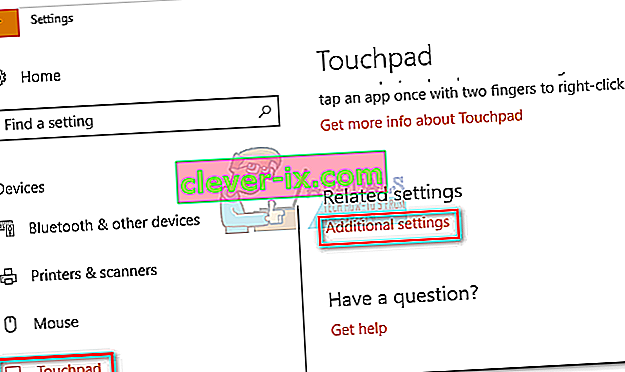
- Hier beginnt es je nach Hersteller anders zu werden. Sobald Sie im ankommen Eigenschaften von Maus - Bildschirm, Blick für die Registerkarte , die zu Ihrer Touchpad - Software. In unserem Fall ist es ELAN . Wenn Sie nicht direkt zu einem anderen Fenster gelangen, suchen Sie nach einer Schaltfläche Optionen .
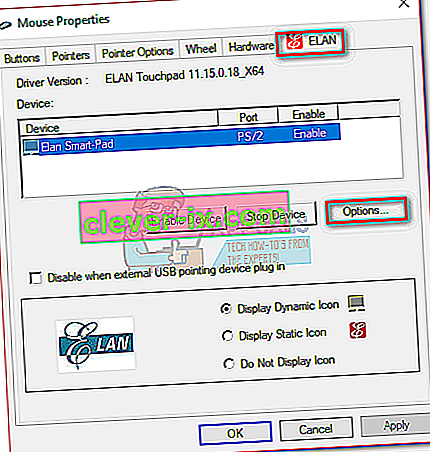 Hinweis: Je nach Hersteller kann die Registerkarte genannt werden Clickpad Einstellungen , Smart - Gestures, Synaptics, oder Geräteeinstellungen . Wenn Sie es nicht identifizieren können, beachten Sie, dass es sich normalerweise als letztes befindet, wenn Sie von links zählen, und dass es normalerweise die einzige Registerkarte mit einem Logo ist.
Hinweis: Je nach Hersteller kann die Registerkarte genannt werden Clickpad Einstellungen , Smart - Gestures, Synaptics, oder Geräteeinstellungen . Wenn Sie es nicht identifizieren können, beachten Sie, dass es sich normalerweise als letztes befindet, wenn Sie von links zählen, und dass es normalerweise die einzige Registerkarte mit einem Logo ist. - Achten Sie auf den Multi-Finger - Tab wählen Scrolling, und dann das Kontrollkästchen neben der Rückseite.
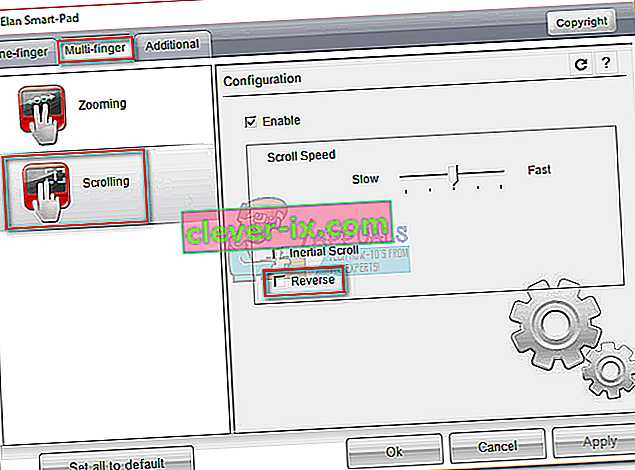 Hinweis: Denken Sie daran, dass dieses Menü auf Ihrer Seite wahrscheinlich ganz anders aussieht. Suchen Sie im Allgemeinen nach einer Option, die dem Scrollen mit zwei Fingern ähnelt, und suchen Sie nach einem umgekehrten Umschalter.
Hinweis: Denken Sie daran, dass dieses Menü auf Ihrer Seite wahrscheinlich ganz anders aussieht. Suchen Sie im Allgemeinen nach einer Option, die dem Scrollen mit zwei Fingern ähnelt, und suchen Sie nach einem umgekehrten Umschalter.
Methode 2: Umkehren der Bildlaufrichtung für ein Mausrad (nur Maus)
Wenn Sie sich für eine Maus entscheiden, wirkt sich das Umkehren der Einstellungen des Touchpads nicht auf das Mausrad aus. Um die Richtung Ihres Mausrads zu ändern, müssen Sie tief in Ihre Windows-Registrierungsdateien eintauchen. Folgendes müssen Sie tun:
- Drücken Sie die Windows-Taste + R , um ein Dialogfeld "Ausführen" zu öffnen. Geben Sie „ devmgmt.msc “ ein und drücken Enter .
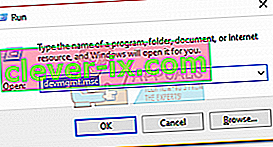
- Erweitern Sie das Dropdown-Menü in Mäusen und anderen Zeigegeräten und doppelklicken Sie auf Ihre Maus ( HID-kompatible Maus ).
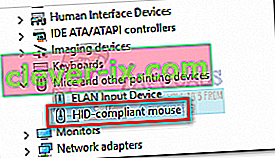
- Erweitern Sie die Registerkarte Details, und verwenden Sie das Dropdown-Menü unter Eigenschaft , um den Pfad der Geräteinstanz auszuwählen .
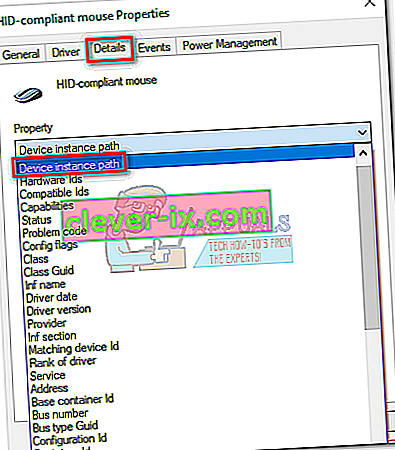
- Klicken Sie mit der rechten Maustaste auf den Pfad und wählen Sie aus Sicherheitsgründen Kopieren . Sobald der Pfad in Ihre Zwischenablage kopiert wurde, können Sie den Geräte-Manager sicher schließen. Lassen Sie jedoch das Fenster Eigenschaften der HID-kompatiblen Maus geöffnet.
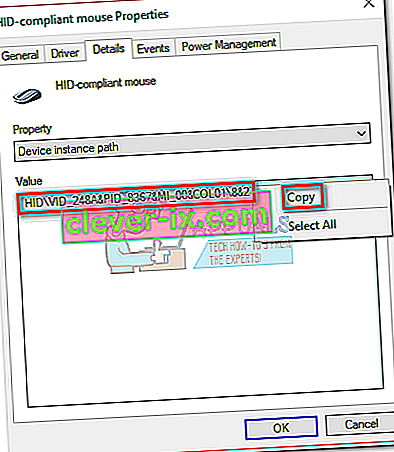 Hinweis: Sie können sicherstellen, dass Sie den Pfad nicht verlieren, indem Sie ihn in eine Editor-Datei einfügen. Dies ist nicht erforderlich, wenn Sie das Fenster offen lassen.
Hinweis: Sie können sicherstellen, dass Sie den Pfad nicht verlieren, indem Sie ihn in eine Editor-Datei einfügen. Dies ist nicht erforderlich, wenn Sie das Fenster offen lassen. - Drücken Sie Windows - Taste + R , geben Sie „regedit“ ein und drücken Sie Enter .
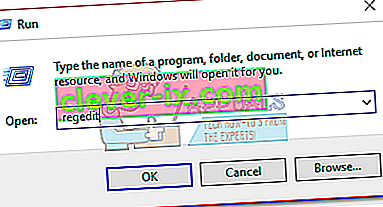
- Navigieren Sie im Registrierungseditor zu HKEY_LOCAL_MACHINE \ SYSTEM \ CurrentControlSet \ Enum \ HID.
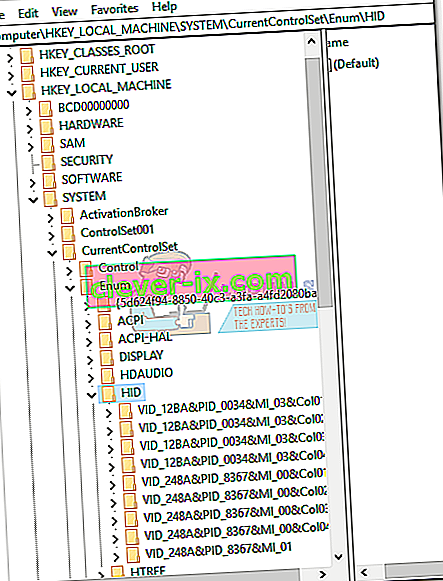
- Vergleichen Sie die Registrierungsschlüssel in HID mit dem Pfad, den Sie im Geräte-Manager gefunden haben. Wenn Sie eine Übereinstimmung gefunden haben, klicken Sie im Registrierungseditor auf den Ordner , um ihn zu erweitern.
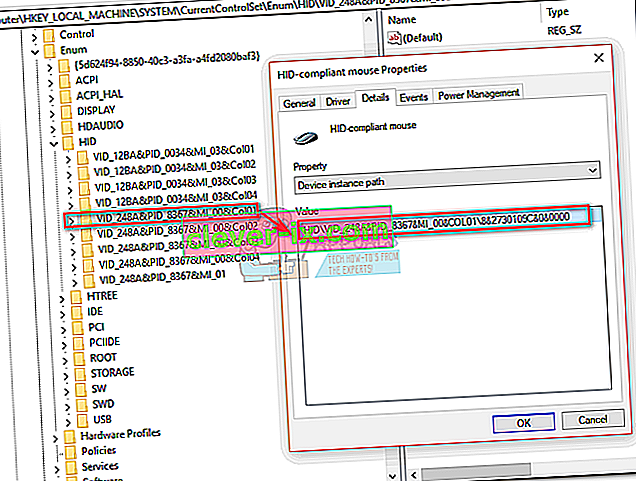
- Durchsuchen Sie den Schlüssel weiter, bis Sie zu den Geräteparametern gelangen . Klicken Sie einmal darauf, um es auszuwählen, und doppelklicken Sie dann auf FlipFlopWheel.
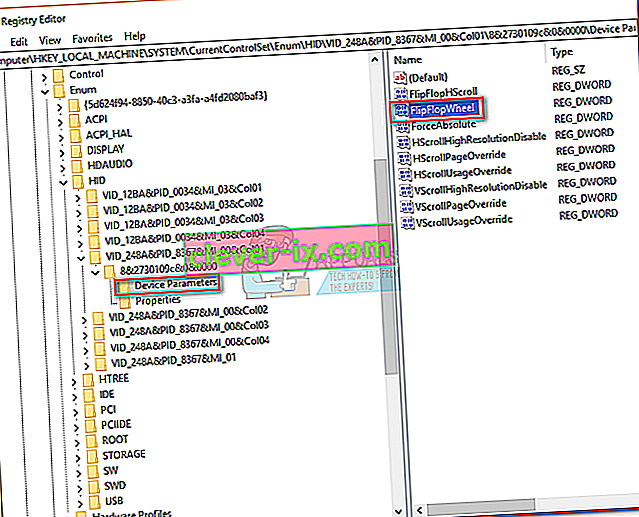
- Setzen Sie die Basis auf Hexadezimal und ändern Sie die Wertdaten auf 1 . Klicken Sie auf OK und schließen Sie den Registrierungseditor , um Ihre Konfiguration zu speichern.
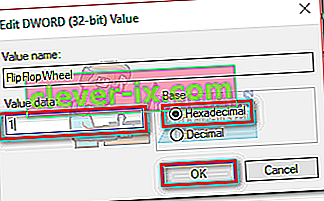
- Die Änderungen werden erst wirksam, wenn Sie Ihren Computer neu starten oder sich bei Ihrem Benutzer abmelden und anmelden.
Hinweis: Wenn Sie die Standardmethode zum Scrollen zurückkehren wollen, auf die wieder FlipFlopWheel in Registrierungs - Editor , und die Änderung Wertdaten auf 0 .
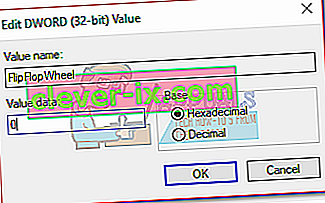
Methode 3: Umkehren der Bildlaufrichtung mit einem Makroskript (Maus und Touchpad)
Eine andere Möglichkeit, die Bildlaufrichtung umzukehren, ist die Verwendung einer Software, mit der Makroskripte eingerichtet werden können. Die mit Abstand zuverlässigste Methode hierfür ist AutoHotkey . Es ist völlig kostenlos und die Schwierigkeit, es zu benutzen, ist minimal. Diese Methode kehrt sowohl das Touchpad als auch die Mausrad-Bildlaufrichtung um. Folgendes müssen Sie tun:
- Besuchen Sie diesen Link und drücken Sie die Download - Taste , um die Freeware zum Download, dann installieren Sie es auf Ihrem Computer.
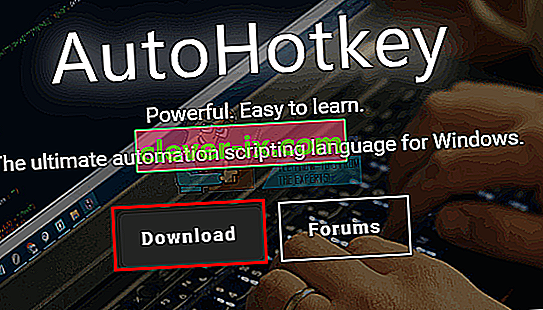
- Klicken Sie mit der rechten Maustaste auf eine beliebige Stelle auf Ihrem Desktop und erstellen Sie ein neues Textdokument. Es spielt keine Rolle, wie Sie es nennen. Zumindest momentan nicht.
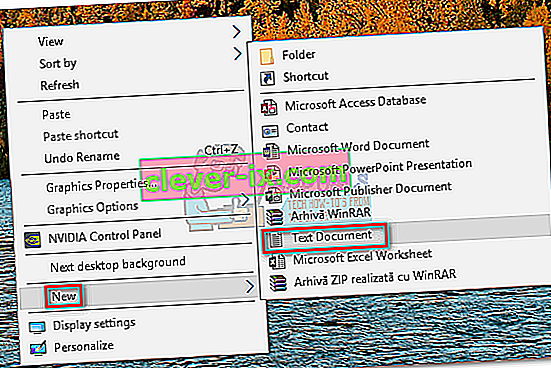
- Öffnen Sie das neue Dokument und fügen Sie die folgenden Befehle ein:
WheelUp :: Send {WheelDown} Return WheelDown :: Send {WheelUp} Return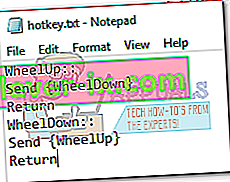
- Speichern Sie Ihre Änderungen und ändern Sie die Erweiterung von .txt in .ahk . Sie werden aufgefordert, die Datei möglicherweise unbrauchbar zu machen. Ignoriere es und drücke OK .
 Hinweis: Wenn Sie keine Erweiterungen anzeigen können, öffnen Sie ein Datei-Explorer- Fenster, gehen Sie zu Ansicht und aktivieren Sie das Kontrollkästchen neben Dateinamenerweiterungen .
Hinweis: Wenn Sie keine Erweiterungen anzeigen können, öffnen Sie ein Datei-Explorer- Fenster, gehen Sie zu Ansicht und aktivieren Sie das Kontrollkästchen neben Dateinamenerweiterungen .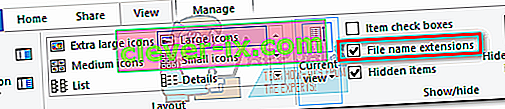
- Sie sollten das Symbol der Textdatei in etwas anderes verwandeln, sobald Sie auf OK klicken . Dies bedeutet, dass Windows es als AutoHotkey- Datei erkennt . Doppelklicken Sie darauf, um den Hotkey zu erzwingen und das Scrollen der Maus umzukehren.
 Wenn Sie den Hotkey deaktivieren und zum Standard-Bildlauf zurückkehren möchten, drücken Sie Strg + Alt + Entf und klicken Sie auf Task-Manager . Wählen Sie dort die Registerkarte Prozesse und suchen Sie unter Hintergrundprozesse nach AutoHotkey Unicode . Wählen Sie es aus und klicken Sie auf Aufgabe beenden, um zum Standard-Bildlauf zurückzukehren.
Wenn Sie den Hotkey deaktivieren und zum Standard-Bildlauf zurückkehren möchten, drücken Sie Strg + Alt + Entf und klicken Sie auf Task-Manager . Wählen Sie dort die Registerkarte Prozesse und suchen Sie unter Hintergrundprozesse nach AutoHotkey Unicode . Wählen Sie es aus und klicken Sie auf Aufgabe beenden, um zum Standard-Bildlauf zurückzukehren.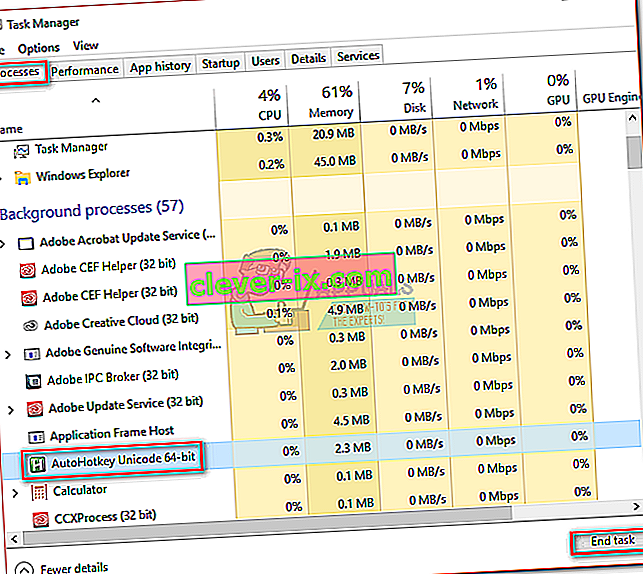
Hinweis: Beachten Sie, dass Sie das Skript bei jedem Neustart oder Ausschalten Ihres Computers erneut ausführen müssen.
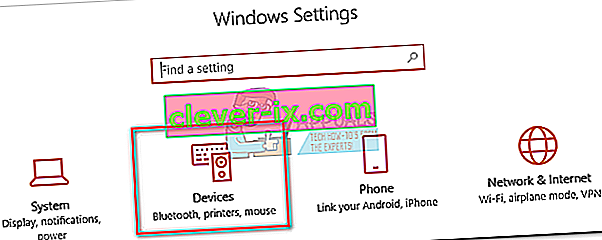
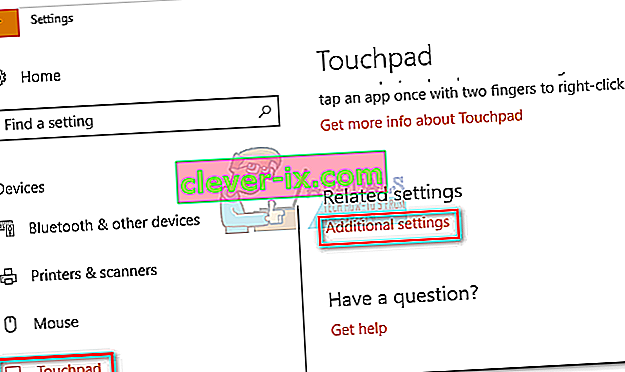
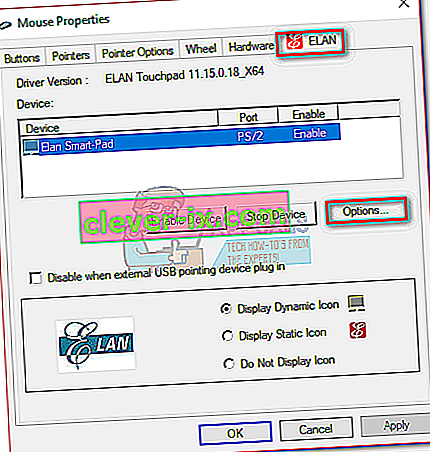 Hinweis: Je nach Hersteller kann die Registerkarte genannt werden Clickpad Einstellungen , Smart - Gestures, Synaptics, oder Geräteeinstellungen . Wenn Sie es nicht identifizieren können, beachten Sie, dass es sich normalerweise als letztes befindet, wenn Sie von links zählen, und dass es normalerweise die einzige Registerkarte mit einem Logo ist.
Hinweis: Je nach Hersteller kann die Registerkarte genannt werden Clickpad Einstellungen , Smart - Gestures, Synaptics, oder Geräteeinstellungen . Wenn Sie es nicht identifizieren können, beachten Sie, dass es sich normalerweise als letztes befindet, wenn Sie von links zählen, und dass es normalerweise die einzige Registerkarte mit einem Logo ist.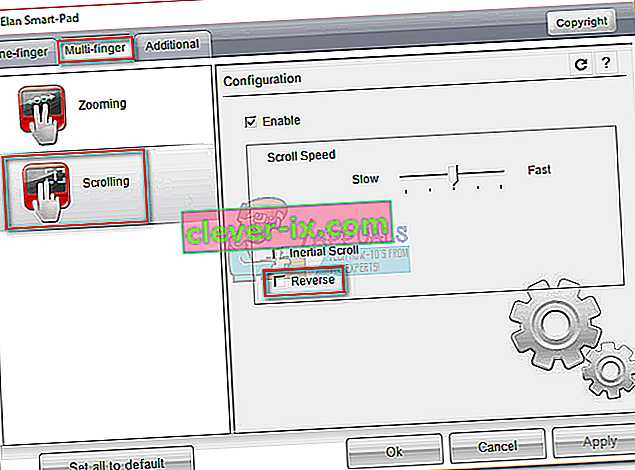 Hinweis: Denken Sie daran, dass dieses Menü auf Ihrer Seite wahrscheinlich ganz anders aussieht. Suchen Sie im Allgemeinen nach einer Option, die dem Scrollen mit zwei Fingern ähnelt, und suchen Sie nach einem umgekehrten Umschalter.
Hinweis: Denken Sie daran, dass dieses Menü auf Ihrer Seite wahrscheinlich ganz anders aussieht. Suchen Sie im Allgemeinen nach einer Option, die dem Scrollen mit zwei Fingern ähnelt, und suchen Sie nach einem umgekehrten Umschalter.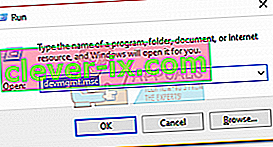
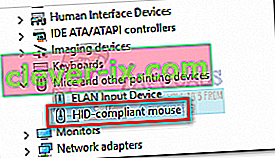
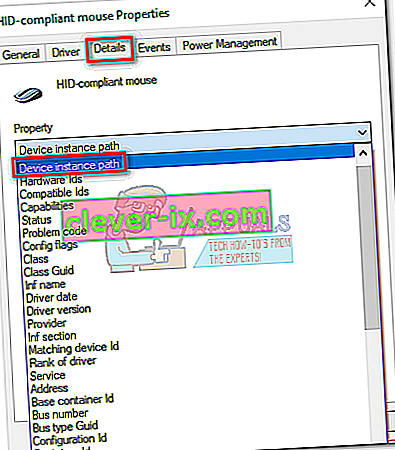
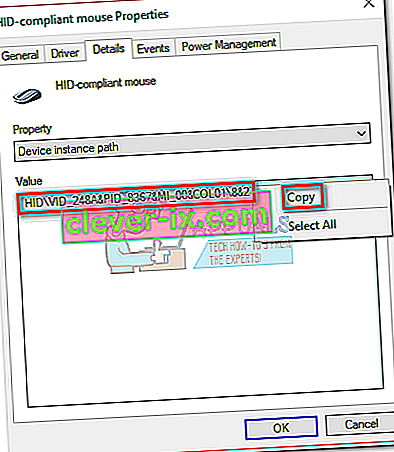 Hinweis: Sie können sicherstellen, dass Sie den Pfad nicht verlieren, indem Sie ihn in eine Editor-Datei einfügen. Dies ist nicht erforderlich, wenn Sie das Fenster offen lassen.
Hinweis: Sie können sicherstellen, dass Sie den Pfad nicht verlieren, indem Sie ihn in eine Editor-Datei einfügen. Dies ist nicht erforderlich, wenn Sie das Fenster offen lassen.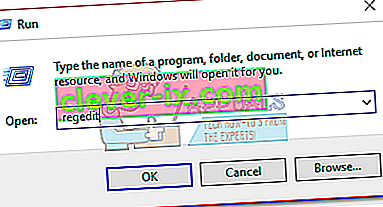
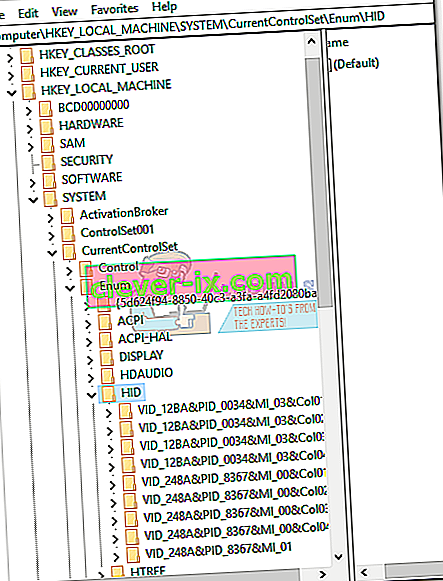
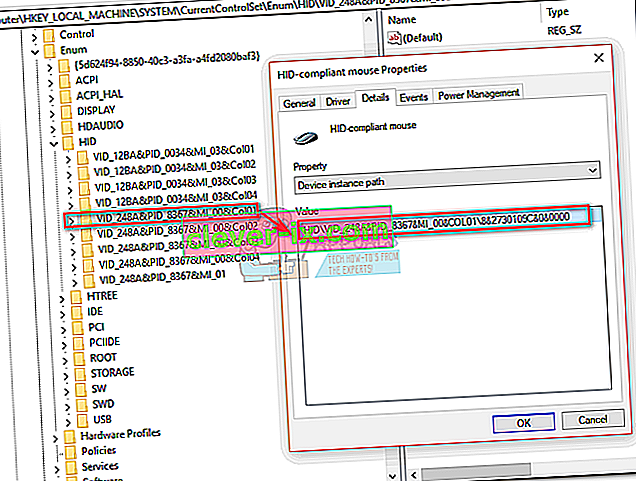
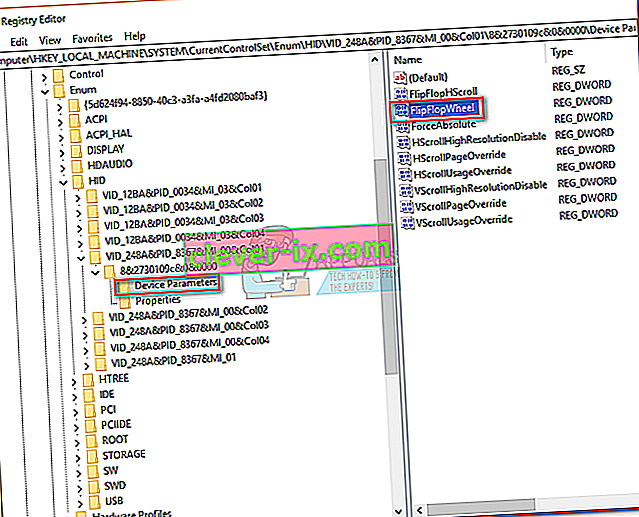
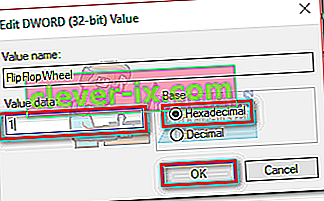
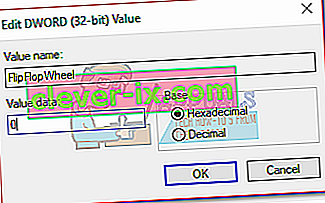
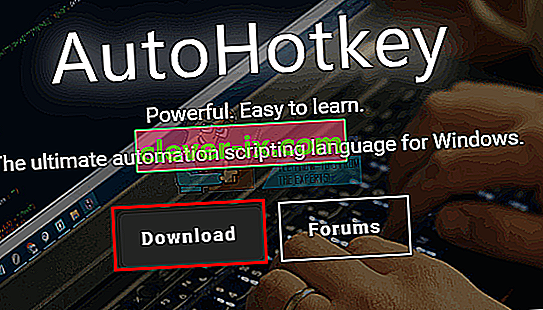
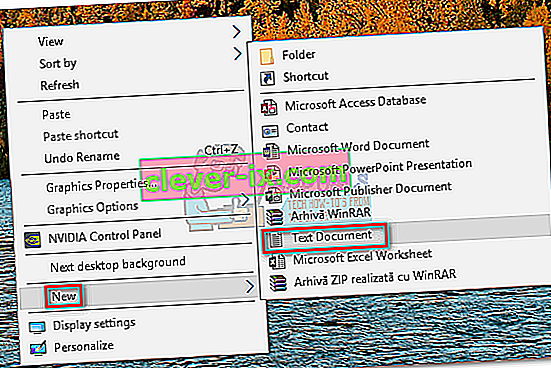
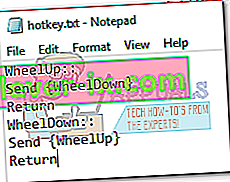
 Hinweis: Wenn Sie keine Erweiterungen anzeigen können, öffnen Sie ein Datei-Explorer- Fenster, gehen Sie zu Ansicht und aktivieren Sie das Kontrollkästchen neben Dateinamenerweiterungen .
Hinweis: Wenn Sie keine Erweiterungen anzeigen können, öffnen Sie ein Datei-Explorer- Fenster, gehen Sie zu Ansicht und aktivieren Sie das Kontrollkästchen neben Dateinamenerweiterungen .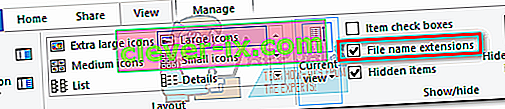
 Wenn Sie den Hotkey deaktivieren und zum Standard-Bildlauf zurückkehren möchten, drücken Sie Strg + Alt + Entf und klicken Sie auf Task-Manager . Wählen Sie dort die Registerkarte Prozesse und suchen Sie unter Hintergrundprozesse nach AutoHotkey Unicode . Wählen Sie es aus und klicken Sie auf Aufgabe beenden, um zum Standard-Bildlauf zurückzukehren.
Wenn Sie den Hotkey deaktivieren und zum Standard-Bildlauf zurückkehren möchten, drücken Sie Strg + Alt + Entf und klicken Sie auf Task-Manager . Wählen Sie dort die Registerkarte Prozesse und suchen Sie unter Hintergrundprozesse nach AutoHotkey Unicode . Wählen Sie es aus und klicken Sie auf Aufgabe beenden, um zum Standard-Bildlauf zurückzukehren.