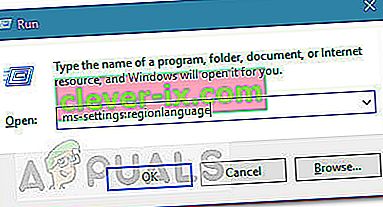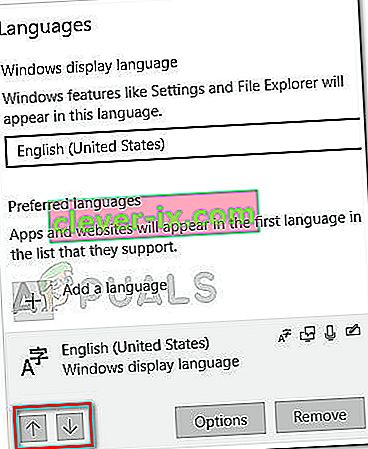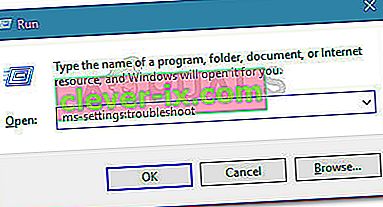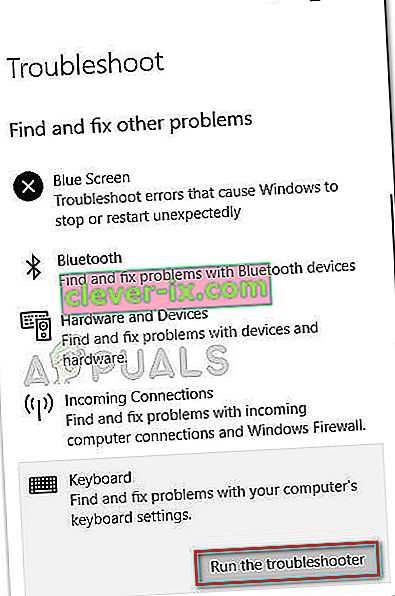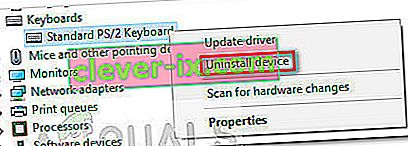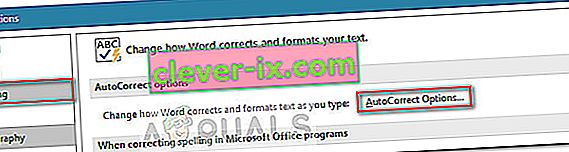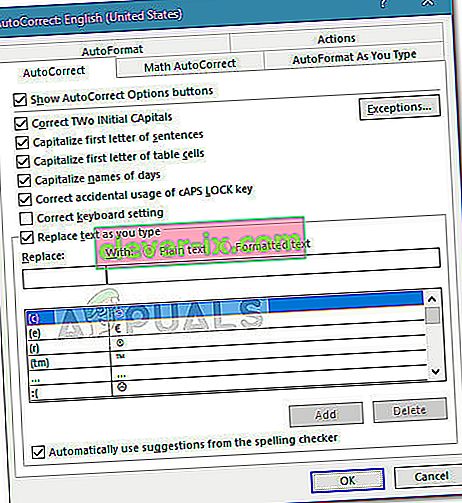Einige Windows 10-Benutzer haben ein seltsames Problem gemeldet, bei dem ihre Tastatur die falschen Zeichen eingibt . Das Problem ist sicherlich eigenartig, da viele Benutzer es auf brandneuen Computern und Tastaturen melden.
Betroffene Benutzer berichten, dass durch Eingabe eines Zeichens ein anderes ausgegeben wird. Ein Benutzer meldet beispielsweise, dass durch Drücken der Q-Taste Q0 oder M ausgegeben wird, während durch Drücken von M @ ausgegeben wird.
Nachdem wir das Problem untersucht hatten, konnten wir feststellen, dass der häufigste Schuldige eine fehlerhafte Standard-PS / 2-Tastatur ist. Es gibt jedoch Fälle, in denen betroffene Benutzer festgestellt haben, dass die Standardausgabesprache oder AutoCorrect dieses Verhalten verursacht hat.
Wenn Sie derzeit mit demselben Problem zu kämpfen haben, finden Sie in diesem Artikel einige Schritte zur Fehlerbehebung. Im Folgenden finden Sie eine Sammlung von Methoden, mit denen andere Benutzer in einer ähnlichen Situation das Problem behoben haben. Befolgen Sie alle möglichen Korrekturen der Reihe nach, bis Sie eine Methode gefunden haben, mit der die Tastatur unter Windows 10- Fehlern falsche Zeichen eingibt . Lass uns anfangen!
Voraussetzungen
Bevor wir mit den eigentlichen Anleitungen zur Fehlerbehebung beginnen, lassen Sie uns einige offensichtliche Dinge aus dem Weg räumen.
Wenn die Tastatur unabhängig davon, welche Taste Sie drücken, nur ein Zeichen ausgibt, überprüfen Sie zunächst, ob diese bestimmte Taste nicht funktioniert. Wenn dies der Fall ist, lösen Sie es und prüfen Sie, ob das Problem behoben ist.
Ein weiterer potenzieller Problemverursacher ist die FN + Numlock- Kombination auf Laptops. Einige Laptoptastaturen verhalten sich beim Einschalten von NumLock unregelmäßig. Deaktivieren Sie NumLock, indem Sie Fn + die Numlock-Taste auf Ihrem Laptop drücken und prüfen, ob das Problem weiterhin besteht. Sie können auch versuchen, Strg + Umschalt zu drücken , um festzustellen, ob Sie nicht versehentlich eine verschlüsselte Tastatur umgeschaltet haben.
Überprüfen Sie als Nächstes, ob Ihr USB-Anschluss funktioniert (falls zutreffend), indem Sie Ihre Tastatur an einen anderen USB-Anschluss anschließen und prüfen, ob sich das Problem wiederholt.
Schließen Sie schließlich eine Ersatztastatur an und schließen Sie sie an das Gerät an, auf dem die Tastatur die falschen Zeichen eingibt. Wenn Sie bei dieser Tastatur nicht dasselbe Verhalten feststellen, besteht eine hohe Wahrscheinlichkeit, dass die Tastatur selbst defekt ist und das Problem nicht durch einen Konflikt oder einen internen Treiber verursacht wird.
Methode 1: Ändern der Sprache
Unterschiedliche Sprachen haben unterschiedliche Eingabetasten. Der Grund, warum Ihre Tastatur die falschen Zeichen ausgibt, könnte sein, dass Sie die falsche Eingabesprache als erste Wahl eingerichtet haben.
Einige Benutzer haben es geschafft, das Problem zu beheben, indem sie die Standardeingabesprache in ihre bevorzugte Sprache geändert haben. Hier ist eine Kurzanleitung, wie Sie dies tun und das Problem mit der Eingabe falscher Zeichen auf der Tastatur beheben können :
- Drücken Sie die Windows-Taste + R , um eine Run-Box zu öffnen. Als nächstes Typ „ ms-Einstellungen: regionlanguage “ und drücken Sie Enter , die öffnen Region & Sprache Registerkarte der Einstellungen App.
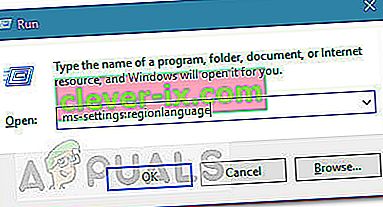
- In der Region & Sprache Registerkarte Scrollen nach unten Bevorzugte Sprachen (unter Sprachen ) und die Pfeilsymbole verwenden Sie Ihre bevorzugte Eingabesprache an die Spitze zu steigern.
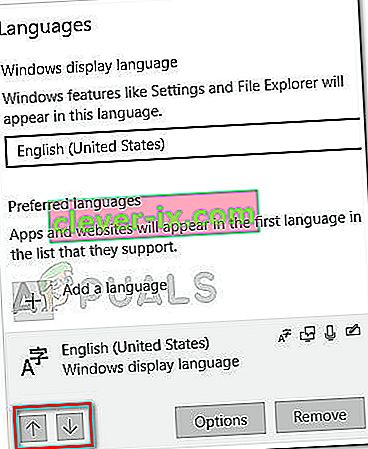
- Sobald Ihre bevorzugte Sprache an oberster Stelle steht, starten Sie Ihren Computer neu, erzwingen Sie die Änderungen und prüfen Sie, ob die Tastatur, die die falschen Zeichen eingibt , beim nächsten Start behoben wurde.
Wenn Sie immer noch mit der gleichen Art von Problem zu kämpfen haben, fahren Sie mit der folgenden Methode fort.
Methode 2: Ausführen der Tastatur-Fehlerbehebung
Eines der ersten Dinge, die Sie versuchen können, wenn Sie mit diesem Problem zu kämpfen haben, ist die Verwendung der in Windows 10 integrierten Tastatur-Fehlerbehebung. Dieses Microsoft-Dienstprogramm enthält im Wesentlichen eine Liste von Reparaturstrategien für die häufigsten Probleme, die die Tastatur unter Windows 10 betreffen.
Nach dem Ausführen der Windows 10-Tastatur-Fehlerbehebung analysiert das Dienstprogramm das Verhalten Ihres Computers und wendet die entsprechende Reparaturstrategie an, wenn es gelingt, eine geeignete zu finden. Hier ist eine Kurzanleitung zum Ausführen der Windows 10-Tastatur-Problembehandlung, um das Problem mit der Eingabe falscher Zeichen zu beheben :
- Drücken Sie die Windows-Taste + R , um einen neuen Befehl Ausführen zu öffnen. Geben Sie als Nächstes " ms-settings: Troubleshoot " ein oder fügen Sie sie ein und drücken Sie die Eingabetaste , um den integrierten Troubleshooter zu öffnen .
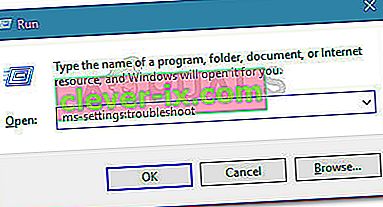
- Scrollen Sie auf der Registerkarte Fehlerbehebung nach unten zu Suchen und Beheben anderer Probleme und klicken Sie auf Tastatur , um das Dropdown-Menü zu erweitern. Klicken Sie anschließend auf Problembehandlung ausführen , um das Tastaturdienstprogramm zu starten.
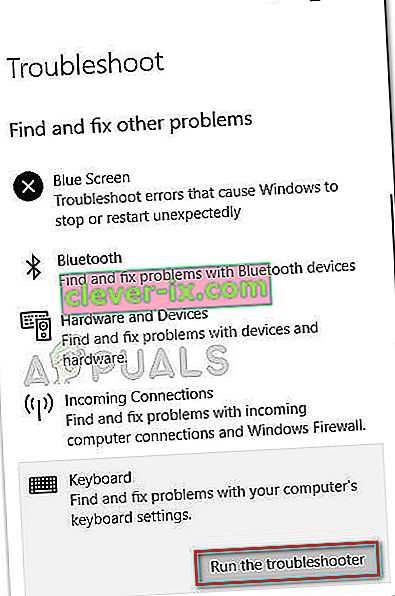
- Warten Sie, bis die Analyse abgeschlossen ist. Wenn der Troubleshooter Probleme findet, klicken Sie auf Dieses Update anwenden und warten Sie, bis der Vorgang abgeschlossen ist.
- Starten Sie Ihren Computer neu und prüfen Sie, ob das Problem beim nächsten Start behoben wurde. Wenn Sie immer noch mit demselben Problem zu kämpfen haben, fahren Sie mit der folgenden Methode fort.
Methode 3: Neuinstallation des Tastaturtreibers
Eine weitere beliebte Lösung für die Tastatur, bei der falsche Zeichen eingegeben werden, besteht darin, Windows 10 zu zwingen, den Tastaturtreiber neu zu installieren, indem Sie ihn über den Geräte-Manager deinstallieren . Einige Benutzer haben berichtet, dass das Problem automatisch behoben wurde, sobald der Standard-PS / 2-Tastaturtreiber deinstalliert wurde.
Hier ist eine Kurzanleitung zur Neuinstallation des Standard-PS / 2-Tastaturtreibers , um das Problem mit der Eingabe falscher Zeichen zu beheben :
- Drücken Sie die Windows-Taste + R , um eine Run-Box zu öffnen. Geben Sie dann " devmgmt.msc " ein und drücken Sie die Eingabetaste , um den Geräte-Manager zu öffnen .

- Scrollen Sie im Geräte-Manager durch die Geräteliste und erweitern Sie das Dropdown-Menü Tastaturen.
- Klicken Sie dann mit der rechten Maustaste auf Standard PS / 2 Keyboard und wählen Sie Gerät deinstallieren .
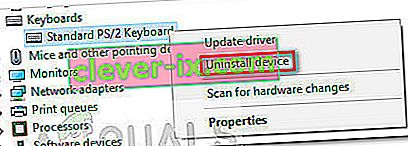
- Klicken Sie zur Bestätigung erneut auf die Schaltfläche Deinstallieren .
Hinweis: Nachdem Sie auf die Schaltfläche Deinstallieren geklickt haben, reagiert Ihre Tastatur sehr wahrscheinlich nicht mehr.
- Verwenden Sie Ihre Maus, um einen Neustart des Computers auszulösen. Beim nächsten Start installiert Windows die fehlende Standard-PS / 2-Tastatur automatisch neu . Wenn das Problem mit einer beschädigten Datei im Standard-PS / 2-Tastaturtreiber zusammenhängt , sollte Ihre Tastatur nicht mehr die falschen Zeichen ausgeben.
Wenn das Problem immer noch nicht behoben ist, fahren Sie mit der folgenden Methode fort.
Methode 4: Deaktivieren oder Ändern der AutoKorrektur-Einstellungen
Wenn das Problem nur in Microsoft Word auftritt, ist es sehr wahrscheinlich, dass dieses Verhalten durch die automatische Korrektur verursacht wird. Einige Benutzer haben berichtet, dass es gelungen ist, das Problem mit der Eingabe falscher Zeichen auf der Tastatur zu beheben, nachdem festgestellt wurde, dass die automatische Korrektur die in Word eingegebenen Zeichen geändert hat.
Hier ist eine Kurzanleitung, wie Sie überprüfen können, ob eine AutoKorrektur-Option dieses Verhalten verursacht, und es gegebenenfalls korrigieren:
- Öffnen Sie Microsoft Word.
- Verwenden Sie das Menüband oben, um auf Datei> Optionen zu klicken .
- Im Optionen Wortmenü, erweitern Sie den Proofing Registerkarte und klicken Sie auf die Autokorrektur - Optionen drücken.
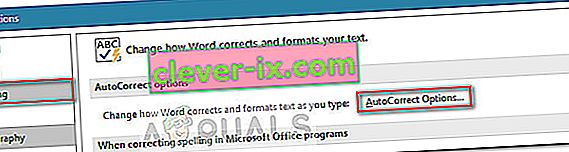
- Suchen Sie nach Einträgen, die Ihre eingegebenen Daten in andere Zeichen umwandeln könnten.
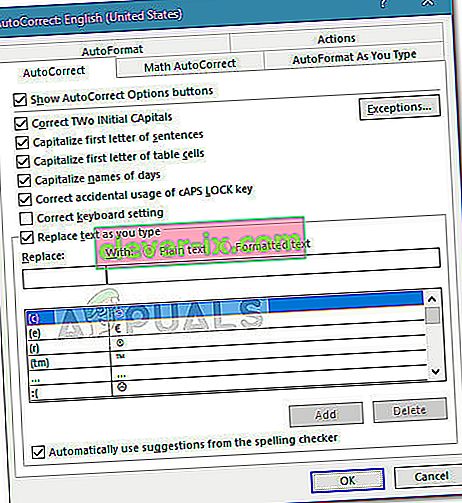
- Wenn Sie die erforderlichen Änderungen vorgenommen haben, klicken Sie auf OK , um die Änderungen zu speichern, und starten Sie Word neu, um festzustellen, ob das Problem behoben wurde.