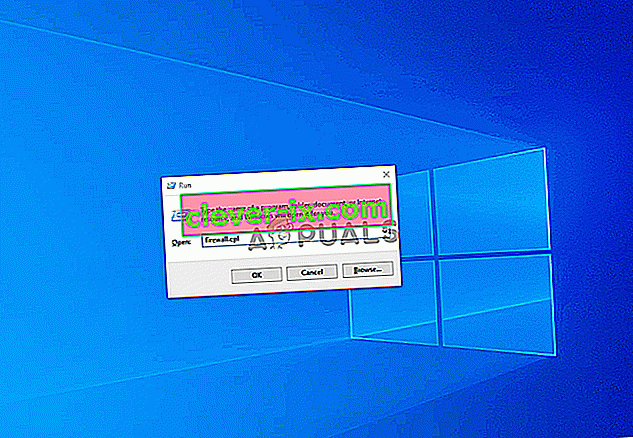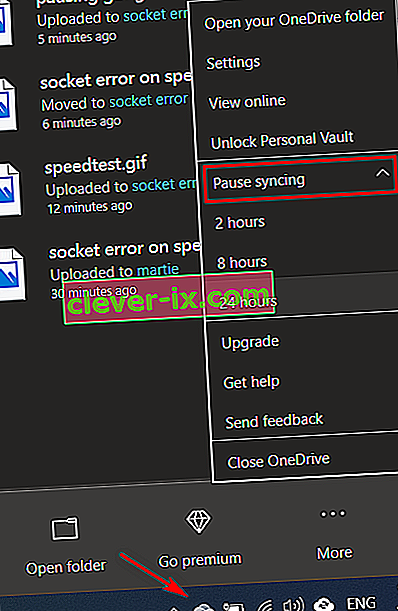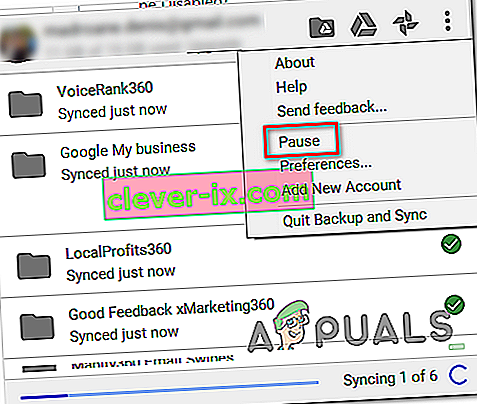Einige Windows-Benutzer versuchen, einen Geschwindigkeitstest für ihre Internetverbindung durchzuführen, aber jedes Online-Tool, das sie verwenden möchten, zeigt am Ende die Meldung " Socket-Fehler " an. In den meisten Fällen tritt dieses Problem bei SpeedTest auf.

Wie sich herausstellt, ist eine der häufigsten Instanzen, die den Socket-Fehler verursachen, eine ausgehende Regel ( Connected Devices Platform - Wi-Fi-Direkttransport (TCP-Out) ), die zur Windows-Firewall gehört. Wenn es deaktiviert ist, lässt Ihr AV möglicherweise keine Verbindungen mit Geschwindigkeitstest-Dienstprogrammen zu. In diesem Fall können Sie das Problem beheben, indem Sie die ausgehende Regel in den erweiterten Einstellungen der Windows-Firewall aktivieren.
Wenn Sie jedoch AV oder Firewall eines Drittanbieters verwenden, müssen Sie möglicherweise die Domäne des von Ihnen verwendeten SpeedTest-Tools auf die Whitelist setzen, damit der Test abgeschlossen werden kann. Darüber hinaus sollten Sie versuchen, den Echtzeitschutz zu deaktivieren oder die Suite eines Drittanbieters vollständig zu deinstallieren.
Es wird jedoch auch berichtet, dass Cloud-Lösungen wie Onedrive oder Google Drive den " Socket-Fehler " auslösen . Wenn dieses Szenario zutrifft, deaktivieren Sie die Echtzeitsynchronisierungsfunktion Ihrer Cloud-Lösung und prüfen Sie, ob das Problem behoben ist.
Wenn alles andere fehlschlägt, sollten Sie ein anderes Tool zum Testen der Geschwindigkeit in Betracht ziehen, das für Ihre Internetverbindung zulässiger ist.
Methode 1: Aktivieren der Connected Device Platform-Regel in der Windows-Firewall
Wie sich herausstellt, kann der "Socket-Fehler" beim Ausführen eines Internet-Geschwindigkeitstests mit Ihrem Browser durch Ihre Firewall verursacht werden - selbst wenn Sie die integrierte Firewall (Windows-Firewall) verwenden. Dieses Szenario tritt am häufigsten bei einer Wi-Fi-Verbindung auf.
Nach Ansicht einiger betroffener Benutzer kann dieses spezielle Problem aufgrund einer ausgehenden Regel namens " Connected Devices Platform - Wi-Fi-Direkttransport (TCP-Out) " auftreten.
Einige betroffene Benutzer haben es geschafft, das Problem zu beheben, indem sie auf die erweiterten Sicherheitssuiten der Windows-Firewall zugegriffen und die problematische ausgehende Regel aktiviert haben. Beachten Sie jedoch, dass die ausgehende Regel, die aktiviert werden muss, anders ist, wenn Sie auf das Problem mit einer Ethernet-Verbindung stoßen.
Hier ist eine kurze Schritt-für-Schritt-Anleitung, mit der Sie auf die erweiterten integrierten Firewall-Einstellungen zugreifen und die richtige ausgehende Regel aktivieren können:
- Drücken Sie die Windows-Taste + R , um ein Dialogfeld Ausführen zu öffnen . Geben Sie als Nächstes 'firewall.cpl' in das Textfeld ein und drücken Sie die Eingabetaste, um das Fenster mit den Windows-Firewall-Einstellungen zu öffnen.
- Wenn Sie sich in den Windows Defender-Firewall-Einstellungen befinden, klicken Sie in der linken Menüleiste auf das Menü Erweiterte Einstellungen .
- Nachdem Sie in der Windows Defender-Firewall und in der erweiterten Sicherheit gelandet sind , klicken Sie links im Menü auf Ausgehende Regeln .
- Gehen Sie bei ausgewähltem Menü "Ausgehende Regeln" zum rechten Bereich, scrollen Sie durch die Liste der verfügbaren Regeln für ausgehende Regeln und suchen Sie " Plattform für verbundene Geräte - Wi-Fi-Direkttransport (TCP-OUT) ". Sobald Sie es sehen, doppelklicken Sie darauf.
Hinweis: Wenn bei einer Ethernet-Verbindung ein Problem auftritt, greifen Sie stattdessen auf die ausgehende TCP-Out- Regel (Connected Devices Platform) zu.
- Wählen Sie im Bildschirm Eigenschaften der ausgehenden Regel, die Sie ändern möchten, die Registerkarte Allgemein aus dem Menü oben aus und stellen Sie sicher, dass das Kontrollkästchen Aktiviert aktiviert ist.
- Klicken Sie auf Übernehmen , um die Änderungen zu speichern. Schließen Sie dann jedes Fenster und starten Sie Ihren Computer neu.
- Wiederholen Sie den Geschwindigkeitstest nach Abschluss des nächsten Startvorgangs erneut und prüfen Sie, ob das Problem jetzt behoben ist.
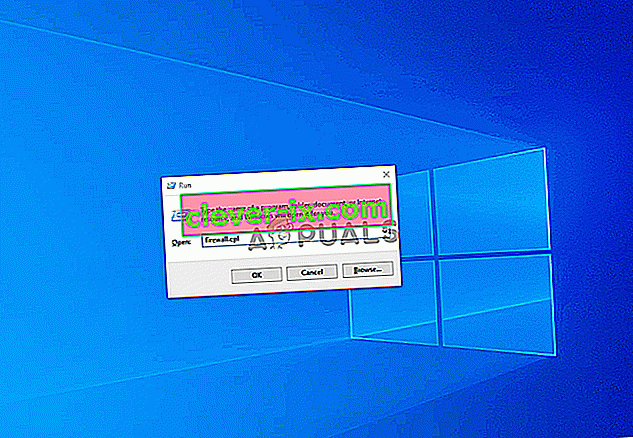
Falls derselbe ' Socket-Fehler ' immer noch auftritt, fahren Sie mit dem nächsten möglichen Fix fort.
Methode 2: OneDrive- oder Laufwerkssynchronisierung anhalten (falls zutreffend)
Wenn Sie OneDrive oder die Desktop-Version von Google Drive als primäre Cloud-Lösung verwenden, denken Sie daran, dass diese beiden Geräte große Probleme mit der Internetbandbreite haben können, wenn Sie Dateien aktiv synchronisieren, während Sie versuchen, einen Geschwindigkeitstest durchzuführen.
Mehrere betroffene Benutzer haben gemeldet, dass sie diesen Fehler konsistent erhalten haben, bis sie festgestellt haben, dass ihre Cloud-Lösung (Onedrive oder Google Drive) Dateien im Hintergrund hochlädt und damit die gesamte verfügbare Bandbreite belegt.
Wenn dieses Szenario anwendbar ist, können Sie dieses Problem beheben, indem Sie die Synchronisierungssequenz von Ondrive oder Google Drive anhalten - abhängig vom verwendeten Tool.
Da wir nicht unterscheiden, haben wir zwei separate Handbücher erstellt, mit denen Sie die aktive Synchronisierung unabhängig von der verwendeten Cloud-Anwendung deaktivieren können.
Unterbrechen der aktiven Synchronisierung auf OneDrive
- Klicken Sie mit der rechten Maustaste auf das Taskleistensymbol, das OneDrive zugeordnet ist (ein Symbol, das einer Cloud ähnelt).
- Klicken Sie anschließend im OneDrive-Kontextmenü auf Mehr, wählen Sie Synchronisierung anhalten und wählen Sie 2 Stunden aus der Liste der verfügbaren Optionen.
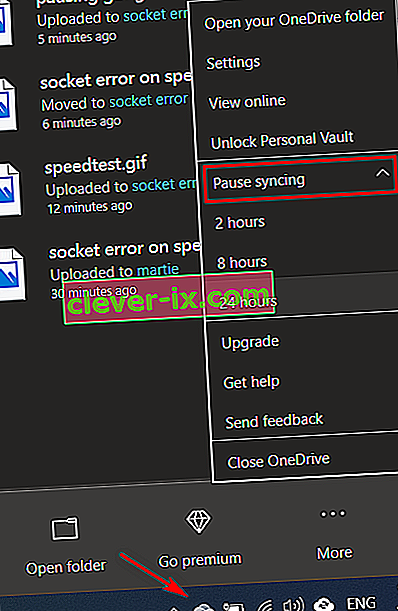
Hinweis: Zwei Stunden sind mehr als genug, um den Geschwindigkeitstest abzuschließen. Die aktive Synchronisierungsfunktion muss nicht auf unbestimmte Zeit gestoppt werden.
- Wenn die OneDrive-Synchronisierungsfunktion deaktiviert ist, wiederholen Sie den Geschwindigkeitstest und prüfen Sie, ob der ' Socket-Fehler ' behoben wurde.
Unterbrechen der aktiven Synchronisierung in Google Drive
- Gehen Sie zu Ihrer Taskleiste und suchen Sie nach dem mit Google Drive verknüpften Symbol.
- Wenn Sie sehen, dass das Dienstprogramm Dateien aktiv synchronisiert, klicken Sie auf die Aktionsschaltfläche (obere rechte Ecke) und klicken Sie im neu angezeigten Cotext-Menü auf Pause .
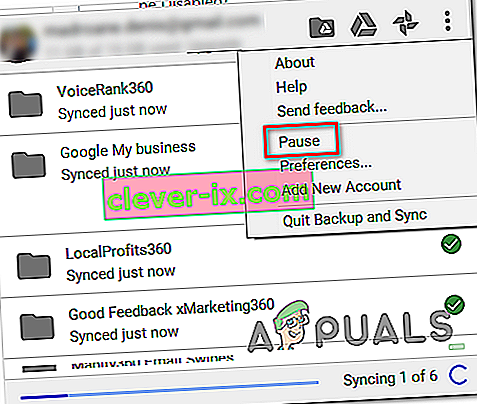
- Nachdem die aktive Synchronisierung deaktiviert ist, wiederholen Sie den Geschwindigkeitstest und prüfen Sie, ob das Problem behoben ist.
- Kehren Sie nach Abschluss des Vorgangs zum gleichen Google Drive- Menü zurück und klicken Sie auf Fortsetzen , um die Echtzeitsynchronisierung wiederherzustellen.
Falls Sie dies bereits ohne Erfolg getan haben oder dieses Szenario nicht anwendbar war, fahren Sie mit dem nächsten möglichen Fix fort.
Methode 3: Whitelist Speedtest-Domain (bei Verwendung von AV von Drittanbietern)
Wie sich herausstellt, gibt es einige überprotektive Suiten, die den Geschwindigkeitstest einfach als verdächtige Aktivität kennzeichnen - was letztendlich den " Socket-Fehler " auslöst . Avast Antivirus, Kaspersky und Comodo AV werden häufig signalisiert, um die Kommunikation zwischen Computer und Speedtest-Server zu blockieren.
Wenn dieses Szenario anwendbar ist, sollten Sie in der Lage sein, das Problem zu beheben, indem Sie die Domäne auf eine Whitelist setzen, damit der Geschwindigkeitstest ausgeführt werden kann. Beachten Sie jedoch, dass dieser Vorgang je nach verwendeter AV-Suite unterschiedlich ist.
In Avast können Sie eine Whitelist-Regel einrichten, indem Sie zu Einstellungen> Allgemein> Ausschlüsse> URL gehen . Wenn Sie dort angekommen sind, fügen Sie einfach ' //www.speedtest.net/ ' ein und speichern Sie die Änderungen.

Hinweis: Beachten Sie, dass diese Schritte je nach Suite eines Drittanbieters unterschiedlich sind.
Darüber hinaus können Sie den Echtzeitschutz einfach deaktivieren, während Sie den Geschwindigkeitstest durchführen. In den meisten Fällen können Sie dies direkt über das Taskleistenmenü tun. Klicken Sie einfach mit der rechten Maustaste auf das mit Ihrem AV verknüpfte Symbol und suchen Sie nach einer Option, mit der der Echtzeitschutz deaktiviert wird.

Wenn das gleiche Problem weiterhin besteht und Sie eine Sicherheitssuite eines Drittanbieters verwenden, fahren Sie mit dem nächsten potenziellen Fix fort.
Methode 4: Deinstallation der Suite eines Drittanbieters (zusammen mit Restdateien)
Wenn die oben beschriebene Methode das Problem nicht behoben hat, Sie jedoch eine Suite eines Drittanbieters verwenden, von der Sie vermuten, dass sie dieses Problem verursacht, besteht die einzige Möglichkeit, die Theorie zu testen, darin, die Suite eines Drittanbieters zu deinstallieren und sicherzustellen, dass Sie sie nicht verlassen hinter allen übrig gebliebenen Dateien, die möglicherweise immer noch das gleiche Verhalten verursachen.
Wenn Sie den Verdacht haben, dass ein durch Ihr AV-Gerät eines Drittanbieters ausgelöstes falsches Positiv das Problem verursacht, finden Sie hier eine kurze Schritt-für-Schritt-Anleitung zum Deinstallieren der Suite oder Firewall eines Drittanbieters und zum Sicherstellen, dass Sie möglicherweise keine verbleibenden Dateien zurücklassen immer noch den Fehler erzeugen:
- Drücken Sie die Windows-Taste + R , um ein Dialogfeld Ausführen zu öffnen . Geben Sie als Nächstes 'appwiz.cpl' ein und drücken Sie die Eingabetaste , um das Menü Programme und Funktionen zu öffnen .

- Scrollen Sie nach unten durch die Liste der installierten Anwendungen, sobald Sie das Menü Programme und Funktionen aufgerufen haben. Tun Sie dies, bis Sie die A / V oder Firewall eines Drittanbieters gefunden haben, von der Sie vermuten, dass sie das Problem verursacht.
- Wenn Sie es sehen, klicken Sie mit der rechten Maustaste darauf und wählen Sie im neu angezeigten Kontextmenü die Option Deinstallieren .

- Befolgen Sie im Deinstallationsassistenten die Anweisungen auf dem Bildschirm, um die Deinstallation der AV-App eines Drittanbieters abzuschließen.
- Starten Sie nach Abschluss der Deinstallation Ihren Computer neu und befolgen Sie diesen Artikel ( hier ), sobald der nächste Start abgeschlossen ist, um sicherzustellen, dass Sie auch alle verbleibenden Dateien entfernen, die möglicherweise noch zu diesem Verhalten führen.
- Führen Sie den Geschwindigkeitstest erneut aus und prüfen Sie, ob das Problem weiterhin behoben ist.
Falls das gleiche Problem weiterhin auftritt, fahren Sie mit dem nächsten möglichen Fix fort.
Methode 5: Verwenden eines anderen Testwerkzeugs
Wenn Sie mit keiner der folgenden Methoden den 'Socket-Fehler' beheben und einen SpeedTest durchführen konnten, ist es an der Zeit, die Alternativen in Betracht zu ziehen. Beachten Sie, dass SpeedTest.net nicht das einzige zuverlässige Tool ist, mit dem Sie Ihre Internetverbindung testen können.
Wir haben eine Liste mit 5 Alternativen erstellt, die Sie verwenden können, falls Speedtest.Net durchweg dieselbe Fehlermeldung anzeigt:
- Fast.com
- Xfinity-Geschwindigkeitstest
- Internet-Gesundheitstest
- Cox Internet Geschwindigkeitstest
- SpeedOf.Me
Fühlen Sie sich frei, eine der oben genannten Alternativen zu verwenden. Sie sind genauso zuverlässig wie die beliebteste Option (SpeedTest.Net) und lösen höchstwahrscheinlich nicht denselben "Socket-Fehler" aus .