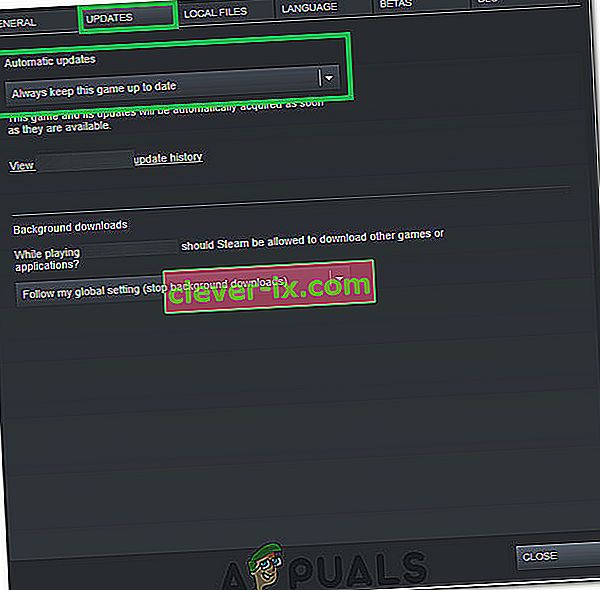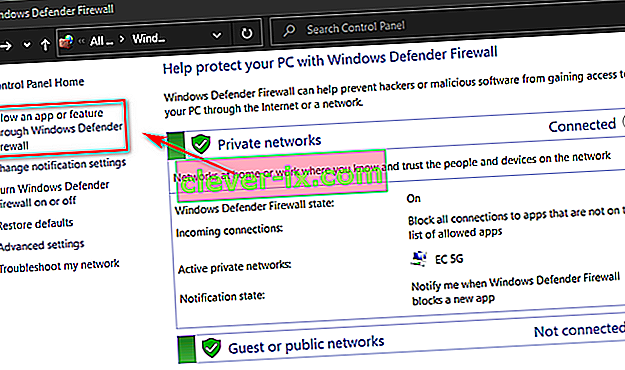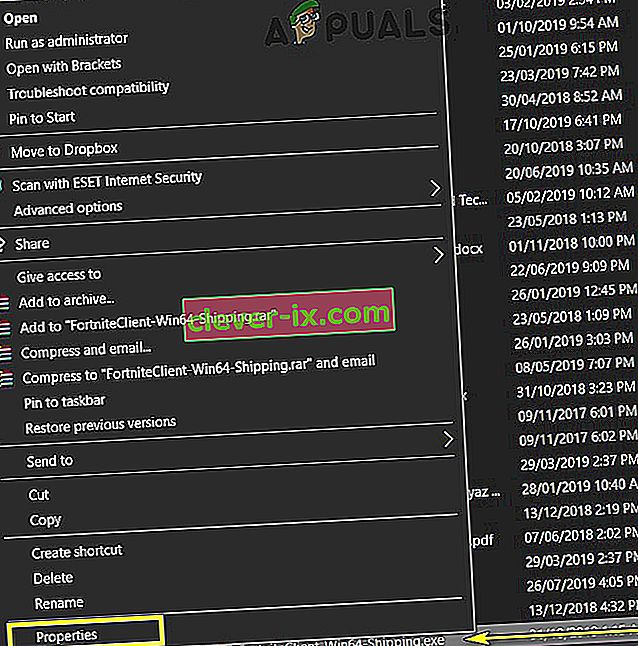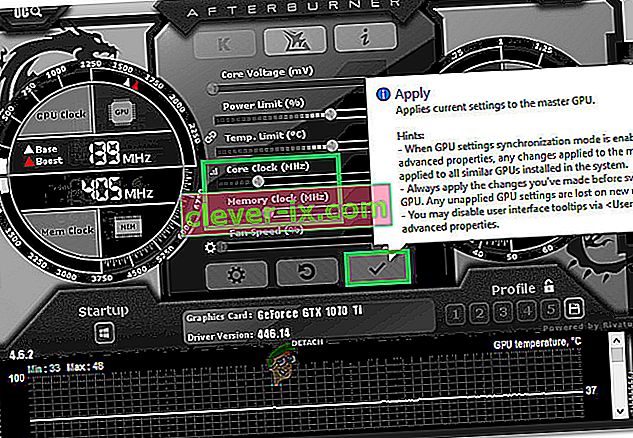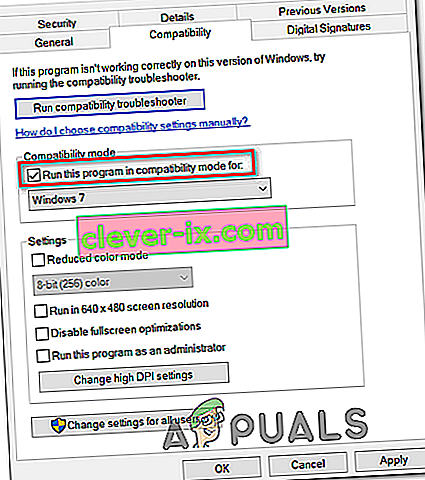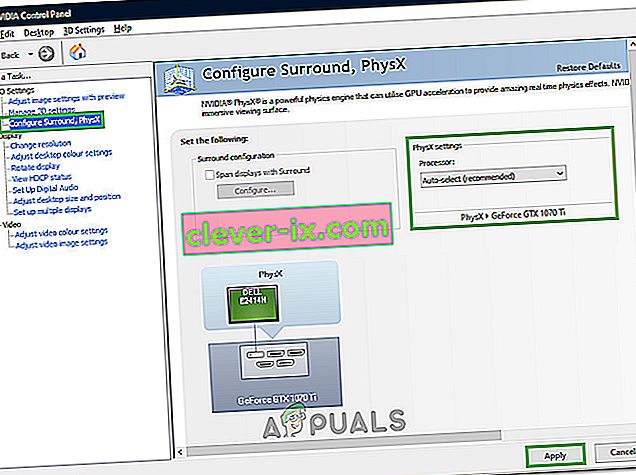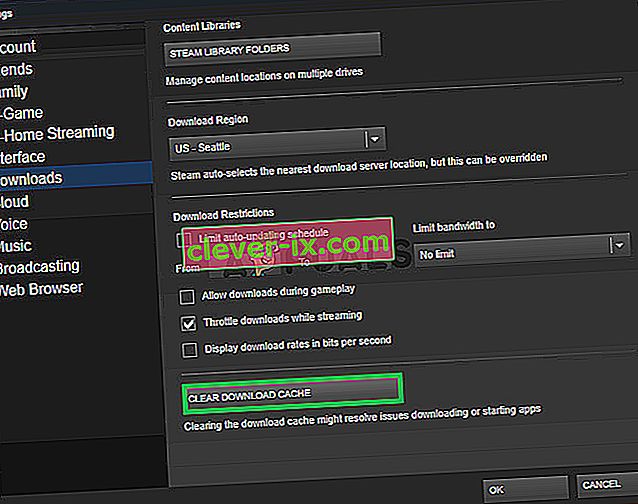Ark: Survival Evolved ist ein Adventure-Action-Survival-Videospiel, das Ende 2017 veröffentlicht wurde und den Weg zu fast jeder Plattform von Linux über Windows bis Xbox gefunden hat. Das Spiel gewann nach seiner ersten Veröffentlichung immense Popularität und gilt als eines der besten Überlebensspiele überhaupt.

Trotz des Erfolgs und der Erweiterung meldeten Benutzer, die Ark auf der Windows-Plattform spielen, mehrere Probleme mit dem Spiel. Laut Benutzerberichten und Experimenten, die wir selbst durchgeführt haben, haben wir festgestellt, dass das Spiel zwischen den Sitzungen immer wieder zufällig abstürzte, was nicht nur zum Absturz des Spiels, sondern auch des gesamten PCs führte.
Was führt dazu, dass Ark: Survival Evolved Ihren PC zum Absturz bringt?
Die meisten Spiele stürzen ab, wenn beim Betrieb Fehler oder Probleme auftreten. Wenn das Spiel jedoch Ihre Ressourcen verwendet und diese betroffen sind, kann Ihr PC ebenfalls abstürzen. Dies ist bei Ark der Fall; Das Spiel stürzt auf Ihrem PC ab. Hier sind einige der Gründe, warum dies passieren könnte:
- Schlechte Hardware : Da Spiele wie Ark stark von Ihrer Hardware abhängen, können sie abstürzen, wenn Sie schlechte Hardware wie RAM oder Netzteil haben.
- Mods : Wenn Sie einen Ark-Server ausführen, können zusätzliche Mods, die in der Anwendung installiert sind, eine der Ursachen sein. Da das Spiel von Zeit zu Zeit aktualisiert wird, können Mods mit den neuen Funktionen in Konflikt stehen.
- Schlechte Treiber : Veraltete Grafiktreiber können dazu führen, dass Ihr Spiel nicht ausgeführt wird und Ihr Spiel und Ihr PC abstürzen.
- Fehlende / beschädigte Spieledateien : Wenn die Installationsdateien für das Spiel fehlen oder beschädigt sind, kann das Spiel beim Start möglicherweise nicht gestartet werden oder abstürzen.
Bevor Sie mit den Lösungen fortfahren, müssen Sie sicherstellen, dass Sie die Mindestsystemanforderungen für die Ausführung des Spiels auf Ihrem Computer haben. Beachten Sie, dass dies die Mindestanforderungen sind und nicht die optimalen Anforderungen widerspiegeln, die für das Spiel erforderlich sind. Die Anforderungen sind:
- Betriebssystem : Windows 7 oder 8
- Prozessor: 2 GHz Dual-Core 64-Bit-CPU
- Grafik : DirectX11-kompatible GPU mit 1 GB Video-RAM
- Festplatte : 20000 MB verfügbarer Speicherplatz
- DirectX : Version 11
Wenn Sie diese Anforderungen nicht erfüllen, sollten Sie zuerst Ihre Hardware aktualisieren, bevor Sie mit den unten aufgeführten Lösungen fortfahren.
Lösung 1: Überprüfen der Integrität von Spieledateien
Wenn Sie Probleme mit in Steam vorhandenen Spielen beheben, müssen Sie zunächst die Integrität der Steam-Spieledateien überprüfen. Es gibt eine Reihe von Fällen, in denen die Spieledateien auf Ihrem Computer möglicherweise beschädigt sind oder Module fehlen. Dieses Tool lädt automatisch das neueste Manifest von der Website herunter und vergleicht die Dateien im Manifest mit denen auf Ihrem Computer. Wenn es einen Unterschied gibt, werden die Dateien ersetzt.
- Öffnen Sie Ihre Steam-Anwendung und klicken Sie in der oberen Leiste auf Spiele . Wählen Sie nun Ark: Überleben Evolved von der linken Spalte mit der rechten Maustaste darauf und wählen Sie Eigenschaften .
- Klicken Sie in den Eigenschaften auf die Kategorie Lokale Dateien und wählen Sie Integrität der Spieledateien überprüfen .

- Warten Sie nun, bis der Vorgang abgeschlossen ist. Starten Sie Ihren Computer nach Abschluss der Überprüfung neu und starten Sie Ark erneut. Überprüfen Sie, ob der Absturz behoben ist.
Lösung 2: Zurücksetzen / Aktualisieren von Grafiktreibern
Wenn Ihre Spieledateien vollständig und nicht beschädigt sind, können Ihre Grafiktreiber die Ursache für den Absturz Ihres Spiels sein. Wenn die Grafiktreiber nicht auf den neuesten verfügbaren Build aktualisiert werden, kann dies zu Problemen beim Ausführen des Spiels führen. Es ist jedoch zu beachten, dass in einigen Fällen die Installation der neuesten Treiber weitere Probleme verursachte. Daher müssen Sie zwei Methoden ausprobieren; Aktualisieren Sie Ihre Treiber auf den neuesten Stand und sehen Sie, wie es geht, oder versuchen Sie, Ihre Treiber zurückzusetzen.
- Drücken Sie Windows + R, geben Sie "devmgmt.msc" in das Dialogfeld ein und drücken Sie die Eingabetaste.
- Navigieren Sie im Geräte-Manager zu Anzeigeadapter und erweitern Sie die Kategorie. Klicken Sie mit der rechten Maustaste auf Ihren Grafiktreiber und wählen Sie Treibersoftware aktualisieren .

- Wählen Sie die erste Option Automatisch nach aktualisierter Treibersoftware suchen . Windows sucht nun nach den neuesten Treibern, die unter Windows Update verfügbar sind.

Wenn Sie bereits die neuesten Treiber auf Ihrem Computer installiert haben, versuchen Sie, sie zu deinstallieren (wenn Ihr Spiel vor der neuesten Version der Treibersoftware einwandfrei funktioniert hat).
Laden Sie die Version des Treibers, der für Ihr System funktioniert hat, manuell von der Website des Herstellers herunter und deinstallieren Sie den Treiber mithilfe von DDU vollständig, bevor Sie den ausgewählten installieren.
Lösung 3: Entfernen von Mods und Reduzieren von Grafikoptionen
Wenn Sie einen Server für Ark: Survival Evolved betreiben, sollten Sie die im Spiel verwendeten Mods deaktivieren. Mods sind eine großartige Ergänzung zum Spiel, können jedoch Probleme verursachen, wenn häufige Updates für das Spiel veröffentlicht werden. Ihre Einstellungen kollidieren und das Spiel stürzt ab.

Außerdem sollten Sie versuchen, die Grafikoptionen im Spiel zu reduzieren. Reduzieren Sie die Wolkendetails, den angezeigten Abstand, die Schatten usw. Versuchen Sie, mit niedrigen Grafikeinstellungen zu spielen, und prüfen Sie, ob der Absturz dadurch behoben wird.
Lösung 4: Neuinstallation und Überprüfung der Hardware
Wenn alle drei Lösungen für Sie nicht funktionieren, können Sie versuchen, das Spiel auf Ihrem Computer neu zu installieren. Die Neuinstallation soll die Möglichkeit beschädigter oder beschädigter Installationsdateien auf Ihrem Computer ausschließen. Bei der Neuinstallation lädt Steam Ihre Benutzerdaten automatisch wieder in Ihr Spiel.
- Starten Sie Steam und navigieren Sie zu Ihrer Spielebibliothek. Klicken Sie mit der rechten Maustaste auf Ark: Survival Evolved und wählen Sie Deinstallieren .

- Starten Sie Ihren Computer nach der Deinstallation neu und laden Sie das Spiel erneut von Steam herunter.
Lösung 5: Installieren Sie den neuesten Patch
Manchmal werden diese Probleme durch einen Fehler im aktuellen Patch des Spiels oder durch einen allgemeinen Fehler in den Spieledateien verursacht. Diese Art von Problemen wird fast jedes Mal in neuen Patches der Spieleentwickler behandelt. Daher wird empfohlen, den neuesten verfügbaren ARK-Patch herunterzuladen und anzuwenden.
- Starten Sie Steam und melden Sie sich mit Ihren Kontodaten an.
- Klicken Sie auf die Option "Bibliothek" und klicken Sie mit der rechten Maustaste auf Ihr Spiel auf der linken Registerkarte.
- Wählen Sie "Eigenschaften" aus der Liste und klicken Sie dann auf die Registerkarte "Updates" .
- Stellen Sie sicher, dass die Option " Dieses Spiel immer auf dem neuesten Stand halten " unter "AutoUpdates" ausgewählt ist.
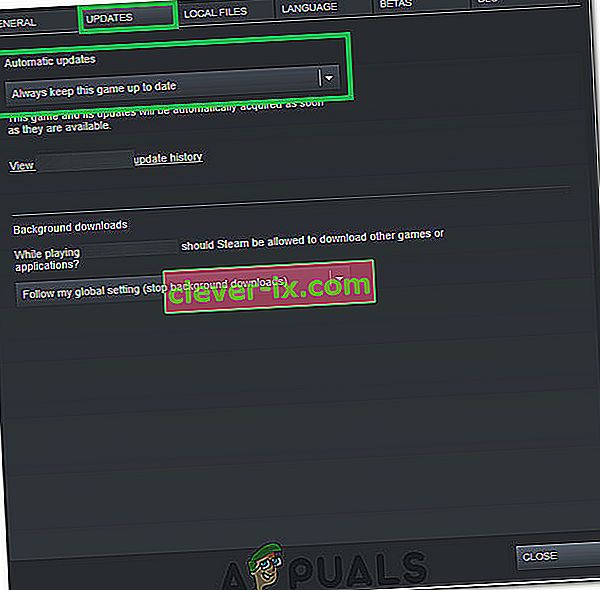
- Dadurch werden die neuesten verfügbaren Patches angewendet, sobald sie eintreffen.
- Sie können auch auf der Website zum Überleben der Arche nach verfügbaren Downloads suchen.
Lösung 6: Starten Sie Ihren PC neu
In einigen Fällen kann eine so einfache Lösung tatsächlich die Lösung für dieses spezielle Problem sein. Tatsächlich gibt es möglicherweise einige betrügerische Programme, die den Hintergrund ausführen und möglicherweise verhindern, dass das Spiel ordnungsgemäß gestartet wird. Daher wird immer empfohlen, Ihren Computer neu zu starten, um das Problem zu beheben, dass ARK immer wieder abstürzt, um mögliche Inkompatibilitäten mit den Hintergrund-Apps zu vermeiden.
Lösung 7: Zulassen von Antivirus / Firewall
In einigen Fällen blockiert die Firewall oder Windows Defender auf Ihrem Computer möglicherweise einige Funktionen des Spiels oder verhindert, dass eine Verbindung zu seinen Servern hergestellt wird. Daher werden wir in diesem Schritt das Spiel über Antivirus und die Firewall zulassen, um sicherzustellen, dass dies bei uns nicht der Fall ist.
- Drücken Sie "Windows" + "I" , um die Windows-Einstellungen zu öffnen.
- Klicken Sie in den Einstellungen auf die Option " Update and Security " und wählen Sie dann im linken Bereich die Schaltfläche " Windows Security ".

- Klicken Sie rechts auf den Eintrag " Viren- und Bedrohungsschutz " und wählen Sie unter " Viren- und Bedrohungsschutz " die Option " Einstellungen verwalten ".
- Scrollen Sie im nächsten Fenster etwas weiter nach unten und klicken Sie unter der Überschrift "Ausschlüsse" auf "Ausschlüsse hinzufügen oder entfernen " .

- Klicken Sie auf die Schaltfläche " Ausschluss hinzufügen " und wählen Sie "Ordner" aus der Liste aus.

- Wählen Sie nun den Pfad zu Ihrem ARK Survival Game.
- Sobald der Ordner hinzugefügt wurde, können wir das Spiel über die Windows-Firewall zulassen.
- Drücken Sie "Windows" + "R" , um die Ausführungsaufforderung zu öffnen
- Geben Sie in „Control“ und drücken Sie dann auf „Enter“.

- Wählen Sie die Option " System und Sicherheit " und klicken Sie dann auf die Schaltfläche " Windows Defender Firewall ".
- Klicken Sie im linken Bereich auf die Option " App oder Funktion über Windows Defender Firewall zulassen ".
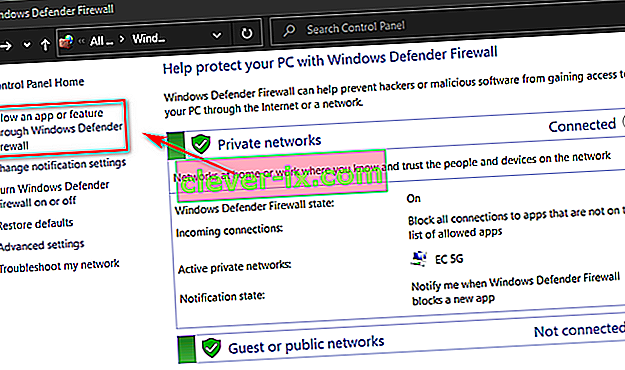
- Klicken Sie auf die Schaltfläche " Einstellungen ändern ", um die Änderung der Einstellungen zuzulassen, und überprüfen Sie dann die Optionen "Öffentlich" und "Privat" für Steam und ARK Survival.
- Speichern Sie Ihre Einstellungen und schließen Sie das Firewall-Fenster.
- Überprüfen Sie, ob durch diese Änderungen das Problem auf Ihrem Computer behoben wurde.
Lösung 8: Als Administrator ausführen
Es ist auch möglich, dass für das Spiel Administratorrechte erforderlich sind, um auf einige Systeminformationen für Berechtigungen zugreifen zu können oder ordnungsgemäß zu funktionieren. Führen Sie die folgenden Schritte aus, um Ihrem Spiel Administratorrechte zu erteilen.
- Klicken Sie mit der rechten Maustaste auf die Desktop-Verknüpfung des Spiels und wählen Sie "Dateispeicherort öffnen".
- Klicken Sie mit der rechten Maustaste auf die ausführbare Spieldatei und wählen Sie "Eigenschaften".
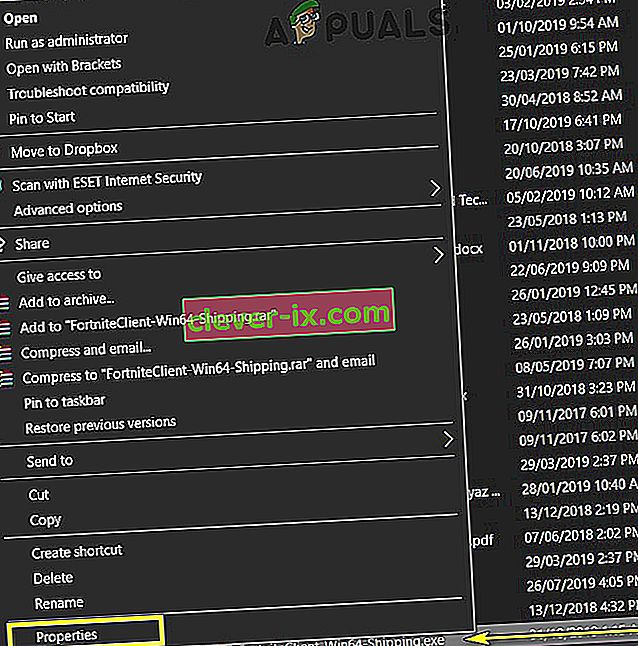
- Klicken Sie in den Eigenschaften auf die Registerkarte "Kompatibilität" und aktivieren Sie die Schaltfläche "Als Administrator ausführen " .

- Stellen Sie sicher, dass Sie auf "Übernehmen" und dann auf "OK" klicken , um diese Auswahl zu speichern.
- Überprüfen Sie auf diese Weise, ob die ARK Survival-Abstürze behoben sind.
Lösung 9: Ändern der Startparameter
In einigen Fällen müssen Sie für das Spiel möglicherweise einige zusätzliche Startparameter auf Ihrem Computer festlegen, damit er ordnungsgemäß funktioniert. Diese Parameter können von der Einstellung des Spiels bis zur Verwendung von Direct X 11 reichen, um die Anzahl der Kerne zu ändern, die das Spiel verwenden darf. Um dies alles mit einem einfachen Befehl zu tun:
- Starten Sie Steam und melden Sie sich mit Ihren Daten an.
- Klicken Sie nach der Anmeldung bei Steam auf die Option "Bibliothek" und wählen Sie Ihr Spiel im linken Bereich aus.
- Klicken Sie mit der rechten Maustaste auf das Spiel und wählen Sie "Eigenschaften" aus der Liste.
- Klicken Sie auf der Registerkarte "Allgemein " auf die Schaltfläche "Startoptionen festlegen" .

- Geben Sie im nächsten angezeigten Fenster die folgende Zeile ein.
-USEALLAVAILABLECORES -sm4 -d3d11
- Klicken Sie auf "OK", um diese Startparameter für das Spiel zu speichern und das Spiel zu starten.
- Überprüfen Sie, ob das Problem weiterhin besteht.
Lösung 10: Ändern der Energieoptionen
Das Einstellen der richtigen Energieoptionen ist möglicherweise die Lösung für Sie, insbesondere wenn Sie auf einem Laptop spielen. Daher wählen wir in diesem Schritt das Hochleistungsprofil als Standard für unseren Computer aus. Stellen Sie sicher, dass Sie auch Ihren Laptop anschließen, bevor Sie dieses Update versuchen.
- Drücken Sie die Tasten 'Windows' + "R" auf Ihrer Tastatur, um "Ausführen " zu öffnen, und geben Sie "Steuerung" ein , um das Bedienfeld zu starten.
- Klicken Sie auf die Schaltfläche „Hardware und Sound“ und wählen Sie dann die Schaltfläche „Energieoptionen“ aus der Liste aus.

- Wählen Sie die Option „Hohe Leistung“ und speichern Sie Ihre Änderungen.
- Versuchen Sie, das Spiel zu starten, und überprüfen Sie, ob durch diese Änderung das Problem auf Ihrem Computer behoben wurde.
Lösung 11: Geben Sie Speicherplatz auf Ihrer Festplatte frei
Viele Leute scheinen ihr Problem behoben zu haben, indem sie mehr Speicherplatz auf dem Treiber freigegeben haben, auf dem ARK installiert wurde. Wenn Sie also häufig mit dem Spiel abstürzen, überprüfen Sie am besten, ob auf Ihrem Laufwerk noch Speicherplatz frei ist. Für eine allgemeine Methode können Sie versuchen, die Datenträgerbereinigung auszuführen, um Speicherplatz freizugeben. Dafür:
- Öffnen Sie den Datei-Explorer und wählen Sie im linken Bereich "Dieser PC" aus.
- Klicken Sie mit der rechten Maustaste auf die "Partition", auf der das Spiel installiert wurde, und wählen Sie "Eigenschaften".

- Klicken Sie auf der Registerkarte "Allgemein" auf die Schaltfläche "Datenträgerbereinigung" und dann auf die Schaltfläche "OK" .

- Lassen Sie die Datenträgerbereinigung ausgeführt werden. Wenn dadurch nicht viel Speicherplatz frei wird, können Sie die Systemdateien auch ab dem dritten Schritt bereinigen.
- Stellen Sie nach dem Ausführen der Datenträgerbereinigung sicher, dass auf Ihrem Systemlaufwerk mindestens 4 GB freier Speicherplatz vorhanden sind.
- Wenn dies nicht der Fall ist, können Sie versuchen, weitere Dateien zu bereinigen.
- Überprüfen Sie, ob durch die Freigabe von Speicherplatz das Problem auf Ihrem Computer behoben wurde.
Lösung 12: Spielauflösung zurücksetzen
Manchmal kann dieses Problem ausgelöst werden, wenn Sie in den Einstellungen im Spiel eine falsche Auflösung ausgewählt haben, die von Ihrem Monitor nicht unterstützt werden kann, oder wenn Sie den Vollbildmodus ausgewählt haben. Daher werden wir als Lösung die Konfigurationsdatei des Spiels neu konfigurieren, um eine von unserem Monitor unterstützte Auflösung zu berücksichtigen und den Vollbildmodus zu deaktivieren. Dafür:
- Closeout von Steam und das Spiel komplett.
- Navigieren Sie zu dem folgenden Speicherort auf Ihrem Computer und stellen Sie sicher, dass Sie ihn anpassen, wenn Sie einen benutzerdefinierten Dateipfad ausgewählt haben.
Steamapps \ common \ ARK \ ShooterGame \ Saved \ Config \ WindowsNoEditor
- An diesem Speicherort sollte sich eine GameUserSettings.ini-Datei befinden.
- Öffnen Sie diese Datei und suchen Sie in der Datei nach den folgenden Einstellungen.
ResolutionSizeX = 1920 ResolutionSizeY = 1080 bUseDesktopResolutionForFullscreen = False FullscreenMode = 0 bUseVSync = False
- Die Werte vor diesen Einstellungen sind möglicherweise etwas anderes, sie sind jedoch in allen Konfigurationsdateien der Benutzer vorhanden.
- Stellen Sie sicher, dass Sie die Werte in die im vierten Schritt aufgeführten Werte ändern und Ihre Änderungen in der Datei speichern, bevor Sie sie beenden.
- Starte das Spiel und überprüfe, ob das Problem weiterhin besteht.
Lösung 13: Underclock-GPU
Dieses Problem trat bei fast allen Overclockern und bei Benutzern auf, die werkseitige Overclock-Einstellungen auf ihren GPUs ausführten. Leider reagiert ARK nicht gut auf Overclocker und das ist ein häufiges Problem für die meisten Menschen mit diesem Fehler. Daher werden wir in diesem Schritt ein Programm herunterladen, um unsere GPU ein wenig zu übertakten und zu überprüfen, ob dies unser Problem behebt.
- Laden Sie das MSI Afterburner-Programm von hier herunter, falls Sie es noch nicht auf Ihrem Computer installiert haben.
- Klicken Sie nach dem Herunterladen auf die ausführbare Datei, um das Programm auszuführen und auf Ihrem Computer zu installieren, indem Sie den Anweisungen auf dem Bildschirm folgen.
- Starten Sie das Programm nach der Installation und erteilen Sie ihm die Berechtigungen, die Sie von der UAC-Eingabeaufforderung auf Ihrem Bildschirm erhalten.
- Während das Übertakten ein riskantes Verfahren ist, sollte das Untertakten, wenn Sie vorsichtig vorgehen, überhaupt nicht riskant sein.
- Reduzieren Sie nach dem Starten von MSI Afterburner den Schieberegler „Core Clock“ etwas und stellen Sie ihn auf „-50“ ein.
- Machen Sie dasselbe für die Speicheruhr und klicken Sie auf die Schaltfläche „Übernehmen“ .
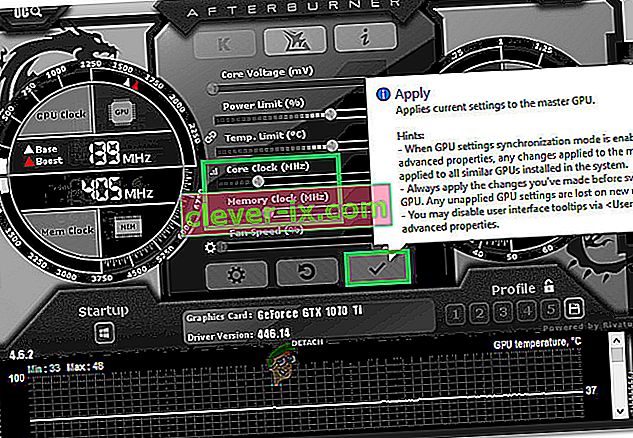
- Dies sollte Ihre Karte etwas übertakten und jetzt können Sie versuchen, das Spiel auszuführen.
- Überprüfen Sie, ob ARK immer noch abstürzt.
Hinweis: Einige Leute haben auch vorgeschlagen, die CPU zu übertakten und zu unterspannen, damit Sie dies auch versuchen können, wenn Sie Ihre CPU jemals übertaktet haben. Stellen Sie außerdem sicher, dass Ihre Terrain Shadows-Einstellung auf Low oder OFF eingestellt ist, da dies das Spiel für einige der neueren Grafikkarten beeinträchtigt.
Lösung 14: Ausführen im Kompatibilitätsmodus
Möglicherweise ist das Spiel nicht vollständig mit dem Betriebssystem kompatibel, das Sie auf Ihrem Computer verwenden. In diesem Schritt wird es daher im Kompatibilitätsmodus für Service Pack 1 ausgeführt, wodurch einige Inkompatibilitätsprobleme behoben werden sollten. Dafür:
- Navigieren Sie im Datei-Explorer zum Spielinstallationsordner.
- Klicken Sie mit der rechten Maustaste auf die ausführbare Spieldatei und wählen Sie "Eigenschaften".
- Klicken Sie auf die Registerkarte "Kompatibilität" und wählen Sie die Option " Dieses Programm im Kompatibilitätsmodus ausführen für ".
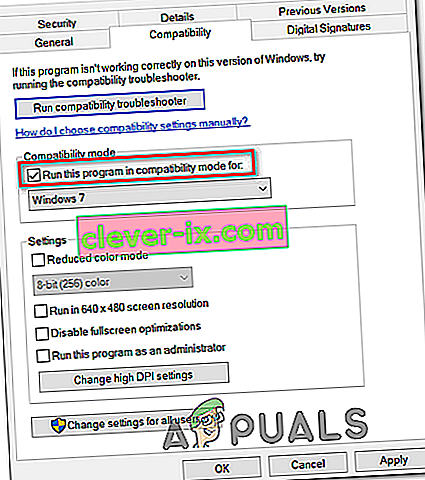
- Wählen Sie die Option "Service Pack 1 " aus der Liste der verfügbaren aus und klicken Sie auf "Übernehmen" , um Ihre Änderungen zu speichern.
- Klicken Sie auf "OK", um das Fenster zu schließen und zu überprüfen, ob das Problem weiterhin besteht.
Lösung 15: Auswahl der geeigneten GPU
Die meisten Gaming-Laptops enthalten eine dedizierte und integrierte GPU und wechseln zwischen beiden, um in Szenarien mit geringer Auslastung Strom zu sparen. Wenn Ihr Laptop jedoch so konfiguriert ist, dass er die integrierte GPU zum Ausführen des Spiels verwendet, kann dieses Problem ausgelöst werden. Daher wählen wir in diesem Schritt die Nvidia-GPU in der Systemsteuerung aus. Dafür:
- Klicken Sie mit der rechten Maustaste auf eine beliebige Stelle auf Ihrem Desktop und wählen Sie "Nvidia Control Panel" aus der Liste aus.
- Klicken Sie in der Nvidia-Systemsteuerung unter der Option "3D-Einstellungen" auf die Option "Surround, PhysX konfigurieren " .
- Klicken Sie auf die Dropdown-Liste "Prozessor" unter der Überschrift " Physx-Einstellungen" und wählen Sie Ihre GPU aus der Liste aus.
- Klicken Sie auf "Übernehmen" , um Ihre Änderungen zu speichern und die Systemsteuerung zu verlassen.
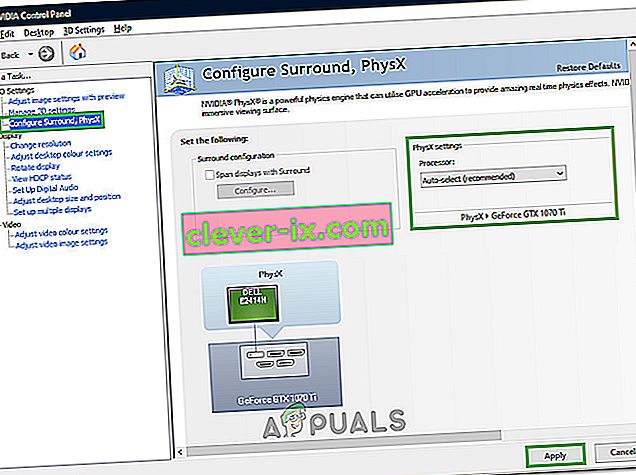
- Überprüfen Sie, ob dies das Problem auf Ihrem Computer behebt.
Lösung 16: Löschen Sie den Download-Cache
Manchmal ist die Hürde vor dem Anwenden eines Spiel-Patches oder dem ordnungsgemäßen Ausführen des Spiels ein beschädigter Download-Cache. Daher werden wir in diesem Schritt den Download-Cache des Spiels von Steam löschen. Um das zu tun:
- Starten Sie Steam und melden Sie sich mit Ihren Anmeldeinformationen an.
- Klicken Sie oben links auf die Option „Steam“ und wählen Sie dann „Einstellungen“ aus der Liste aus.
- Wählen Sie in den Steam-Einstellungen im linken Bereich "Downloads" aus und klicken Sie dann auf die Schaltfläche "Downloads-Cache löschen" auf der rechten Seite des Fensters.
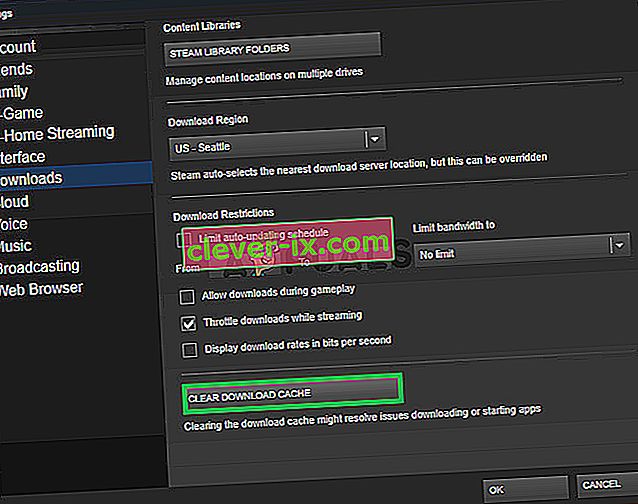
- Klicken Sie in der Eingabeaufforderung auf "OK" und warten Sie, bis der Cache geleert ist.
- Starten Sie das Spiel und überprüfen Sie, ob das Problem dadurch behoben wurde.
Wenn in Ihrem Fall auch die Neuinstallation nicht funktioniert, sollten Sie die Hardware Ihres Computers auf Probleme überprüfen . Wir haben mehrere Benutzerberichte erhalten, in denen fehlerhafte Module wie RAM und Netzteil den PC zum Absturz brachten, wenn Ark anfing, die Hardwareressourcen zu nutzen. Wenn Sie auch bei anderen ressourcenintensiven Anwendungen abstürzen, sollten Sie Ihre Hardware unabhängig überprüfen. Drehen Sie den Schieberegler für Auflösungen auch dann ein wenig herunter, wenn Ihre Hardware dies unterstützt, und prüfen Sie, ob das Problem dadurch für Sie behoben wird. Deaktivieren Sie außerdem einige DLCs und zusätzliche Funktionen, um Ihr System zu entlasten, und es kann auch zu Problemen kommen Behebung des Problems.