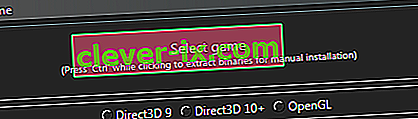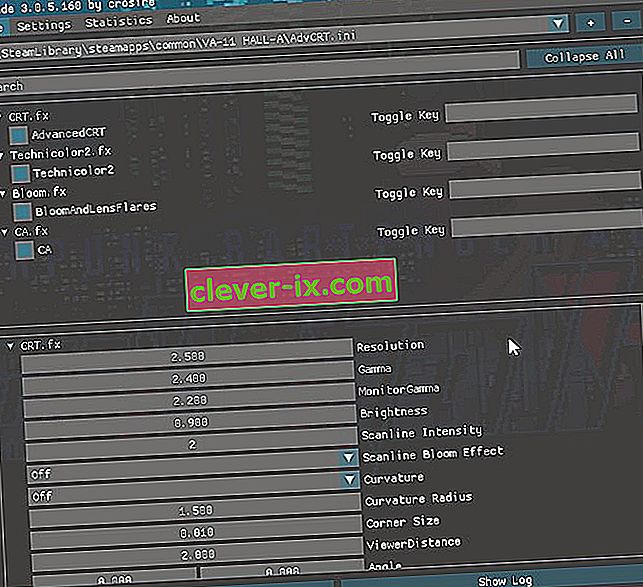PC-Spieler suchen immer nach Wegen, um die bestmögliche Grafikqualität zu erzielen. Deshalb sind HD-Texturpakete und -Mods so beliebt. Und wenn Ihr Computer damit umgehen kann, können Sie fotorealistische ENB-Shader für einen riesigen Katalog von Spielen herunterladen - aber die meisten dieser ENB- und SweetFX-Shader sind benutzerdefiniert. Was wäre, wenn Sie Ihre eigenen von Grund auf neu erstellen möchten? Wo würdest du anfangen?
In diesem Appual-Handbuch werden die Grundlagen der Installation und Konfiguration von ReShade erläutert, einem beliebten Shader-Add-On für DirectX-Spiele, das eine geringere Auswirkung auf die Leistung als die ENB-Serie hat. Daher kann ReShade auch auf älteren Computern nur minimal verwendet werden Auswirkungen auf die Leistung, während ENB sich normalerweise in die Skripte des Spiels einfügt und Ihre Frameraten halbieren kann ( wenn Ihr Computer damit umgehen kann, kann ENB jedoch viel hübscher sein als SweetFX / ReShade - wir lassen ENB-Tutorials für einen weiteren Tag) .
Bedarf:
ReShade
( Optional) Zusätzliche Shader-Packs:
- MassFX
- Shader von Ioxa
- Auf ShShade 3.0 portierte ReShade 2.0-Shader
- Laden Sie zunächst das Reshade-Installationspaket herunter und installieren Sie es auf Ihrem Computer.
- Jetzt wählen Sie die EXE-Datei für das Spiel aus, mit dem Sie arbeiten möchten. Reshade fordert Sie auf, eine API auszuwählen. In der Regel möchten Sie die DirectX-Version verwenden, in der Sie das Spiel ausführen.
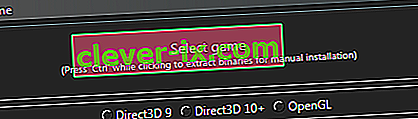
- Sie sollten jetzt eine Ordnerstruktur im Spielordner haben, die eine ReShade-DLL (kann dxgi.dll, d3d9.dll, opengl32.dll usw. sein) und einen Ordner "reshade-shaders" mit einigen Unterordnern "Shaders" und enthält "Texturen".
- Jetzt können Sie Ihr Spiel starten und Umschalt + F2 drücken, um das ReShade-Overlay-Menü zu öffnen. Es wird Ihnen ein kurzes Tutorial zeigen, gehen Sie es also einfach durch.
- Um die Konfiguration etwas zu vereinfachen, klicken Sie auf die Schaltfläche Einstellungen und ändern Sie die Option Eingabeverarbeitung in " Alle Eingaben blockieren, wenn Overlay sichtbar ist".
- Wenn auf der Hauptregisterkarte keine Shader angezeigt werden oder Sie benutzerdefinierte Shader-Pakete heruntergeladen haben , suchen Sie im Menü "Einstellungen", wo ReShade nach seinen Shadern suchen soll. Normalerweise sollte es sich um \ Reshade-Shader \ Shader und Texturen handeln. Klicken Sie dann im Hometab auf "Neu laden". Alle verfügbaren Shader sollten angezeigt werden.
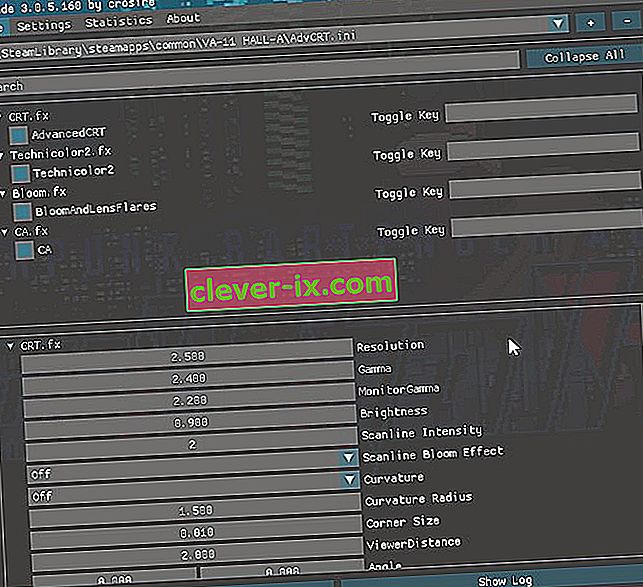
- Jetzt können Sie Effekte auf der Registerkarte Start aktivieren. Die Variablen zum Konfigurieren der Effekte befinden sich im unteren Bereich, und Sie können sie durchsuchen. Es ist ziemlich intuitiv, im Grunde wie ein riesiges Menü mit Grafikoptionen.
- Wenn Sie tiefenbasierte Effekte (HBAO / MXAO, Tiefenschärfe oder einige SMAA-Tiefeneffekte) verwenden möchten, müssen Sie die Präprozessordefinitionen gemäß den für das jeweilige Spiel spezifischen Hinweisen konfigurieren arbeiten an - Sie finden eine große Liste von Spielen und empfohlenen tiefenbasierten Definitionen auf der Reshade-Website oder in deren Foren, um Ratschläge zur Fehlerbehebung zu erhalten.
- Nachdem Sie alle Effekte konfiguriert haben, dauert es einige Zeit, alle Shader zu kompilieren und auf das Spiel anzuwenden. Dies wird jedes Mal durchlaufen, wenn Sie das Spiel starten, oder die Alt-Tab-Taste in und aus dem Spiel hin und her bewegen Spiel. Um diesen Vorgang zu beschleunigen, können Sie entweder die nicht verwendeten Shader löschen (indem Sie sie in Unterordner verschieben) oder den Leistungsmodus auf der Registerkarte Einstellungen aktivieren . Durch Aktivieren des Leistungsmodus werden alle Variablen statisch ( dh sie können erst bearbeitet werden, wenn der Leistungsmodus deaktiviert ist). Dies beschleunigt jedoch die Kompilierung erheblich und erhöht auch die Framerate insgesamt ( da ReShade nicht scannt die Shader im Hintergrund, um zu sehen, welche angewendet werden müssen) .
Verwendung von SweetFX mit ReShade 3.0
Wenn Sie SweetFX aus irgendeinem Grund mit ReShade kombinieren möchten, können Sie diesen Installationsvorgang ausführen. Das einzige, was Sie beachten müssen, ist, dass Sie SweetFX nicht in Echtzeit über die ReShade-GUI im Spiel konfigurieren können. Sie müssen alle Konfigurationsvariablen aus einem SweetFX-Konfigurationsformat an die ReShade-INI-Datei anpassen.
- Installieren Sie ReShade wie zuvor beschrieben, verwenden Sie jedoch nicht die Shader aus dem GitHub-Repo. Löschen Sie sie, wenn Sie sie bereits installiert haben. Technisch könnte man sie alle zusammen verwenden, aber es würde für einen Anfänger viel Verwirrung stiften. Löschen Sie einfach die Ordner "Shaders" und "Textures", in denen Sie ReShade installiert haben ( im Spieleverzeichnis) .
- Legen Sie nun Ihren SweetFX-Ordner und die Sweet.fx-Datei in den Spielordner neben ReShade.DLL - kopieren Sie nicht über ReShade.fx, da Sweet.fx geladen wird und wenn Sie mit Sweet.fx über ReShade.fx schreiben, Sweet .fx wird zweimal geladen und dann haben Sie doppelte Effekte, was sehr seltsam ist .
- Starten Sie jetzt Ihr Spiel und ReShade lädt das Sweet.fx-Preset. Sie können SweetFX jetzt wie gewohnt konfigurieren, z. B. das Spiel im Fenstermodus belassen, während Sie die SweetFX-Konfigurationsdatei in Notepad ++ optimieren.
Hinweise zur Leistung:
ReShade kann entweder mit minimaler Auswirkung auf die Leistung ( höchstens ein paar Frames) verwendet werden, wenn Sie nur einige Shader zur Farbverbesserung verwenden , oder es kann Ihre Framerate um mehr als die Hälfte reduzieren, wenn Sie alle erweiterten Schattierungstechniken aktivieren. Es ist im Allgemeinen die beste Vorgehensweise, mit verschiedenen Dingen zu spielen, um den Sweet Spot zu finden. Hier ist jedoch eine allgemeine Vorstellung davon, was Shader Sie in Bezug auf FPS kosten sollten ( dies ist übrigens akkumulativ - pro Effekt) .
- Helligkeits- und Farbkorrektur-Shader sollten im Allgemeinen etwa 1% Ihrer FPS kosten.
- Nachbearbeitungsfilter wie SMAA / FXAA sollten zwischen 2% und 5% kosten.
- Das Schärfen und Erweichen von Filtern sollte je nach Effekttyp etwa 2% - 5% kosten.
Fortgeschrittene Shader wie Schärfentiefe und Bloom können bis zu 20% kosten. Dies hängt jedoch von Ihrem GPU-Typ und den verwendeten DOF / Bloom-Techniken ab.
Die teuersten Shader sind die verschiedenen Umgebungsokklusions-Shader (MXAO, HBAO, SSAO usw.), die zwischen 30% und 50% Ihrer Framerate kosten können. Dies hängt jedoch wiederum von Ihrem GPU-Typ und der verwendeten spezifischen Shader-Technik ab.
Probieren Sie am besten die verschiedenen Shader aus, die die gleichen Aktionen ausführen, um festzustellen, welche Versionen auf Ihrem PC am besten funktionieren. Zum Beispiel ist allgemein anerkannt, dass:
- Lebendigkeit> Buntheit
- LumaSharp> Adaptives Schärfen
- FXAA> SMAA
Sie können auch auf einige dieser Effekte verzichten, wenn Sie einen großartigen Monitor haben. Sie können beispielsweise die Verwendung von Vibrance-Shadern überspringen, indem Sie einfach Digital Vibrance in Ihren Nvidia / Catalyst-Bedienfeldern erhöhen. Einige Monitore können auch viele Funktionen von ReShade ausführen, z. B. Monitore, mit denen das Schärfen über die nativen Einstellungen des Monitors verbessert werden kann. Es ist besser, dies ohne Auswirkungen auf die Leistung zu verwenden, als Schärftechniken in ReShade zu verwenden, wenn Ihr Monitor dies unterstützt.
Allgemeine Tipps zum Anbringen von Shadern
LUT - Steht für "Look Up Table" und enthält im Wesentlichen Farbkorrekturinformationen von einer externen Quelle, bei der es sich um ein PNG-Bild handelt. Dies ist eine der besten Methoden, um Farbkorrekturen auf Ihr Spiel anzuwenden, ohne die Leistung zu beeinträchtigen . Es ist lediglich eine anfängliche Einrichtung erforderlich. Sie müssen das leere Lut.PNG aus Ihrem ReShade-Texturenordner holen und dann einige Screenshots Ihres Spiels im Spiel machen.

Führen Sie jetzt mit einem Programm wie GIMP oder PhotoShop Ihre Gameplay-Screenshots und die LUT.PNG auf einer einzigen Ebene zusammen und passen Sie die Farbkurven der Screenshots an. Nehmen Sie nur Farbbearbeitungen vor, wenden Sie keine Nachbearbeitung an, LUT wird nur zur Farbkorrektur verwendet. Grundsätzlich passen Sie die Farben der Screenshots so an, dass die LUT diese Farben im Spiel anwendet! Stellen Sie sich das wie Photoshopping Ihres Gameplays in Echtzeit vor.
Exportieren Sie nun Ihre Arbeit als LUT.PNG, kopieren Sie sie über die ursprüngliche leere LUT.PNG in Ihrem Ordner "Texturen" in Ihrem Spielverzeichnis und aktivieren Sie LUT.fx in ReShade. Ihr Spiel sollte jetzt genau so angezeigt werden, wie Sie die Farben bearbeitet haben, die in Ihrem Fotobearbeitungsprogramm angezeigt werden sollen. Dies ist der absolut beste Weg, um die Farbkorrektur nach Ihren Wünschen anzuwenden, ohne die Leistung zu beeinträchtigen und ohne zusätzliche Farbkorrektur-Shader.
LumaSharpen - Es ist eine gute Idee, dies auf eine Intensität von 1,0, ein Muster von 'Normal', einzustellen und dann die Klemme mit aktiviertem Debug so einzustellen, dass sie so weit wie möglich schärft, ohne weiße Glanzlichter zu erzeugen. Hierfür können Sie eine Klammer von ca. 0,2 verwenden.
Filmkörnung - Für einen schönen, subtilen Effekt können Sie das Signal-Rausch-Verhältnis auf 16 einstellen ( es gilt also nur für Schatten) , die Intensität auf 1,0 und die Varianz auf die sichtbare Qualität der Filmqualität - versuchen Sie zu starten bei einer Varianz von 0,5 und von dort nach Ihren Wünschen einstellen.
Bloom and Lens Flare - Ihre Optionen für Bloom sind normalerweise Magic Bloom oder Ambient Light - am besten in älteren Spielen mit wirklich uralten Bloom-Effekten. Sie können also die Bloom-Einstellung in diesen Spielen deaktivieren und sie dann über ReShade anwenden.
Schärfentiefe - In ReShade stehen einige DOF-Techniken zur Verfügung. Daher möchten Sie im Allgemeinen diejenige finden, die für Sie am besten geeignet ist. Beachten Sie jedoch auch, dass DOF in einigen Spielen seltsam sein kann. Es wird auf den gesamten Bildschirm angewendet, sodass beispielsweise einige Teile der GUI oder der Spielmenüs unscharf werden können. Im Allgemeinen sind Matso DOF oder Advanced DOF die besten DOF-Techniken. Anschließend passen Sie die Nah- / Fernunschärfekurven und den Unschärfemengen so an, dass der Shader keine Auswirkungen hat, es sei denn, das Objekt im Spiel befindet sich sehr nahe die Spielekamera. Der Tiefenschärfeeffekt erfordert, dass ReShade auf den Tiefenpuffer des Spiels zugreifen kann. Dies ist in Multiplayer-Spielen (wie Battlefield) im Allgemeinen nicht möglich, da Benutzer hypothetisch Wallhacks und ähnliches schreiben können, wenn sie Zugriff auf die Tiefe der Spiel-Engine haben -Puffer.
HQ4X - Dies kann verwendet werden, um einige körnige oder pixelige Spiele zu glätten. Die Einstellungen liegen bei Ihnen, da dies stark von der Art der Glättung abhängt, die Sie benötigen.
MXAO - Dies ist die intensivste Version der Umgebungsokklusion und bringt Ihren Computer in Bezug auf die Auswirkungen auf die Framerate auf die Knie. Wenn Ihr Computer mit MXAO umgehen kann (und das Spiel, mit dem Sie arbeiten, nicht ausflippt und mit der Anwendung von MXAO seltsam aussieht), können Sie es am besten über die Schwarz-Weiß-Debug-Ansicht optimieren, damit Sie genau sehen können , was passiert Sie optimieren. Verwenden Sie auch die indirekte Beleuchtung (SSIL) in Kombination, um den besten Effekt zu erzielen.
Oberflächenunschärfe - Dies ist wirklich mehr, um den Kunststil des Spiels zu ändern, beispielsweise wenn die Texturen eher wie Ölgemälde aussehen sollen (wie in DOTA 2).
UI-Maske - Dies ist der Fall, wenn Sie Tiefeneffekte wie MXAO und DOF verwenden und der Effekt auf die UI des Spiels angewendet wird und es seltsam aussehen lässt. Sie können einen Screenshot Ihres Gameplays machen (mit sichtbarer Benutzeroberfläche / HUD), dann den Screenshot in einem Fotobearbeitungsprogramm öffnen und alles außer der HUD / Benutzeroberfläche löschen und daraus ein transparentes PNG machen. Wenn Sie nun die UI-Maske auf diese PNG-Datei zeigen, werden die Tiefeneffekte auf alle Elemente im Spiel angewendet , mit Ausnahme der Bits, die Sie im PNG nicht gelöscht haben .