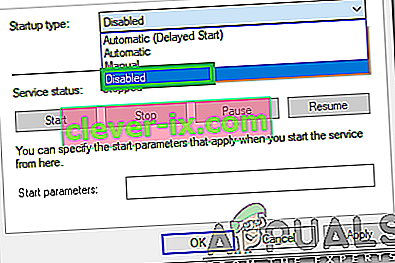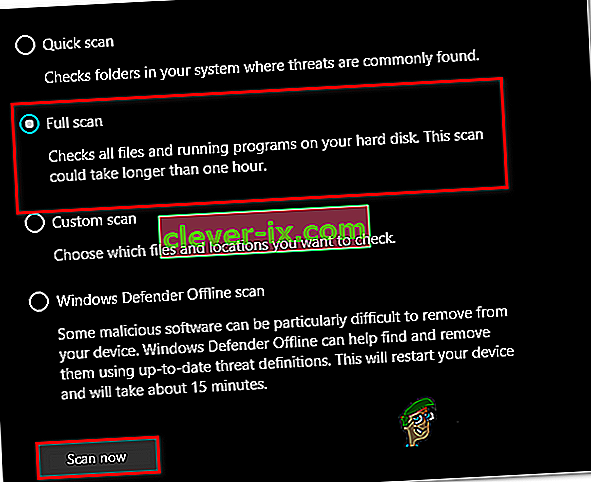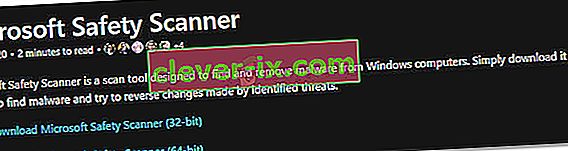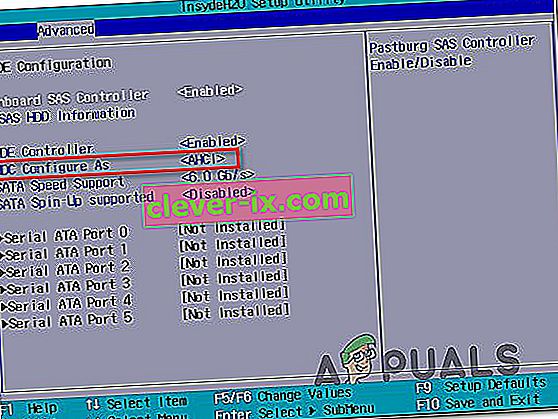IAStorDataSvc ist der Name des Dienstes, der als Intel Storage Data Service übersetzt wird und von der Intel Rapid Storage Technology verwendet wird, das standardmäßig auf den meisten neueren Betriebssystemen installiert ist. Dieser Vorgang ist nicht schädlich und soll Ihnen einen schnelleren Zugriff auf Ihre häufig verwendeten Programme und Anwendungen ermöglichen, indem diese automatisch auf Ihrer SSD (falls vorhanden) gespeichert werden, während der Zugriff auf die Funktionen Ihres Festplattenlaufwerks erhalten bleibt. Kurz gesagt, Sie können sowohl die SSD als auch die Festplatte verwenden. Die Rapid Response-Technologie von Intel, eine Funktion der Rapid Storage-Technologie von Intel, funktioniert wie eine Master-Slave-Datenbank für einen schnelleren Zugriff. Dies wird hauptsächlich in Unternehmens- und Serverszenarien verwendet. Daher ist es für einen Heimanwender in Ordnung, es zu deinstallieren oder nicht zu verwenden. SSDs selbst sind ziemlich schnell, egal ob mit kleiner oder großer Kapazität.

Jetzt, da wir wissen, was sie tun; und wir haben die Wahl, ob wir es behalten oder verlieren wollen. Die Fragen sind, warum IAStorDataSvc mehr CPU verbraucht, als es sollte. Dies liegt daran, dass die Technologie sparen wird. Es speichert Ihre häufig verwendeten Programme im Cache, und es steckt viel dahinter, z. B. der Cache-Index, das Löschen des Caches oder das Aktualisieren des Cache, um neue Informationen zu speichern. Einige Benutzer haben auch berichtet, dass die Intel Rapid Storage App in einigen Fällen einen Bluescreen verursachen kann. Wenn Sie sich entschieden haben, es beizubehalten, lassen Sie diesen Prozess einige Stunden lang laufen. Wenn er immer noch nicht behoben werden kann, deinstallieren Sie ihn und installieren Sie ihn erneut. Wenn Sie sich entschieden haben, es zu deinstallieren oder den Vorgang zu stoppen, ist dies einfach.
Ich habe beschlossen, es beizubehalten. Wie kann ich die hohe CPU-Auslastung beheben?
Methode 1: Deinstallieren Sie die Intel Rapid Storage-Technologie
Halten Sie die Windows - Taste und R drücken . Geben Sie appwiz.cpl ein und klicken Sie auf OK .

Suchen Sie in der Liste der installierten Programme nach Intel Rapid Storage Technology , doppelklicken Sie darauf und wählen Sie Deinstallieren.

Starten Sie Ihren Computer nach der Deinstallation neu und kehren Sie zu dieser Seite zurück. (Lesezeichen setzen). Klicken Sie jetzt hier, um zur Download-Seite für Intel Rapid Storage Technology zu gelangen. Wählen Sie Ihr Betriebssystem aus, um die Downloads für Ihre Windows-Version aufzulisten, laden Sie sie herunter, führen Sie sie aus und installieren Sie sie. Das sollte das Problem beheben.

Sie können auch zur Herstellerseite Ihres Systems gehen, um den Treiber abzurufen. Wenn Sie nicht herausfinden können, welchen Sie verwenden sollen, sollten Sie ihn im Download-Bereich des Herstellers für Ihr Produkt speziell auflisten, da er weiß, wie das System konfiguriert ist.
Methode 2: Beenden Sie den Intel Rapid Technology Service
Jeder Prozess, der auf Ihrem Computer ausgeführt wird, und fast jede auf dem System installierte Systemanwendung verfügt über einen eigenen Dienst, der im Hintergrund ausgeführt wird und den Start auf dem Betriebssystem erleichtert. In den meisten Fällen kann das Beenden des mit dem Programm verknüpften Dienstes daher verhindern, dass es auf dem Computer ausgeführt wird. In diesem Schritt beenden wir diesen Dienst und prüfen dann, ob das Problem dadurch behoben wird. Dafür:
- Drücken Sie "Windows" + "R" , um die Eingabeaufforderung " Ausführen " zu öffnen.
- Geben Sie in „Services.msc“ ein und drücken Sie „Enter“ , um die Service - Management - Fenster zu starten.

- Klicken Sie im Fenster zur Dienstverwaltung mit der rechten Maustaste auf "IAStorDataSvc" oder "Intel Rapid Storage Service" aus der Liste der installierten Dienste und wählen Sie die Option "Eigenschaften" .
- Klicken Sie in den Diensteigenschaften auf die Dropdown- Liste " Starttyp " und wählen Sie "Deaktiviert" aus der Liste aus.
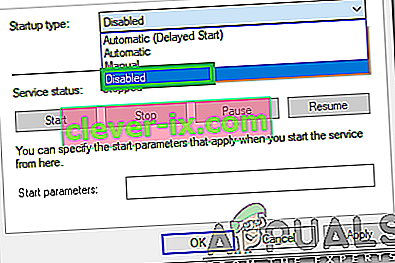
- Klicken Sie auf die Schaltfläche "Stop" , um die Ausführung des Dienstes zu verhindern, und klicken Sie dann auf die Schaltfläche "Apply" .
- Klicken Sie auf "OK" und schließen Sie das Fenster.
- Überprüfen Sie nun, ob die hohe Auslastung der Anwendung wieder auftritt.
Methode 3: Führen Sie einen System-Scan durch
In bestimmten Situationen ist Ihr System möglicherweise mit Malware oder einem Virenangriff infiziert. Einige Viren tarnen sich unter den Namen von Systemanwendungen, sodass sie durch manuelle Überprüfung nicht leicht erkannt werden können und ohne Unterbrechung durch den Benutzer im Hintergrund ausgeführt werden können. Daher führen wir in diesem Schritt eine Systemprüfung mit dem Standard-Windows Defender durch und prüfen, ob etwas nicht stimmt.
- Drücken Sie "Windows" + "I" , um die Einstellungen zu öffnen.
- Klicken Sie auf die Option "Update and Security" , um die Sicherheitseinstellungen zu starten.

- Klicken Sie in den Sicherheitseinstellungen auf der linken Seite auf "Windows-Sicherheit" .
- Klicken Sie in der Windows-Sicherheit im Hauptbildschirm auf "Viren- und Bedrohungsschutz" .
- Klicken Sie im nächsten Fenster auf die Schaltfläche "Scanoptionen" und aktivieren Sie die Option "Vollständiger Scan" .
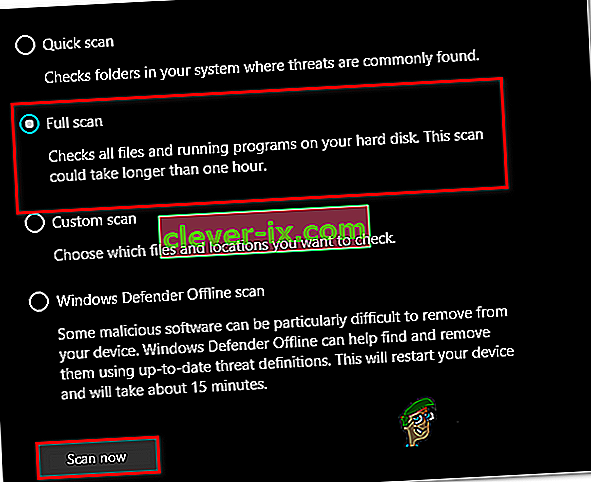
- Klicken Sie auf die Schaltfläche "Jetzt scannen " , um den Scan zu starten, und lassen Sie den Windows Defender die Systemdateien durchsuchen, um Fehler zu finden.
- Warten Sie, bis der Scan abgeschlossen ist, und überprüfen Sie dann, ob auf Ihrem Computer Deformitäten festgestellt wurden.
Methode 4: Führen Sie einen Antivirenscan durch
Möglicherweise hat der Standard-Windows Defender nicht alle aktuellen Virendefinitionen und -updates erworben, die zum ordnungsgemäßen Isolieren von Viren und Malware auf Ihrem Computer erforderlich sind. Daher verwenden wir in diesem Schritt den Microsoft-Sicherheitsscanner, um auf unserem Computer nach Viren zu suchen. Dafür:
- Starten Sie Ihren Browser und navigieren Sie zu diesem Link.
- Laden Sie die Version der Anwendung herunter, die der Architektur Ihres Betriebssystems entspricht.
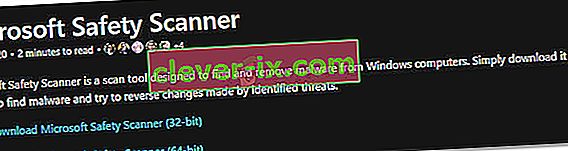
- Führen Sie nach Abschluss des Downloads die ausführbare Datei aus und lassen Sie sie auf Ihrem Computer scannen.
- Befolgen Sie die Anweisungen auf dem Bildschirm, um den Scan abzuschließen, und prüfen Sie, ob das Problem weiterhin besteht.
Methode 5: BIOS-Einstellungen ändern
In bestimmten Situationen kann das Problem behoben werden, indem einige Einstellungen aus dem BIOS des Computers neu konfiguriert werden. Das BIOS steuert den Modus, in dem Ihre Speichergeräte funktionieren. Wenn ein bestimmter Modus ausgewählt wurde, der nicht ordnungsgemäß mit der auf Ihrem Computer installierten Hardware kompatibel ist, kann diese hohe CPU-Auslastung beim Versuch auftreten. Um dies zu beheben:
- Starten Sie Ihren Computer neu und warten Sie, bis er vollständig ausgeschaltet ist.
- Wenn der Computer hochfährt, drücken Sie die Tasten „DEL“, „F12“ oder „F11“ , um abhängig von Ihrem Motherboard in das BIOS des Computers zu gelangen.
- Navigieren Sie im BIOS zum Abschnitt Speicher und suchen Sie nach der Option "SATA konfigurieren als" oder "SATA-Modus" .
- Klicken Sie auf diese Option und wählen Sie den AHCI- Modus aus der Liste aus.
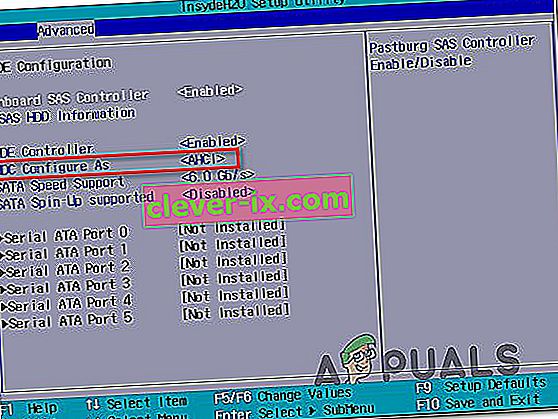
- Speichern Sie die Änderungen, die Sie in Ihrem BIOS vorgenommen haben, und starten Sie Ihren Computer neu.
- Überprüfen Sie beim Booten von Windows, ob diese Änderung die Situation behebt.
Methode 6: Beenden über den Task-Manager
Eine ziemlich einfache, aber vorübergehende Problemumgehung für dieses Problem besteht darin, den Prozess einfach über den Task-Manager zu beenden, wenn viele Ressourcen auf Ihrem Computer verwendet werden. Beachten Sie jedoch, dass dies nicht verhindert, dass der Prozess erneut ausgeführt wird, und dass die Korrektur möglicherweise nur vorübergehend ist. Dafür:
- Drücken Sie "Windows" + "R" , um die Eingabeaufforderung " Ausführen " zu starten.
- Geben Sie in „taskmgr“ und drücken Sie „Enter“ den Task - Manager zu starten.

- Klicken Sie im Task-Manager auf das Fenster "Prozesse" und wählen Sie den Prozess "Intel Rapid Storage Technology" aus der Liste aus, die viele Ressourcen verbraucht.
- Klicken Sie nach Auswahl des Prozesses auf die Schaltfläche „Task beenden“ , um zu verhindern, dass die Task ausgeführt wird.
- Überprüfen Sie, ob das Problem dadurch behoben wird.
Methode 7: Älteren Treiber installieren
Die meisten Benutzer, die dieses Problem auf ihren Computern festgestellt haben, haben festgestellt, dass es erst nach der Installation eines Updates auf ihrem Computer angezeigt wird. Daher deinstallieren wir in diesem Schritt die aktuelle Installation des Treibers und installieren eine ältere Version von der Intel-Website neu. Um dies zu tun:
- Drücken Sie "Windows" + "R" , um die Eingabeaufforderung " Ausführen " zu öffnen.
- Geben Sie in „devmgmt.msc“ ein und drücken Sie „Enter“ starten Sie das Fenster Geräteverwaltung.

- Klicken Sie im Geräte-Manager auf die Option Storage Controller, um sie zu erweitern, und klicken Sie mit der rechten Maustaste auf den Treiber „Intel Rapid Storage Technology“ .
- Wählen Sie die Schaltfläche "Gerät deinstallieren" , um den Treiber von Ihrem Computer zu entfernen.

- Befolgen Sie unbedingt die Anweisungen auf dem Bildschirm, um den Deinstallationsvorgang des Treibers abzuschließen.
- Öffnen Sie nach der Deinstallation Ihren Browser und navigieren Sie zu dieser Site.
- Klicken Sie auf dieser Site auf die Option "Mehr anzeigen" , um einige kürzlich veröffentlichte Treiberupdates von Intel bereitzustellen.
- Laden Sie eine ältere Version des Treibers herunter, um die richtige Architektur Ihres Windows zu erhalten.
- Führen Sie nach Abschluss des Downloads die ausführbare Datei aus und befolgen Sie die Anweisungen auf dem Bildschirm, um sie auf Ihrem Computer zu installieren.
- Überprüfen Sie, ob das Problem auf Ihrem Computer dadurch behoben wird.
Methode 8: Suchen Sie nach Windows Update
Ein Windows-Update ist möglicherweise genau die richtige Lösung für Sie, da die meisten Updates wichtige Fehlerkorrekturen und Patches enthalten, die letztendlich die Leistung Ihres Computers verbessern sollten. Daher scheint es eine gute Sache zu sein, nach einem Windows-Update zu suchen, wenn Sie auf dieses Problem stoßen, da Microsoft und Intel sich dieses speziellen Problems bewusst sind und möglicherweise daran arbeiten, es in einem kürzlich durchgeführten Update zu beheben. Um nach Updates zu suchen:
- Drücken Sie "Windows" + "I" , um die Einstellungen zu öffnen.
- Klicken Sie in den Einstellungen auf die Option "Update und Sicherheit" und wählen Sie dann auf der linken Seite die Schaltfläche "Windows Update" .

- Klicken Sie auf die Option "Nach Updates suchen" und lassen Sie das Betriebssystem nach fehlenden Updates auf Ihrem Computer suchen.
- Überprüfen Sie nach dem Anwenden eines Updates, ob das Problem behoben ist.
Ich habe beschlossen, es zu deinstallieren. Wie mache ich das?
Halten Sie die Windows - Taste und R drücken . Geben Sie appwiz.cpl ein und klicken Sie auf OK. Suchen Sie in der Liste der installierten Programme nach Intel Rapid Storage Technology, doppelklicken Sie darauf und wählen Sie Deinstallieren. Dies sollte es deinstallieren und den Prozess stoppen. Sie können auch nur den Dienst deaktivieren. Am besten deinstallieren Sie ihn jedoch, da er jederzeit neu installiert werden kann.
Hinweis: Löschen Sie nach der Deinstallation auch die Junk-Dateien, um alle Rückstände aus der Anwendung zu entfernen.