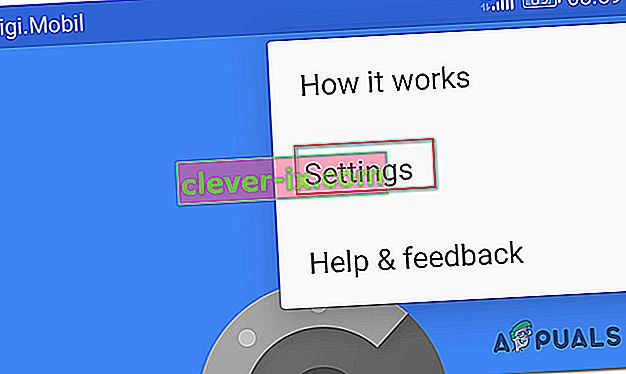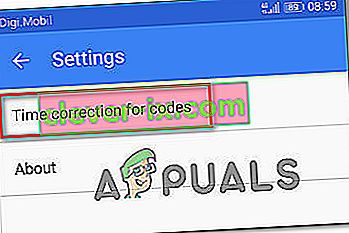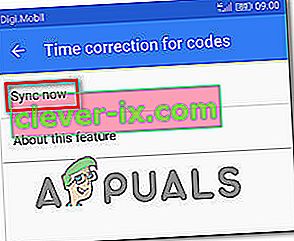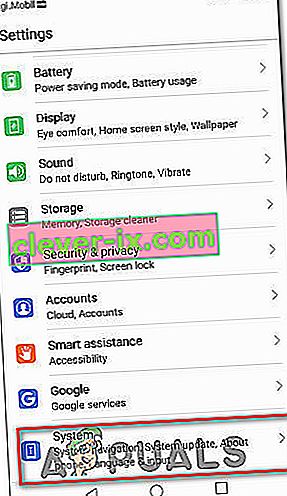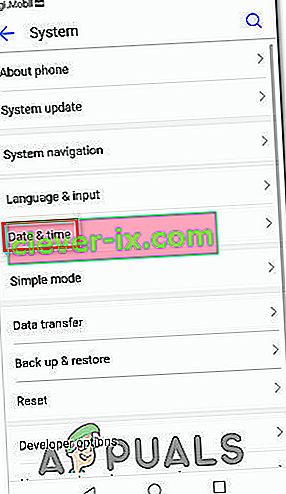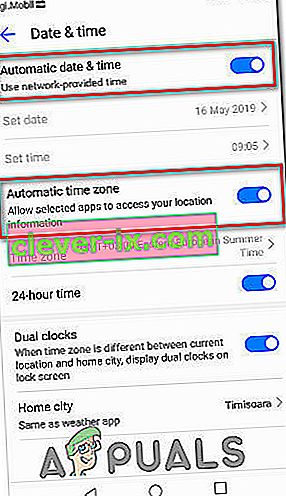Einige Uplay-Nutzer berichten, dass Google Authenticator ihnen jedes Mal die falschen Codes gibt. Daher können sie sich nicht beim Dienst anmelden und ihre Lieblingsspiele spielen. Andere haben versucht, das Problem durch Synchronisieren der Google Authenticator-App mit UPlay zu beheben. Für dieses Verfahren müssen sie jedoch auch die zweistufige Authentifizierungsmethode verwenden.

Was führt dazu, dass der Uplay Google Authenticator nicht funktioniert?
Wir haben dieses spezielle Problem untersucht, indem wir uns verschiedene Benutzerberichte und die Reparaturstrategien angesehen haben, die üblicherweise zur Behebung dieses Problems verwendet werden. Wie sich herausstellt, gibt es mehrere potenzielle Schuldige, von denen bekannt ist, dass sie dieses spezielle Problem auslösen:
- Authenticator-Code wird mit Leerzeichen eingegeben - Obwohl der generierte Code mit einem Leerzeichen nach den ersten drei Buchstaben in der Google Authenticator-App angezeigt wird, lehnt uPlay den Code ab, wenn er Leerzeichen enthält. Wenn Sie den Code zuvor kopiert und eingefügt haben, können Sie das Problem beheben, indem Sie den Abstand zwischen den ersten und den letzten drei Buchstaben löschen.
- Die Zeitkorrektur für Codes ist nicht synchron - Ein beliebter Schuldiger, der dazu führen kann, dass uPlay die von Google Authenticator generierten Codes ablehnt, ist die Zeitkorrektur. Wenn der Nutzer zwischen mehreren Zeitzonen wechselt, ist die Zeitkorrektur in der Google Authentication-App normalerweise nicht mehr synchron. Wenn dieses Szenario zutrifft, können Sie das Problem beheben, indem Sie die Zeitkorrektur für Code über die Einstellungen für die Google-Authentifizierung synchronisieren.
- Datum und Uhrzeit sind auf dem Mobilgerät falsch - Google Authenticator generiert bekanntermaßen fehlerhafte Codes in Fällen, in denen Uhrzeit und Datum sowie die Zeitzone in Bezug auf die Region falsch sind. Mehrere Benutzer, bei denen dieses Problem auftritt, haben es geschafft, das Problem zu beheben, indem sie die richtigen Werte festgelegt und das Gerät neu gestartet haben.
- Interner Fehler bei UPlay - Die Zwei-Faktor-Implementierung auf uPlay war anfangs extrem fehlerhaft und ist bis zu einem gewissen Grad immer noch. In vielen Fällen, in denen Benutzer nach den häufigsten Korrekturen immer noch nicht auf ihr Konto zugreifen konnten, bestand die einzige Lösung darin, ein Support-Ticket für den Ubisoft-Desk zu öffnen. Die gute Nachricht ist, dass ihre Helfer schnell sind und das Problem bekanntermaßen sehr schnell lösen.
Wenn Sie derzeit Probleme haben, dasselbe Problem zu lösen, finden Sie in diesem Artikel mehrere mögliche Reparaturstrategien. Unten finden Sie eine Sammlung von Methoden, mit denen andere Benutzer in einem ähnlichen Szenario dieses spezielle Problem erfolgreich gelöst haben. Es wird bestätigt, dass alle unten aufgeführten Methoden von mindestens einem Benutzer funktionieren.
Da die folgenden Methoden nach Schwierigkeit und Effizienz geordnet sind, empfehlen wir Ihnen, sie in der angegebenen Reihenfolge zu befolgen. Einer von ihnen sollte das Problem schließlich lösen, unabhängig von dem Schuldigen, der es verursacht.
Methode 1: Geben Sie den Google Authenticator-Code ohne Leerzeichen ein
Beachten Sie, dass der in Google Authenticator generierte Code normalerweise 3 Zahlen, Leerzeichen und dann weitere 3 Zahlen enthält. Sie müssen das Leerzeichen jedoch ignorieren, da es nur zur Verdeutlichung dient. Mehrere betroffene Nutzer, bei denen dieses Problem auftritt, haben gemeldet, dass das Problem nicht mehr auftritt, nachdem sie den Google Authenticator-Code ohne Leerzeichen eingegeben haben.

Die meisten Anwendungen validieren einen Code, der Leerzeichen enthält, wenn er korrekt ist, aber uPlay ist eine Ausnahme. Wenn Sie zuvor die Codes mit Leerzeichen eingegeben haben (oder sie nur kopiert haben), versuchen Sie, das Leerzeichen zu entfernen, und prüfen Sie, ob das Problem behoben ist.
Wenn das gleiche Problem weiterhin auftritt, fahren Sie mit der folgenden Methode fort.
Methode 2: Synchronisieren der Zeitkorrektur für Codes
Die bei weitem beliebteste Methode zur Behebung dieses Problems ist das Öffnen der Google Authenticator-App und das Synchronisieren der Zeitkorrektur für Codes . Die überwiegende Mehrheit der Nutzer, bei denen zuvor Anmeldeprobleme mit Google Authenticator aufgetreten sind, hat gemeldet, dass das Problem nach Ausführung dieser Schritte behoben wurde.
Hier ist eine Kurzanleitung zum Synchronisieren der Zeitkorrektur für Codes in Google Authenticator:
Hinweis : Die Schritte zur Durchführung der Zeitkorrektur in der Google Authenticator-App sind unabhängig von Android oder iOS gleich.
- Öffnen Sie auf Ihrem Mobilgerät die Google Authenticator-App.
- Klicken Sie in der Google Authenticator-App oben rechts auf dem Bildschirm auf die Aktionsschaltfläche (Dreipunktsymbol) und tippen Sie im Menü auf Einstellungen .
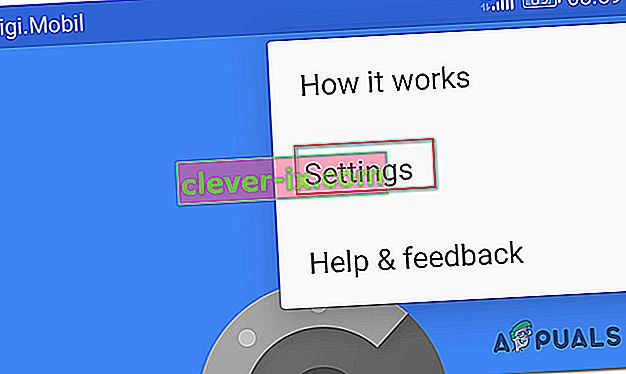
- Innerhalb der Einstellungen Tippen Sie im Bildschirm auf Zeitkorrektur für Codes .
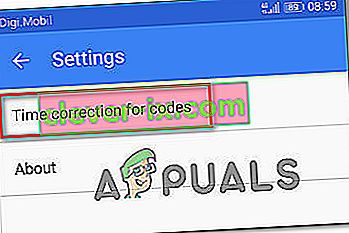
- Wenn Sie sich auf der Registerkarte Zeitkorrektur für Codes befinden , tippen Sie auf Jetzt synchronisieren und warten Sie, bis der Vorgang abgeschlossen ist.
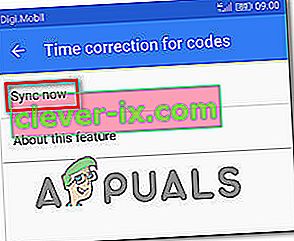
- Versuchen Sie erneut, den Zwei-Faktor-Authentifizierungsprozess abzuschließen, und prüfen Sie, ob das Problem behoben wurde.
Wenn Sie Ihre Spiele immer noch nicht auf Uplay spielen können, weil die Google Authenticator-Codes falsch sind, fahren Sie mit der folgenden Methode fort.
Methode 3: Einstellen der richtigen Uhrzeit und des richtigen Datums auf dem mobilen Gerät
Andere betroffene Benutzer haben berichtet, dass das Problem für sie behoben wurde, nachdem Uhrzeit und Datum ihres Mobilgeräts auf die richtigen Werte (in Bezug auf ihre Region) eingestellt und das Gerät neu gestartet wurden. Danach funktionierten die von Google Two Factor Authentication generierten Codes einwandfrei und sie konnten ihre Lieblingsspiele spielen.
Hier ist eine Kurzanleitung zum Einstellen der richtigen Zeit auf Android-Geräten:
- Tippen Sie auf Ihrem Startbildschirm auf die App Einstellungen .
- Scrollen Sie in der App Einstellungen zu der Option System und tippen Sie darauf.
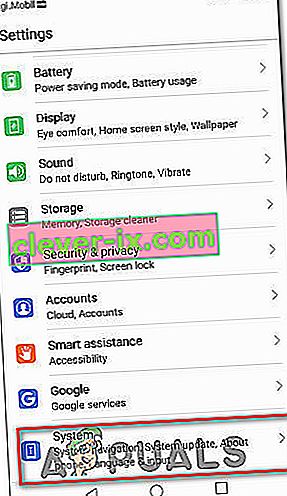
- Wenn Sie sich in der System- App befinden, tippen Sie auf Datum und Uhrzeit .
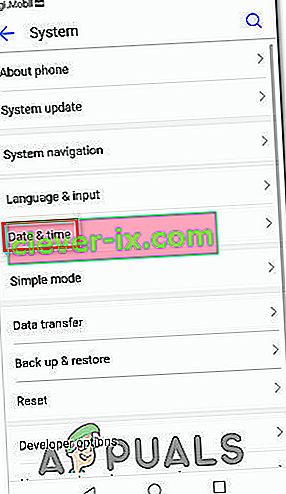
- Vom Datum & Zeit Menü, stellen Sie sicher , dass die Kniehebel mit zugehörigen Automatisches Datum & Uhrzeit und Zeitzone automatisch aktiviert sind.
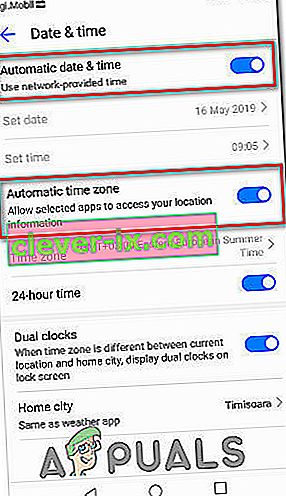
- Starten Sie anschließend Ihr Gerät neu und prüfen Sie, ob das Problem beim nächsten Gerätestart behoben wurde.
Hinweis: Wenn Sie iOS verwenden, müssen Sie zu Einstellungen> Allgemein> Datum und Uhrzeit gehen und auf Automatisch einstellen . Gehen Sie dann zu " Einstellungen"> "Datenschutz"> "Ortungsdienste" und stellen Sie " Immer für Google Authenticator verwenden" ein .
Wenn die vom Google Authenticator generierten Codes immer noch falsch sind, fahren Sie mit der folgenden Methode fort.
Methode 4: Öffnen eines Support-Tickets
Wenn Sie mit den oben genannten Methoden das Problem nicht beheben konnten und die 2-Faktor-Überprüfungsmethode immer noch nicht konventionell umgehen können, müssen Sie wahrscheinlich Unterstützung anfordern, um dieses Problem zu beheben und Ihre Lieblingsspiele weiter zu spielen .
Mehrere Benutzer, die auf dasselbe Problem gestoßen sind, haben berichtet, dass sie endlich eine Lösung für dieses Problem erhalten haben, indem sie den Support Desk von Ubi besucht und einen Support-Fall zu diesem Problem geöffnet haben. Sie können dies tun, indem Sie diesen Link ( hier ) besuchen .

Die meisten Benutzer, die das Problem auf dieser Route behoben haben, gaben an, dass ihr Ticket in weniger als 48 Stunden behoben wurde.