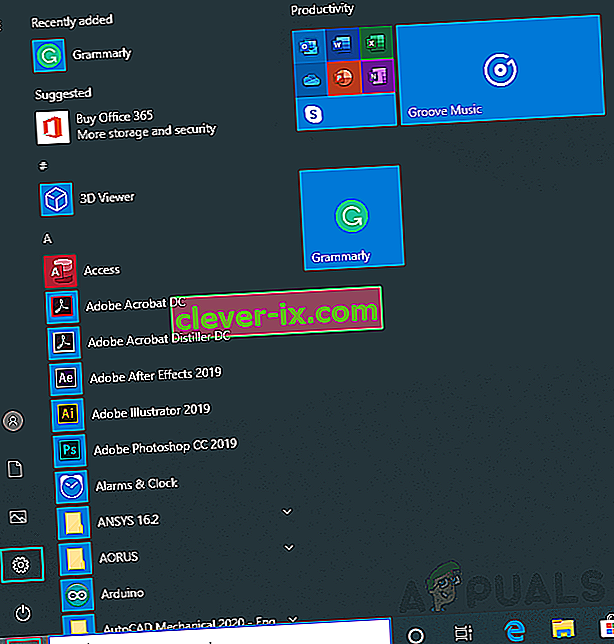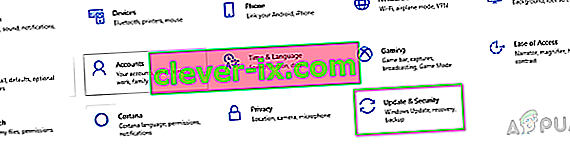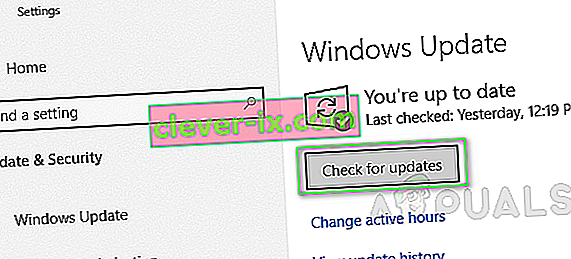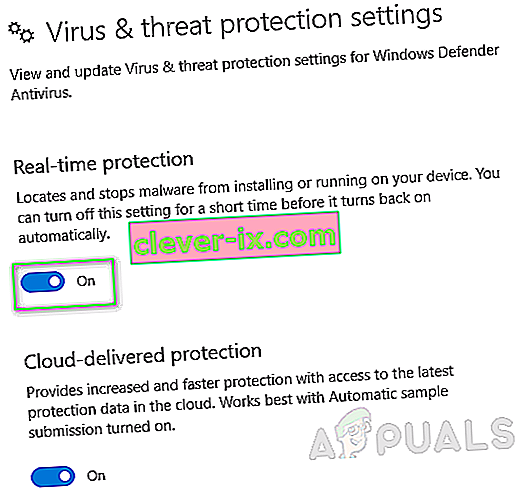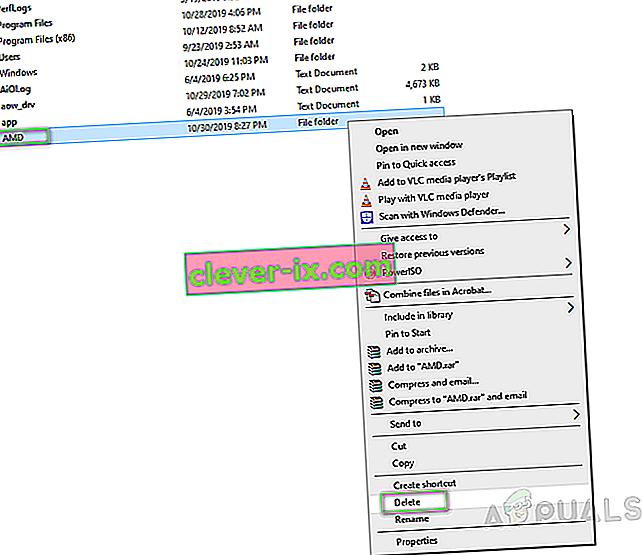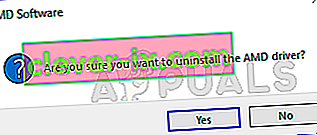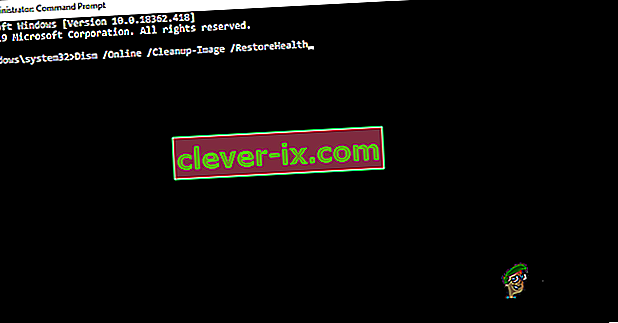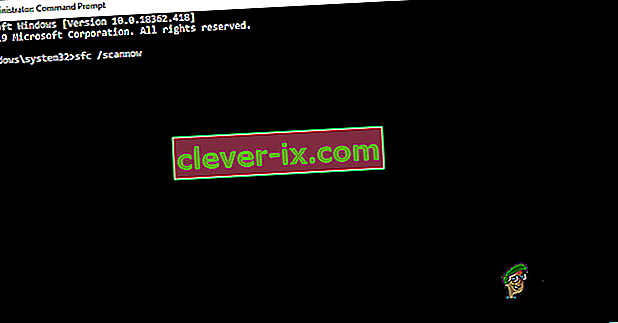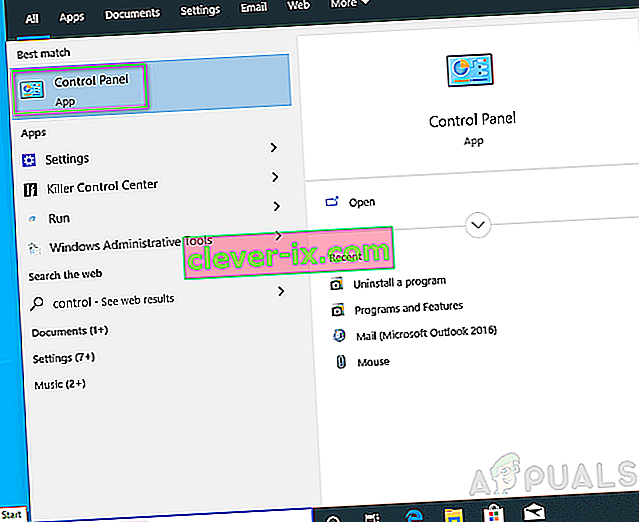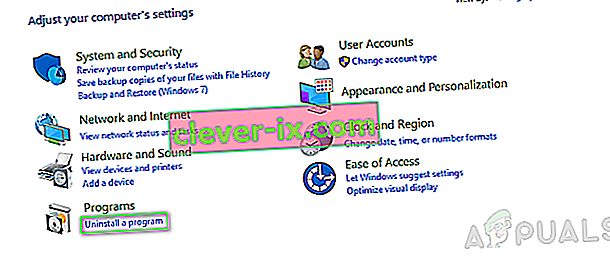So beheben Sie & lsquo; Windows kann Bin64 InstallManagerAPP.exe & rsquo; nicht finden?
AMD-Grafiktreiber benötigen AMD-Grafikkarten, um ordnungsgemäß zu funktionieren. Manchmal unterbricht ein Fehler aus verschiedenen Gründen die Installation des AMD-Grafiktreibers. Der gleiche Fehler kann auch AMD-Grafiksoftware-Updates unterbrechen. Der Benachrichtigungsfehler lautet wie folgt:

Bin64 \ InstallManagerApp.exe ist eine Softwarekomponente des Catalyst Control Center von Advanced Micro Devices oder AMD. Das Catalyst Control Center ist ein Dienstprogramm für ATI Radeon-Grafikkarten, das zum Übertakten und Optimieren verwendet wird. InstallManagerApp.exe führt den Installationsassistenten für das Catalyst Control Center aus. Wenn es fehlt, wird die Installation des Catalyst Control Centers möglicherweise nicht ausgeführt.
Was führt dazu, dass Bin64 \ InstallManagerApp.exe verloren geht?
Eine der folgenden Ursachen kann diesen Fehler verursachen:
- Beschädigte oder beschädigte Registrierungsschlüssel oder Systemdateien: Die Treiber werden gemäß den entsprechenden Systemdateien oder Registrierungsschlüsseln entworfen. Wenn einige der Systemdateien beschädigt werden, führt dies zu einem Fehler bei der Treiberinstallation.
- Fehlende kritische oder empfohlene Windows-Updates: Wie bereits erläutert, werden die Treiber gemäß den entsprechenden Systemdateien oder Registrierungsschlüsseln entworfen. Sie erfordern auch bestimmte Windows-Updates für die ordnungsgemäße Ausführung, z. B. Firmware oder Sicherheitsupdate.
- Konflikte mit Grafiktreibern und Software: Die Treibersoftwaredatei selbst kann beschädigt sein oder ist möglicherweise nicht die am besten geeignete Datei für Ihren Grafiktreiber, da Benutzer manchmal falsche Treiberdateien herunterladen.
- Von Antivirensoftware blockierte Fehlalarme: Antivirus kann Installationsprozesse blockieren und zu diesem Fehler führen. Es wird immer empfohlen, das Antivirenprogramm vor jeder Treiberinstallation zu deaktivieren.
Lösung 1: Aktualisieren von Windows auf den neuesten Stand
Es ist ideal, das aktualisierte Windows für jede Treiberinstallation zu haben. Führen Sie die folgenden Schritte aus, um sicherzustellen, dass Ihr Windows auf dem neuesten Stand ist:
- Klicken Sie auf Start > Einstellungszahnradsymbol .
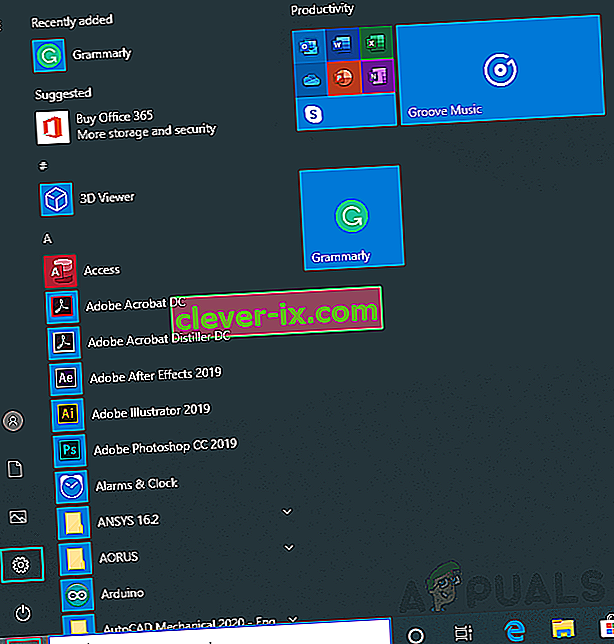
- Klicken Sie auf Update & Sicherheit .
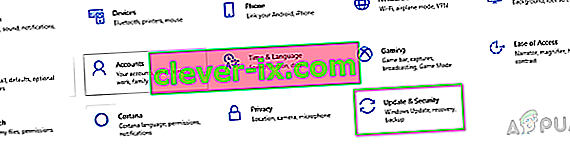
- Klicken Sie auf Nach Updates suchen . Updates werden jetzt installiert.
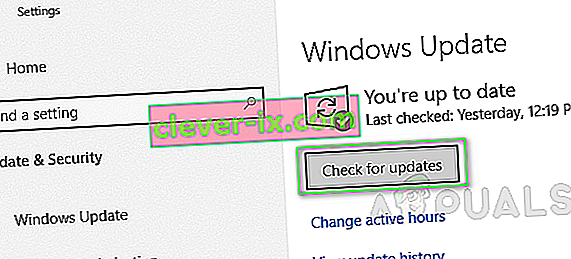
- Suchen Sie so lange nach Updates, bis Sie benachrichtigt werden, dass Windows auf dem neuesten Stand ist . Dies kann Ihr Problem beheben.
Lösung 2: Saubere Installation von AMD-Grafiktreibern
Das Durchführen einer Neuinstallation sollte Ihr nächster Schritt sein, und viele Benutzer fanden dies hilfreich. Folge diesen Schritten:
- Laden Sie den AMD Graphics-Treiber von der offiziellen AMD Support-Seite herunter . Stellen Sie sicher, dass Sie den Treiber manuell herunterladen und nicht automatisch erkennen und installieren .
- Laden Sie Display Driver Uninstaller oder DDU von dieser Seite herunter .
- Deaktivieren Sie Antivirenprogramme oder ähnliches.
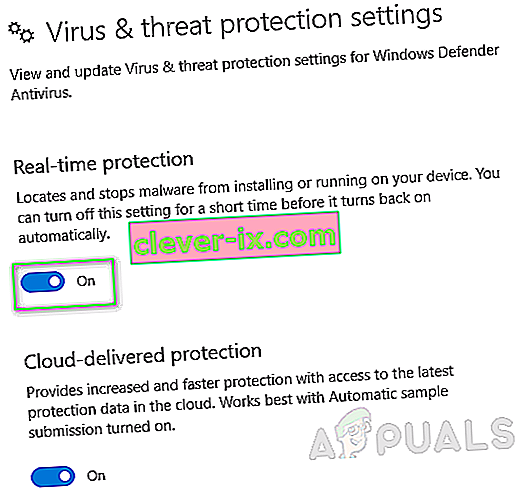
- Löschen Sie den Inhalt des Ordners C: \ AMD aller vorherigen Treiber.
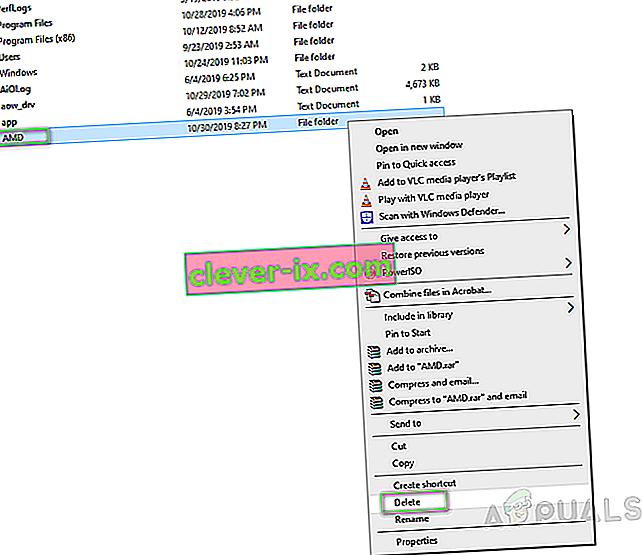
- Deinstallieren Sie die alten AMD-Treiber mithilfe des Dienstprogramms Programm deinstallieren.
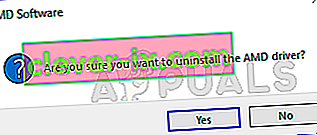
- Starten Sie im abgesicherten Windows-Modus neu und führen Sie die DDU-Anwendung aus. Nach Abschluss wird Ihr Computer automatisch neu gestartet.
- Installieren Sie die heruntergeladenen AMD-Treiber und starten Sie das System neu. Dies kann Ihr Problem lösen.
Lösung 3: Führen Sie das Dienstprogramm DISM & SFC aus
Beide Dienstprogramme scannen Windows-Image-Dateien und alle geschützten Systemdateien. Alle beschädigten, beschädigten und falschen Versionen werden dann mit diesen Dienstprogrammen durch korrekte Microsoft-Versionen ersetzt.
So führen Sie den Befehl Deployment Image Servicing and Management oder DISM aus:
- Klicken Sie auf Start und geben Sie cmd in die Suchleiste ein. Führen Sie es als Administrator aus.

- Geben Sie den folgenden Befehl ein und drücken Sie die Eingabetaste .
DISM / Online / Cleanup-Image / RestoreHealth
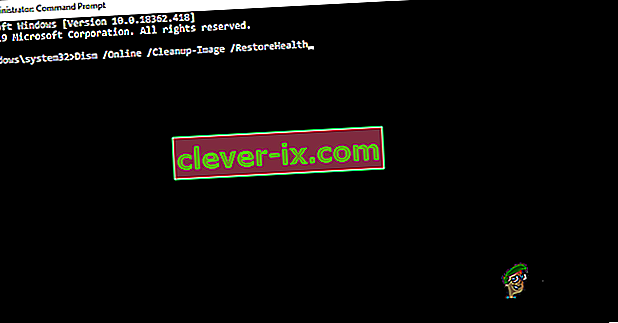
Schließen Sie die Anwendung nicht, da dies einige Zeit dauern kann. Manchmal scheint es bei 20 Prozent hängen zu bleiben, aber keine Sorge, es wird in einigen Minuten erledigt.
So führen Sie den System File Checker- oder SFC-Befehl aus:
- Der erste Schritt ist der gleiche; Führen Sie cmd als Administrator aus.
- Geben Sie den folgenden Befehl ein und drücken Sie die Eingabetaste .
sfc / scannow
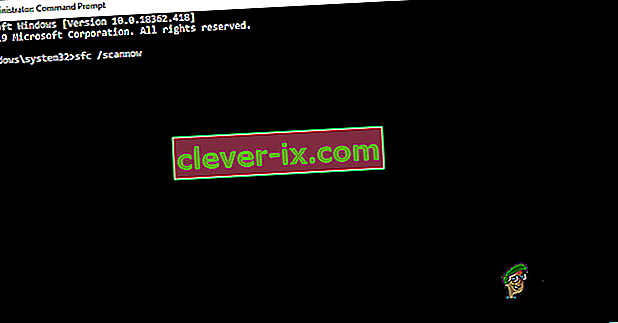
Schließen Sie die Anwendung nicht, da dies einige Zeit dauern kann. Diese Lösung kann Ihr Problem beheben.
Lösung 4: Beschädigte weiterverteilbare Microsoft Visual C ++ - Dateien
Beschädigte Bibliotheken können diesen Fehler verursachen. Gehen Sie folgendermaßen vor, um das Problem zu beheben:
- Klicken Sie auf Start , suchen Sie in der Systemsteuerung und drücken Sie die Eingabetaste .
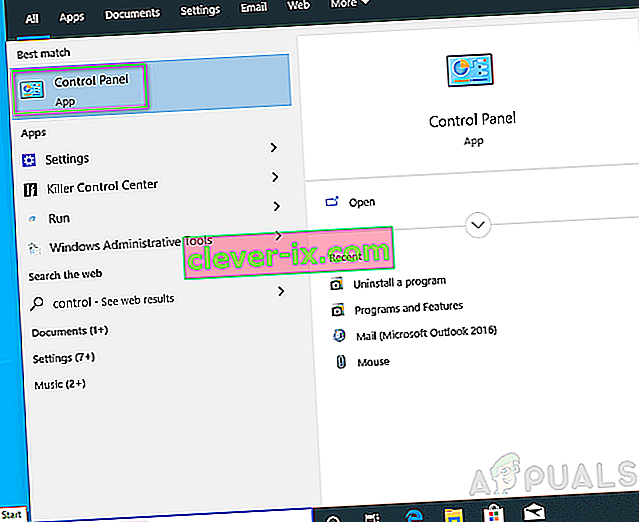
- Klicken Sie unter Programme auf Programm deinstallieren.
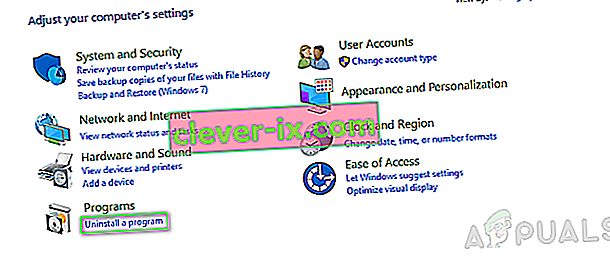
- Notieren Sie sich alle Versionen von Microsoft Visual C ++ Redistributables, die unter Programme und Funktionen aufgeführt sind .
- Besuchen Sie die offizielle Microsoft-Seite und laden Sie neue Kopien dieser Microsoft Visual C ++ - Weiterverteiler herunter.
- Deinstallieren Sie alle derzeit installierten Versionen von Microsoft Visual C ++.
- Installieren Sie die heruntergeladenen weiterverteilbaren Microsoft Visual C ++ - Pakete. Dies sollte endlich Ihr Problem beheben.