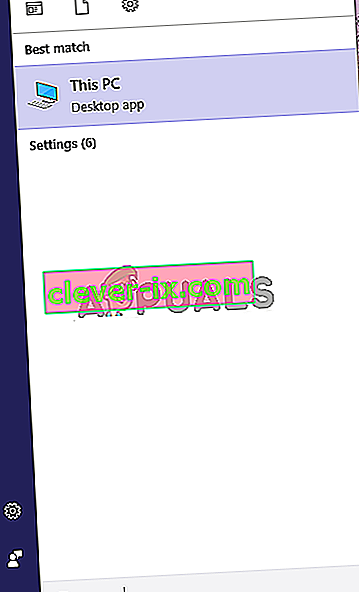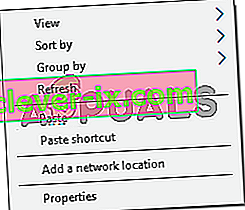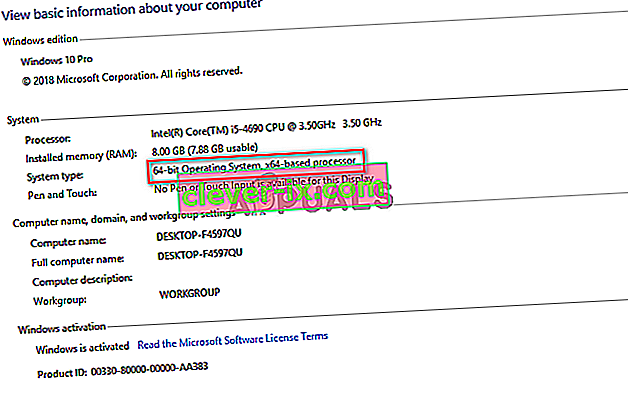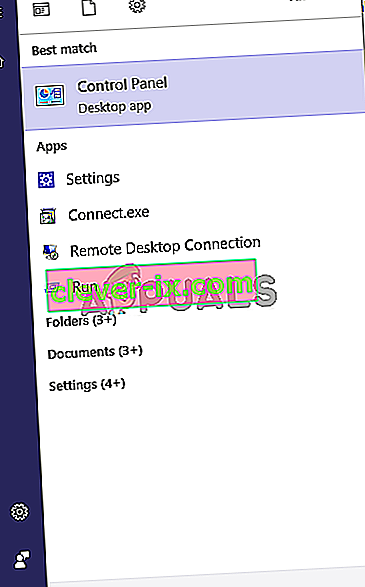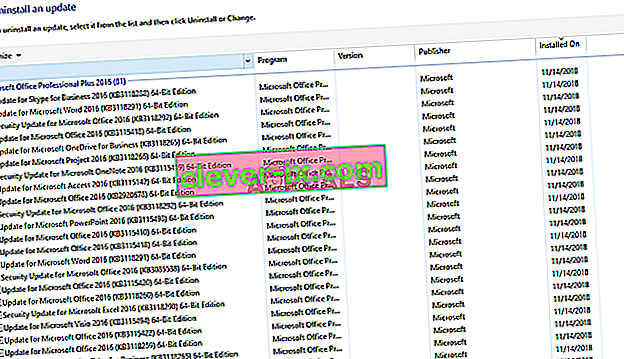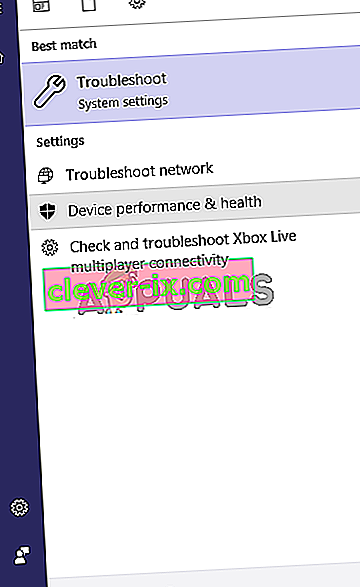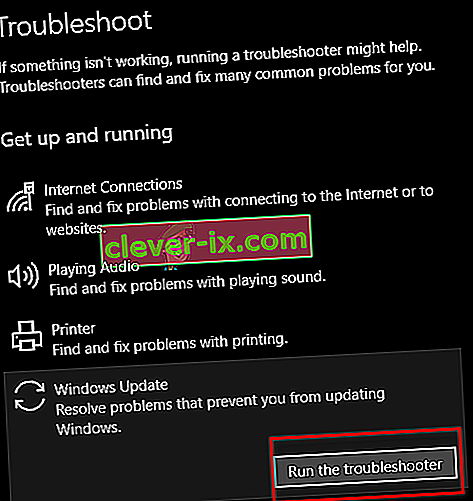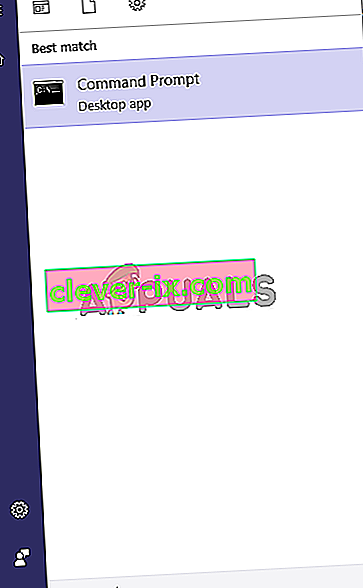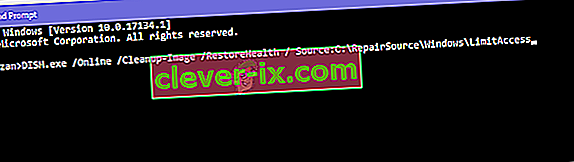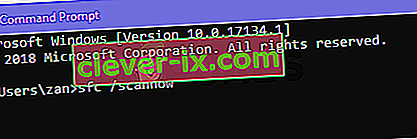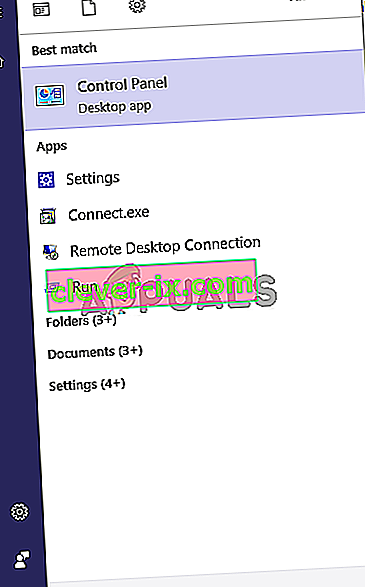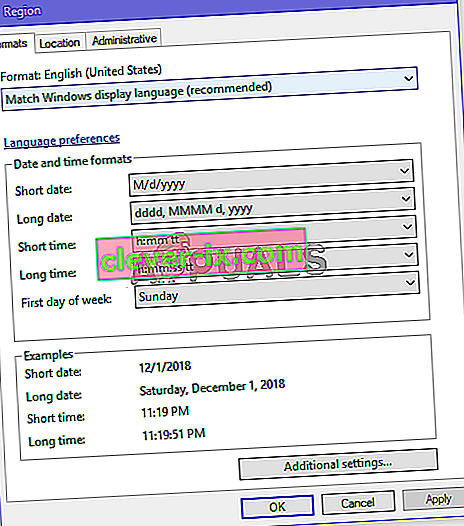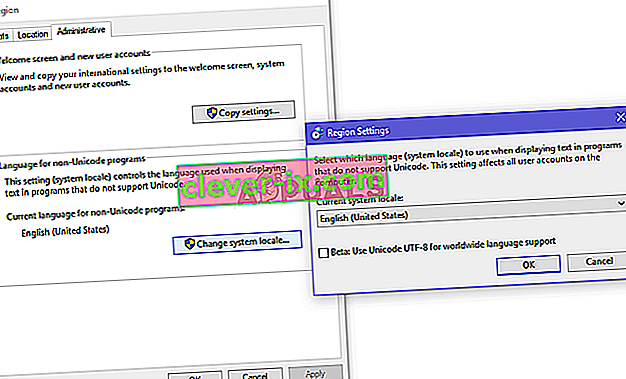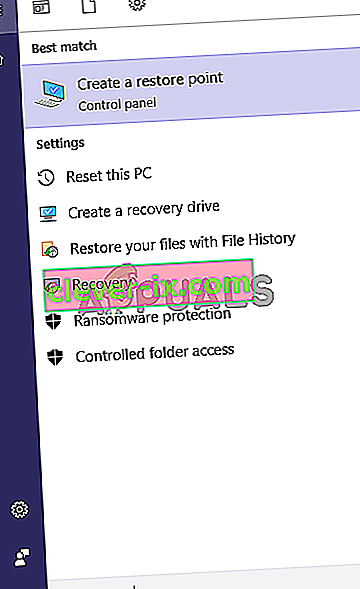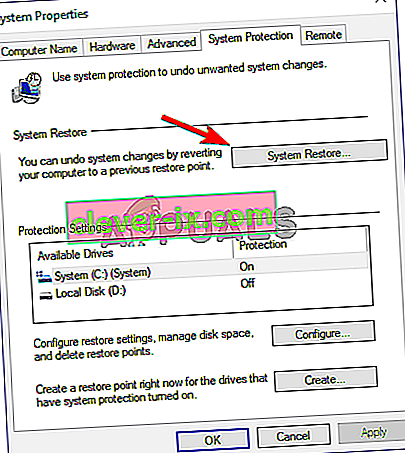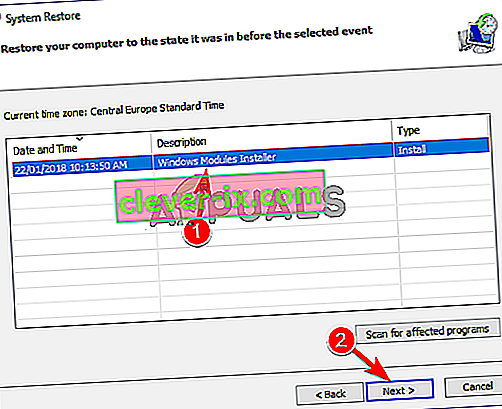Updates sind ein wesentlicher Bestandteil des Windows-Systems. Ohne diese Updates wird Ihr PC sein Potenzial nicht voll ausschöpfen.
Viele Benutzer berichten, dass beim Versuch, ein Update zu installieren, die Fehlermeldung " Dieses Update gilt nicht für Ihren Computer " angezeigt wird . Diese Fehlermeldung weist darauf hin, dass entweder Ihrem System ein vorausgesetztes Update fehlt oder Ihr PC mit dem neuen Update nicht kompatibel ist.
Was verursacht die Fehlermeldung "Dieses Update gilt nicht für Ihren Computer"
Bevor wir detailliert darauf eingehen, wie diese Probleme behoben werden können, müssen wir die möglichen Ursachen ermitteln. Hier sind die häufigsten Szenarien.
- Nicht übereinstimmendes Update-Paket : Das Update, das Sie installieren möchten, ist möglicherweise nicht für Ihr System bestimmt oder nicht mit Ihrer Prozessorarchitektur kompatibel. Sie müssen sicherstellen, dass es Ihren Systemspezifikationen entspricht.
- Update bereits installiert : Möglicherweise ist das Update, das Sie installieren möchten, bereits in Ihrem Windows installiert. Die einzige Möglichkeit, dies herauszufinden, besteht darin, den Aktualisierungsverlauf zu überprüfen.
- Problem mit dem Windows-Updater : Möglicherweise ist ein Problem mit dem Windows-Updater aufgetreten, der dazu führen kann, dass das Update nicht installiert wird. Um dies zu beheben, müssen Sie die Problembehandlung verwenden.
- Das letzte Update ist möglicherweise nicht installiert : Möglicherweise ist das neueste KB-Update nicht auf Ihrem System installiert. Sie müssen es installieren, um den Fehler zu beheben.
- Beschädigte Systemdateien : Beschädigte Systemdateien können dazu führen, dass die Updates nicht ordnungsgemäß installiert werden. Daher kann das Ausführen eines DISM- und SFC-Scans Ihr Ausweg sein.
- Falsches Systemgebietsschema : Wenn der Fehler "Dieses Update gilt nicht für Ihren Computer" angezeigt wird und keine Ursache gefunden werden kann, ändern Sie das Systemgebietsschema in Englisch. Ein falsches Gebietsschema kann dazu führen, dass dieses Problem auftritt.
Keine Sorge, mit den folgenden Methoden können Sie die Ursache für dieses Problem finden und beheben.
Methode 1: Überprüfen Sie, ob das Windows Update-Paket mit Ihrer Windows-Version übereinstimmt
Als erstes können Sie überprüfen, ob das Update mit Ihren Fenstern und auch mit Ihrer Prozessorarchitektur kompatibel ist. Sie können zum Microsoft Update-Katalog wechseln, indem Sie hier klicken und dann mithilfe der Suche auf der Website nach dem Namen des Updates suchen, das Sie installieren möchten. Wenn es mit Ihren Fenstern kompatibel ist, können Sie die folgenden Schritte ausführen, um es anzuzeigen Wenn Sie über eine kompatible Prozessorarchitektur verfügen, um diese Version des Updates zu installieren.
- Öffnen Sie das Startmenü und geben Sie diesem PC ein und drücken Sie Enter .
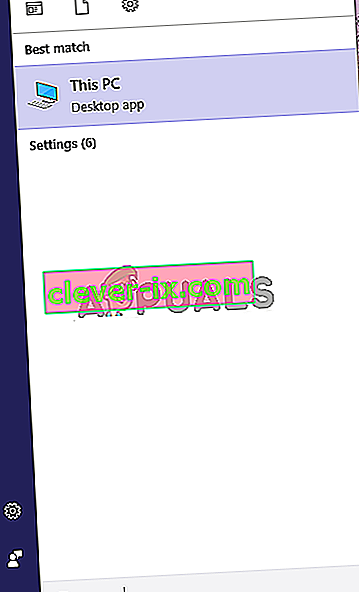
- Klicken Sie nun mit der rechten Maustaste auf eine beliebige Stelle und klicken Sie auf Eigenschaften .
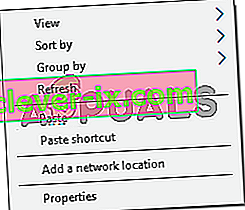
- In den Eigenschaften können Sie die Architektur Ihres Prozessors und Ihrer Fenster neben dem Systemtyp sehen. Wenn es sich um 64-Bit und x64 handelt, muss der Katalog des Updates auch 64-Bit anzeigen. Andernfalls ist das Update nicht für Ihr System und kann nicht installiert werden.
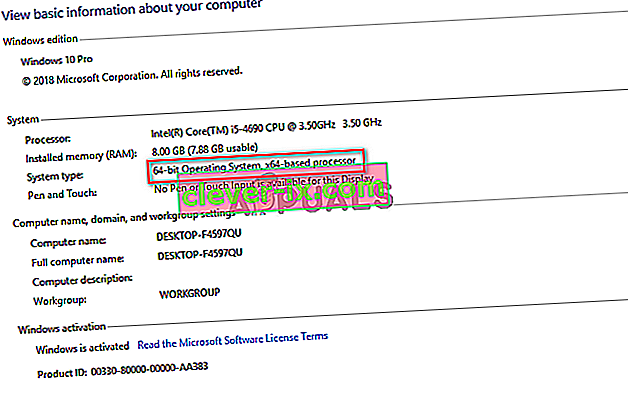
Methode 2: Ordnen Sie Ihr Update dem Update-Verlauf zu
Wenn das Update, das Sie installieren möchten, mit Ihrem Prozessor kompatibel ist, müssen Sie als Nächstes prüfen, ob es bereits auf Ihrem PC installiert ist. Manchmal ist das Update, das Sie installieren möchten, bereits in Ihrem Windows installiert. Sie können dies überprüfen, indem Sie in den Fensteraktualisierungsverlauf gehen und den Update-Code mit den installierten Updates abgleichen.
- Öffnen Sie das Startmenü, indem Sie auf die Schaltfläche Start klicken, und öffnen Sie dann das Bedienfeld, indem Sie Systemsteuerung eingeben .
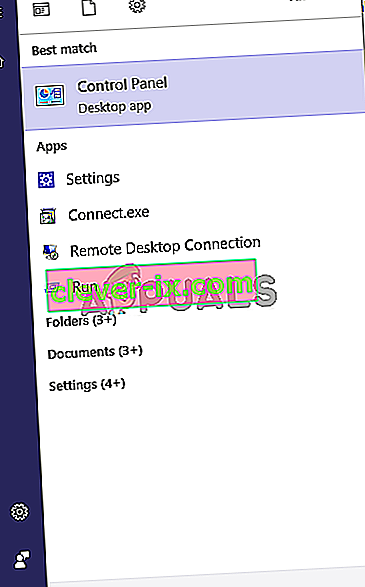
- Klicken Sie in der Systemsteuerung auf Programme.
- Klicken Sie nun auf Installierte Updates anzeigen , unter dem Programm und Funktionen Menü der installierten Updates Ordner zu öffnen.
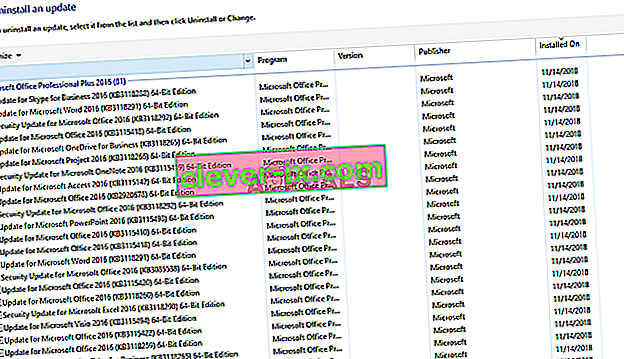
- Hier müssen Sie den Code jedes Updates mit dem Update abgleichen, das Sie installieren möchten, um festzustellen, ob es noch nicht auf Ihrem Computer installiert ist. Wenn es nicht installiert ist, fahren Sie mit der nächsten Lösung fort.
Methode 3: Führen Sie die Update-Fehlerbehebung aus
Wenn es ein Problem mit dem Updater des Fensters gibt, können Sie das Problem mithilfe der Windows-Fehlerbehebung diagnostizieren und beheben.
- Öffnen Sie das Startmenü und geben Sie Fehlerbehebung und drücken Sie Enter .
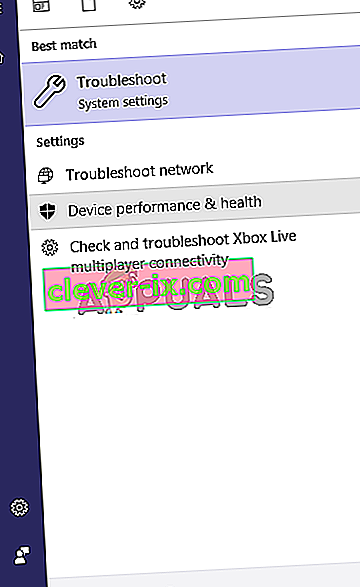
- Die Fehlerbehebung Fenster wird angezeigt, die Sie Windows Update unter der Fehlerbehebung Menü und klicken dann auf die Anleitung zur Fehlerbehebung Führen Sie den Vorgang zu starten.
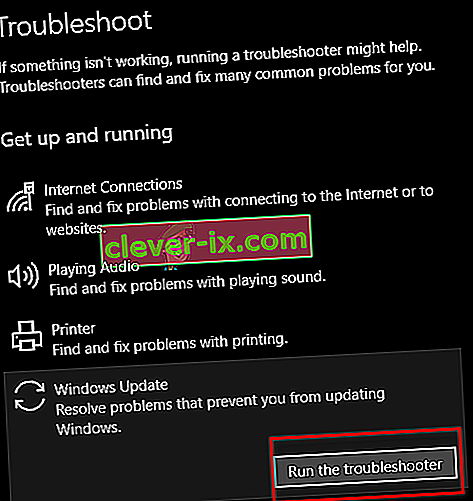
- Jetzt beginnt der Prozess und es dauert eine Weile, bis die Probleme mit dem Windows-Updater diagnostiziert sind. Sie müssen warten, bis er abgeschlossen ist.
- Wenn Fehler gefunden werden, werden Sie aufgefordert, diese zu beheben. Klicken Sie auf Reparaturen automatisch anwenden , um Fehler zu beheben.
Methode 4: Installieren des neuesten KB-Updates
Wenn auf Ihrem System nicht das neueste KB-Update installiert ist, können Sie es mithilfe des Windows-Katalogs installieren.
- Öffnen Sie diese Webseite mit einer Liste der neuesten Windows 10-Updates.
- Versuchen Sie nun auf der Seite, das neueste Windows 10 KB-Update zu finden. Oben im linken Bereich befindet sich normalerweise das neueste. Notieren Sie die Nummer.
- Öffnen Sie nun die Microsoft Update-Katalog-Website, indem Sie hier klicken, und schreiben Sie die KB-Nummer in das Suchfeld. Laden Sie anschließend das Update herunter und installieren Sie es.
Methode 5: Führen Sie den DISM- und SFC-Scan über die Eingabeaufforderung aus
Die DISM- und SFC-Tools können die Integrität von Systemdateien und Registrierungsdateien scannen. Jeder Fehler in diesen Dateien kann zu einem Windows-Update-Problem führen. Durch das Korrigieren der Registrierung können möglicherweise Update-Fehler behoben werden.
- Öffnen Sie das Startmenü und geben Sie CMD ein und drücken Sie Strg + Umschalt + Enter die Eingabeaufforderung mit Administratorrechten zu öffnen, klicken Sie auf Ja , wenn sie von UAC aufgefordert.
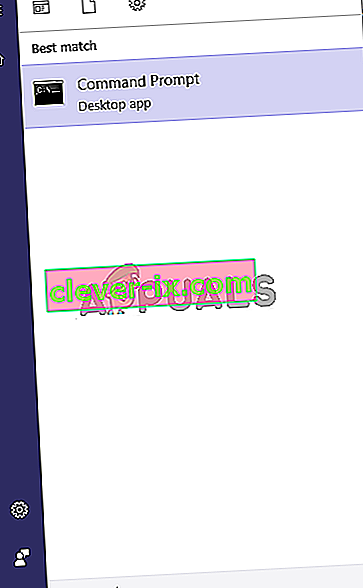
- Sobald die Eingabeaufforderung geöffnet ist, geben Sie DISM.exe / Online / Cleanup-Image / RestoreHealth / Quelle: C: \ RepairSource \ Windows \ LimitAccess ein und drücken Sie die Eingabetaste .
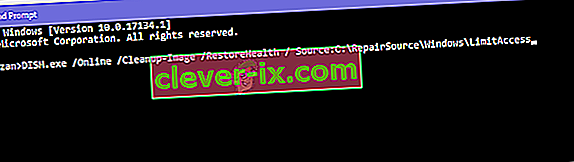
- Nachdem der DISM fertig ist, müssen Sie den SFC-Scan starten, indem Sie sfc / scannow in die Eingabeaufforderung eingeben .
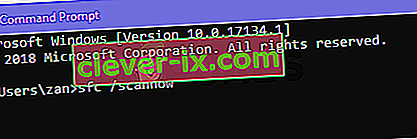
- Starten Sie Windows nach dem SFC-Scan neu und versuchen Sie erneut, das Update zu installieren.
Methode 6: Ändern Sie das Systemgebietsschema in Englisch
Einige Benutzer gaben an, den Fehler durch Ändern des Systemgebietsschemas in Englisch behoben zu haben. Hier sind die Schritte, um dies zu erreichen.
- Öffnen Sie das Startmenü und geben Sie das Bedienfeld ein. Klicken Sie nun auf die Systemsteuerung , um sie zu öffnen.
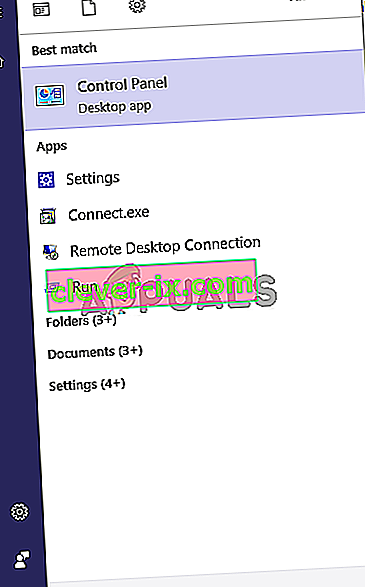
- Öffnen Sie in der Systemsteuerung die Region.
- Im Region Dialogfeld unter den Formaten Registerkarte das Format auf Englisch (USA) .
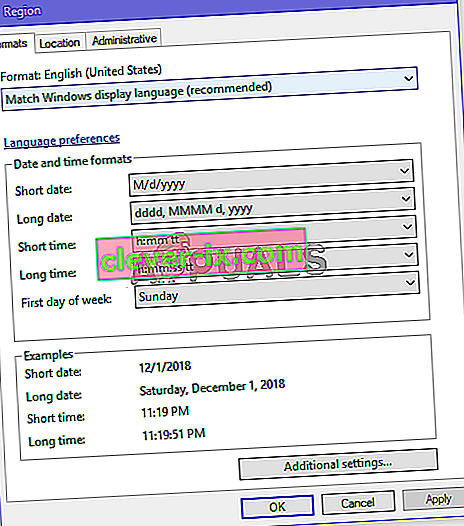
- Klicken Sie nun auf die Registerkarte Verwaltung und dann auf die Schaltfläche Systemgebietsschema ändern und setzen Sie das Systemgebietsschema auf Englisch (USA). Versuchen Sie nun, Ihr Update zu installieren.
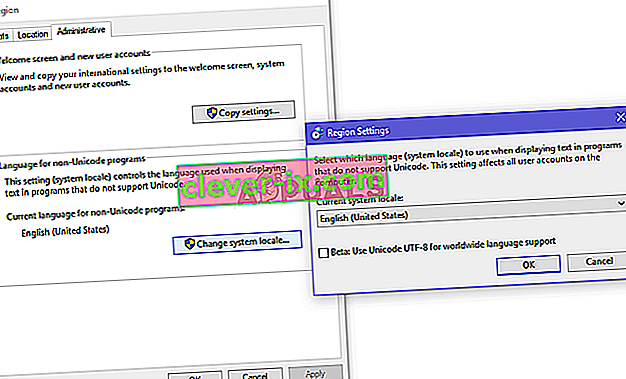
Methode 7: Verwenden Sie die Systemwiederherstellung, um zu einer früheren Version zurückzukehren
Wenn Sie das Problem mit den vorherigen Methoden nicht lösen können, versuchen Sie die Systemwiederherstellung und installieren Sie Ihr Update. Hier erfahren Sie, wie es geht.
- Öffnen Sie das Startmenü durch Klicken auf den Start - Taste, und geben Sie dann Wiederherstellen bei der Suche und klicken Sie auf den Wiederherstellungspunkt erstellen.
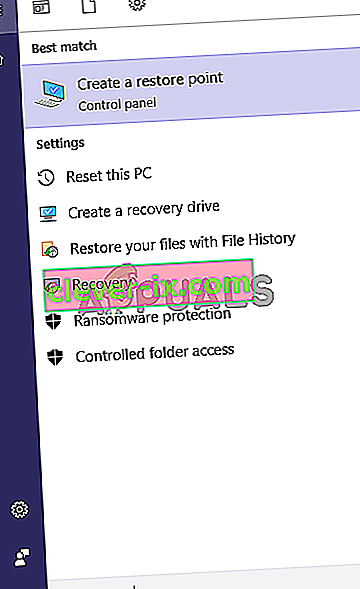
- Jetzt unter dem System Protection Registerkarte klicken Sie auf die Systemwiederherstellung. Dadurch wird der Systemwiederherstellungsprozess gestartet. Klicken Sie auf Weiter .
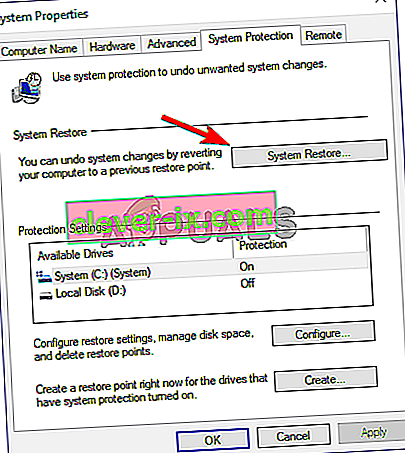
- Wählen Sie als Nächstes einen Wiederherstellungspunkt aus der Liste aus, probieren Sie den neuesten aus und klicken Sie auf Weiter .
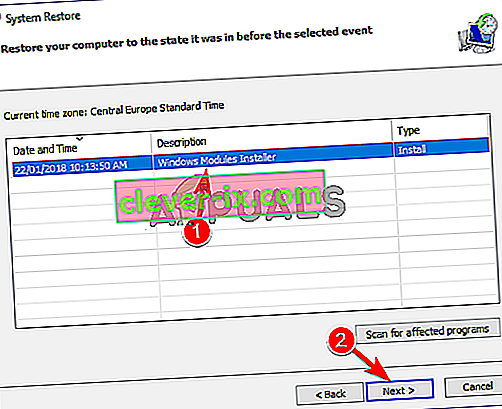
- Versuchen Sie nun nach Abschluss der Wiederherstellung, Ihren PC zu aktualisieren.
Methode 8: Aktualisieren Sie Fenster über das Media Creation Tool
Als letztes sollten Sie das Windows Media Creation Tool ausprobieren. Es ist ein Tool von Microsoft, mit dem Sie entweder eine neue Kopie von Windows installieren oder aktualisieren können.
- Laden Sie das Media Creation Tool herunter, indem Sie hier klicken, und führen Sie es dann als Administrator aus, indem Sie darauf doppelklicken.
- Nun wählen Sie nun diesen PC - Upgrade .
- Das Setup dauert eine Weile und lädt die erforderlichen Upgrades herunter.
- Sobald das Setup fertig ist, wird der Bildschirm Bereit zur Installation angezeigt. Wählen Sie Persönliche Dateien beibehalten. Andernfalls werden Ihre Dateien gelöscht. Klicken Sie nun auf Weiter .
- Das Setup beginnt mit der Installation der Upgrades. Sie müssen Ihr Update nicht installieren, da das Upgrade dies erledigt und die neuesten Updates für Sie installiert.