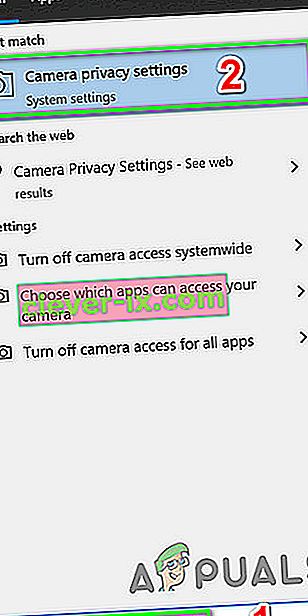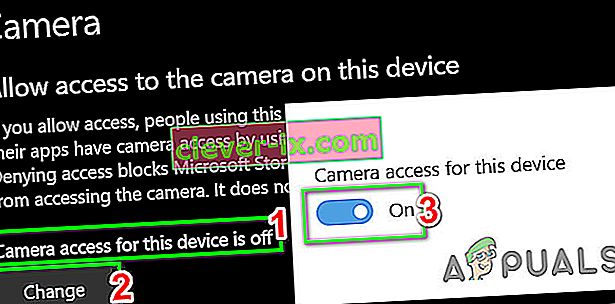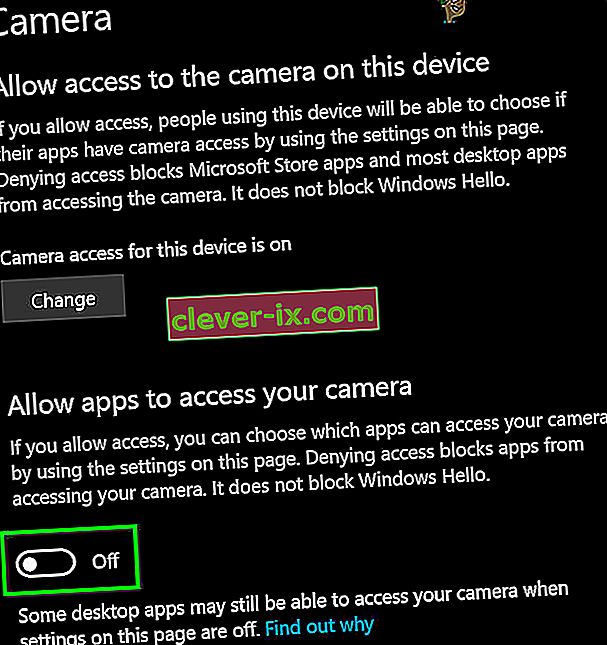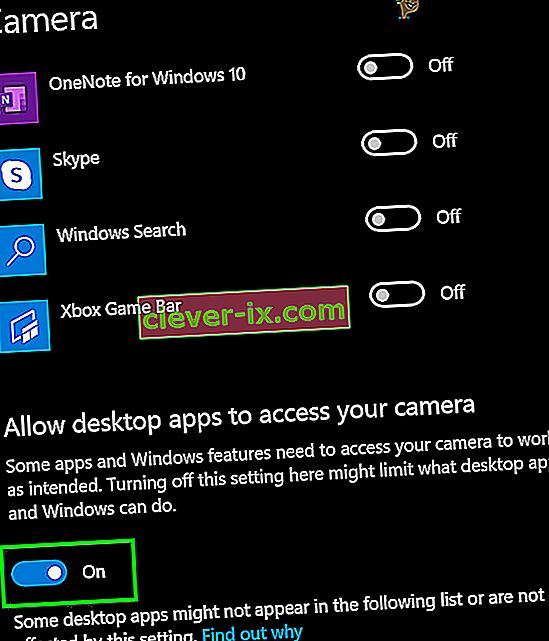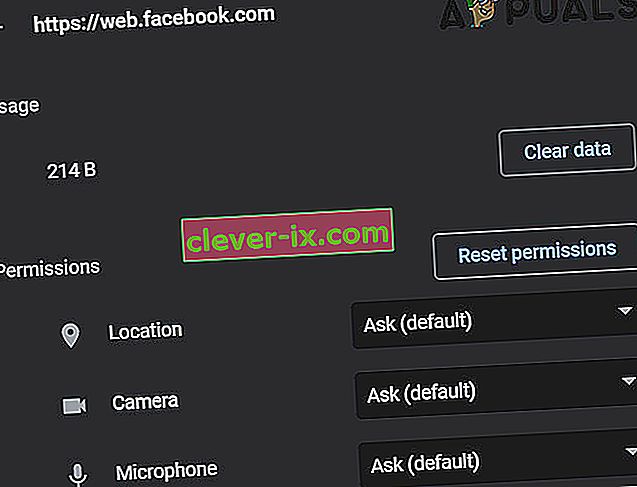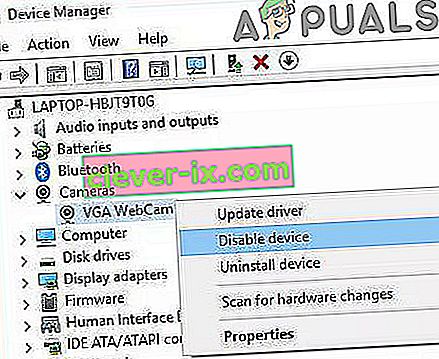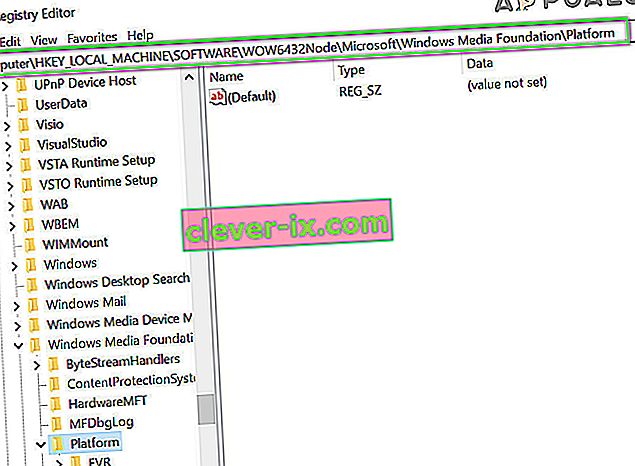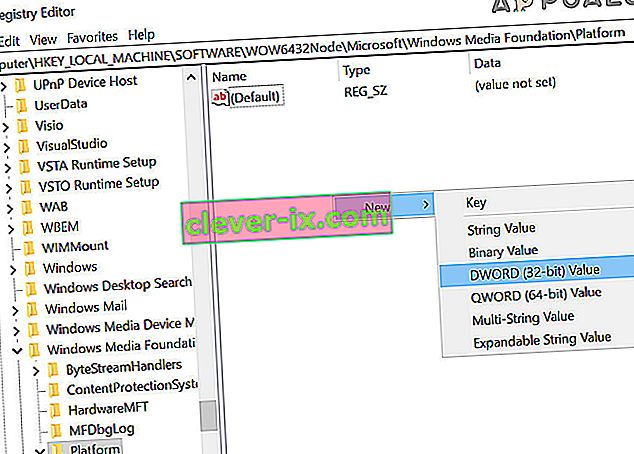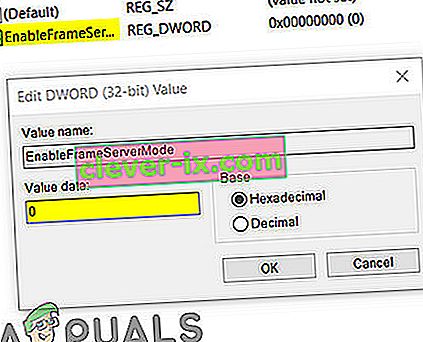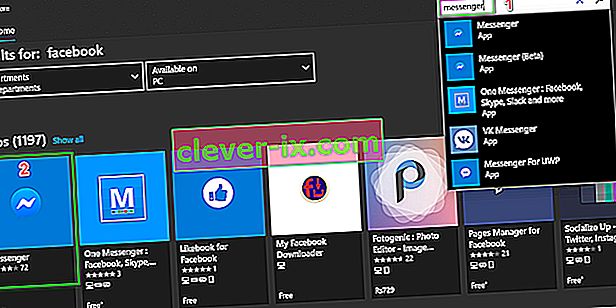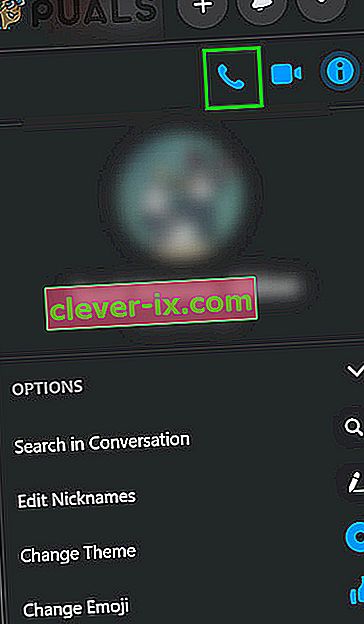Facebook zeigt den Hardwarezugriffsfehler hauptsächlich an, weil es nicht auf die Kamera oder das Mikrofon Ihres Computers zugreifen kann. Dies liegt hauptsächlich an Berechtigungen und Browser-Inkompatibilitäten oder veralteten Windows- / Systemtreibern. Dieses Problem kann auch durch Konflikte zwischen Geräten, Treibern oder Anwendungen verursacht werden. Benutzer haben dieses Problem, wenn sie über den Facebook-Messenger (in einem Webbrowser) einen Videoanruf tätigen möchten, dies jedoch nicht tun. Dies ist die Fehlermeldung:
"Beim Versuch, Zugriff auf Kamera und / oder Mikrofon zu erhalten, ist ein Fehler aufgetreten: Hardware-Zugriffsfehler."

Dies ist ein sehr häufiges Problem und wird normalerweise durch Aktivieren von Berechtigungen auf Ihrem Computer gelöst. Wenn die Berechtigungen bereits vorhanden sind, liegt wahrscheinlich ein Problem mit Ihrem Browser oder anderen Softwaremodulen vor. Bevor wir uns mit anderen technischen Lösungen befassen, werden wir zunächst einige grundlegende Problemumgehungen und Schritte zur Fehlerbehebung durchführen.
Um Hardwareprobleme auszuschließen, überprüfen Sie zunächst, ob andere Videoanrufanwendungen wie Skype, Hangouts, Zoom usw. ordnungsgemäß funktionieren. Stellen Sie außerdem sicher , dass Ihr Browser wird aktualisiert , um die neuesten gebaut und versuchen , aktualisieren die Facebook - Seite durch Drücken von F5 jede temporäre Kommunikations Glitch auszuschließen. Deaktivieren Sie außerdem Ihr Antivirenprogramm oder schalten Sie Ihre Firewall aus und verwenden Sie den Inkognito-Modus oder den privaten Modus Ihres Browsers oder löschen Sie die Browserdaten Ihres Browsers.
Lösung 1: Erlauben Sie die Verwendung von Mikrofon und Kamera in den Datenschutzeinstellungen
Windows 10 hat Datenschutzeinstellungen sehr gut implementiert, in denen Anwendungen erst dann auf bestimmte Windows-Funktionen und -Ressourcen zugreifen dürfen, wenn der Benutzer dies zulässt. Wenn der Zugriff auf Ihr Mikrofon und Ihre Kamera in den Datenschutzeinstellungen Ihres Systems deaktiviert ist, tritt möglicherweise der Hardwarezugriffsfehler auf . In diesem Fall kann das Problem möglicherweise behoben werden, indem Sie Ihrem Browser den Zugriff auf Ihr Mikrofon und Ihre Kamera ermöglichen.
- Drücken Sie die Windows- Taste und geben Sie Camera Privacy Settings ein . Klicken Sie dann in den Suchergebnissen auf Kamera-Datenschutzeinstellungen .
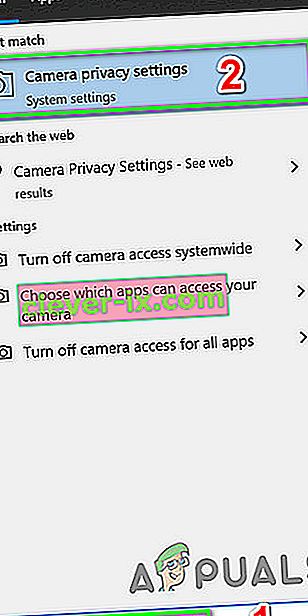
- Wenn Kamera - Zugriff für dieses Gerät ist für Behinderte , dann klicken Sie auf die Schaltfläche Ändern und den Schalter in Aktiviert .
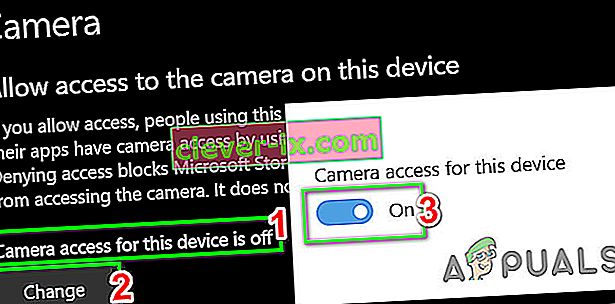
- Überprüfen Sie nun unter der Überschrift Apps den Zugriff auf Ihre Kamera erlauben , und aktivieren Sie sie, wenn die Option Deaktiviert ist .
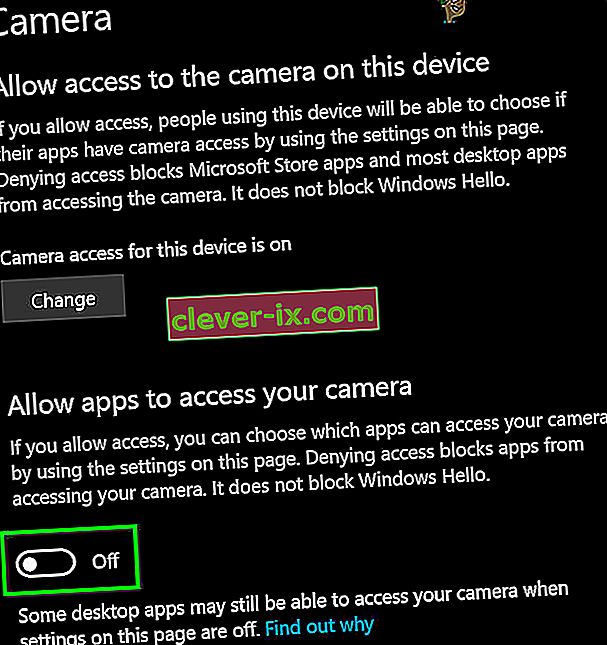
- Scrollen Sie dann unter der Überschrift Auswählen, welche Microsoft Store-Apps auf Ihre Kamera zugreifen können, nach unten, um Ihre App zu finden (wenn Sie eine Store-App wie Messenger verwenden), und erlauben Sie der Kamera den Zugriff darauf.
- Aktivieren Sie jetzt die Option Desktop-Apps den Zugriff auf Ihre Kameraeinstellungen erlauben.
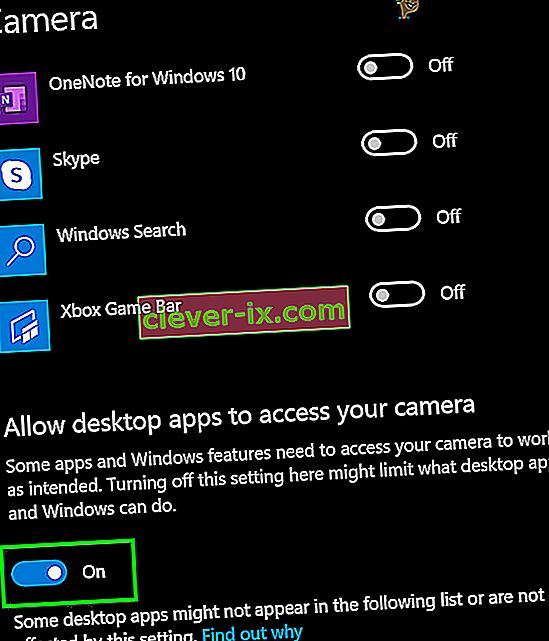
- Wiederholen Sie die gleichen Schritte für Ihr Mikrofon . Öffne Facebook und überprüfe, ob es jetzt einwandfrei funktioniert.
Lösung 2: Setzen Sie die Site-Berechtigungen zurück
Ihr Browser verwendet Site-Berechtigungen, um den Zugriff der Site auf verschiedene Ressourcen zu verwalten. Wenn eine dieser Berechtigungen für Facebook nicht ordnungsgemäß konfiguriert ist, tritt möglicherweise der betreffende Fehler auf. Hier kann das Problem durch Zurücksetzen der Site-Berechtigungen behoben werden. Führen Sie für Chrome die folgenden Schritte aus:
- In der Adressleiste des Browsers auf der linken Seite der Adresse Facebook , klicken Sie auf das Vorhängeschloss - Symbol und klicken Sie dann auf Websiteeinstellungen .

- Klicken Sie nun vor Berechtigungen auf Berechtigungen zurücksetzen .
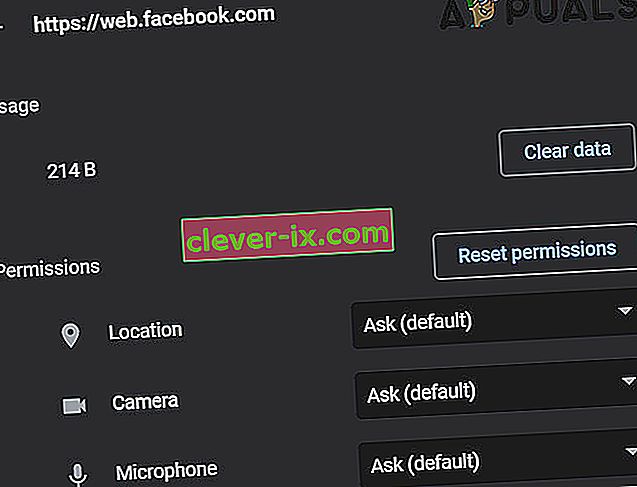
- Starten Sie Chrome neu und öffnen Sie Facebook. Wenn Sie nach dem Zugriff auf Kamera und Mikrofon gefragt werden, lassen Sie es zu und prüfen Sie, ob es ordnungsgemäß funktioniert.
Lösung 3: Aktualisieren Sie Windows- und Systemtreiber
Veraltete Windows- und Systemtreiber sind die Hauptursache für viele Systemprobleme. Wenn die veraltete Windows-Version oder der veraltete Systemtreiber nicht mit der Facebook-Website kompatibel ist, kann dies zu einem aktuellen Hardwarezugriffsfehler führen. Unter diesen Umständen kann das Problem durch Aktualisieren von Windows- und Systemtreibern behoben werden.
- Aktualisieren Sie Windows auf den neuesten Stand.
- Aktualisieren Sie dann Ihre Systemtreiber. Es ist eine gute Idee, auf der Website des Anbieters nach der neuesten Version der Systemtreiber zu suchen, insbesondere nach Ihren Kamera- und Mikrofontreibern.
- Schalten Sie Ihren Computer nach dem Aktualisieren der Windows- und Systemtreiber aus und wieder ein und prüfen Sie, ob das Problem mit Facebook behoben ist.
Lösung 4: Entfernen Sie widersprüchliche Anwendungen
Wenn eine der Ressourcen aufgrund einer Drittanbieteranwendung nicht für den Browser / die Facebook-Website verfügbar ist, wird auf der Facebook-Website der Hardwarezugriffsfehler ausgegeben. Anwendungen von Drittanbietern werden neben Ihrem Browser ausgeführt. Um einen Softwarekonflikt auszuschließen, empfiehlt es sich, Windows sauber neu zu starten.
- Sauberes Booten Ihres Systems (um Treiberprobleme auszuschließen, können Sie im abgesicherten Modus booten).
- Öffnen Sie nun Facebook und überprüfen Sie mit dem Messenger, ob die Fehlermeldung verschwunden ist.
- Wenn dies der Fall ist, suchen Sie die in Konflikt stehenden Anwendungen und deinstallieren Sie sie . Zwei solche Anwendungen sind Corel Video Maker und Messenger Beta .
Wenn Sie Probleme bei der Diagnose haben, welche Anwendung möglicherweise in Konflikt steht, können Sie Anwendungen Bündel für Bündel aktivieren, bis der Fehler erneut auftritt. Dann können Sie eingrenzen, auf welche Anwendung das Problem zurückzuführen ist.
Lösung 5: Deaktivieren Sie widersprüchliche Geräte
Wenn es Geräte gibt, die Probleme beim Betrieb der Kamera / des Mikrofons verursachen, wie z. B. ein Bluetooth-Gerät oder eine sekundäre Kamera, kann Facebook möglicherweise nicht auf die Kamera zugreifen und daher den Hardwarezugriffsfehler anzeigen. In diesem Fall kann das Problem durch Deaktivieren zusätzlicher Geräte wie zusätzlicher Kameras oder Mikrofone, die Sie nicht verwenden, behoben werden.
- Klicken Sie auf die Windows- Schaltfläche und geben Sie im Windows-Suchfeld den Geräte-Manager ein . Klicken Sie dann in den Suchergebnissen auf den Geräte-Manager .

- Jetzt erweitert die Kategorie des vermuteten Geräts. Suchen Sie dann das Gerät, von dem Sie vermuten, dass es das Problem verursacht, und klicken Sie mit der rechten Maustaste darauf . Klicken Sie dann auf Gerät deaktivieren .
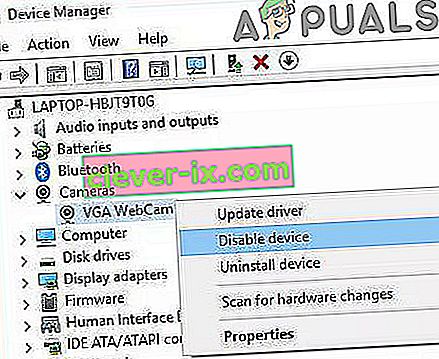
- Problematische Geräte können Bluetooth-Geräte, sekundäre Kameras, IR-Sensoren, sekundäres Mikrofon usw. sein. Beachten Sie jedoch, dass das Deaktivieren dieser Geräte andere Probleme wie die Deaktivierung von Windows Hello usw. mit sich bringen kann. Sie können diese jederzeit wieder aktivieren, wenn dies nicht der Fall ist. t arbeiten.
Lösung 6: Installieren Sie die problematischen Treiber neu
Windows verfügt über eine eigene Bibliothek mit integrierten Treibern. Der Hardwarefehler kann auftreten, wenn eines der erforderlichen Geräte, z. B. Kamera und Mikrofon, einen Treiber eines Drittanbieters oder einen veralteten verwenden. Unter diesen Umständen kann das Problem durch Deinstallieren des problematischen Treibers und Installieren des kompatiblen Windows-Treibers behoben werden.
- Öffnen Sie den Geräte-Manager, suchen Sie Ihre Kamera und klicken Sie mit der rechten Maustaste darauf (dies kann sich unter Kameras, Sound-, Video- und Gamecontroller oder Imaging-Geräte befinden). Klicken Sie dann auf Gerät deinstallieren .

- Aktivieren Sie außerdem das Kontrollkästchen Treibersoftware für dieses Gerät löschen .

- Klicken Sie nun auf die Schaltfläche Deinstallieren und starten Sie Ihr System neu.
- Nach dem Neustart sollte Ihr Gerät automatisch die Standardtreiber installieren. Wenn nicht, öffnen Sie den Geräte-Manager und klicken Sie auf Nach Hardwareänderungen suchen .

- Wiederholen Sie den gleichen Vorgang für Ihr Mikrofon .
- Öffnen Sie nun Facebook mit dem Browser und prüfen Sie, ob es einwandfrei funktioniert.
Lösung 7: Erstellen des EnableFrameServerMode-Schlüssels in der Registrierung
Die Windows-Registrierung ist der zentrale Hub für alle Konfigurationen und Einstellungen Ihres Systems. Sogar einige Einstellungen, die nirgendwo im Betriebssystem verfügbar sind, können mithilfe der Registrierung verwaltet werden. Wenn Ihnen bisher nichts geholfen hat, lassen Sie uns die Registrierungsumgehung ausprobieren, um das Hardwarezugriffsproblem zu lösen.
Warnung : Fahren Sie auf eigenes Risiko fort, da für die Bearbeitung der Registrierung ein gewisses Maß an Fachwissen erforderlich ist. Wenn dies nicht ordnungsgemäß durchgeführt wird, kann dies zu dauerhaften Schäden an Ihrem System führen.
- Sichern Sie Ihre Registrierung, bevor Sie mit den Lösungen fortfahren. Drücken Sie Windows - + R, geben Sie Regedit , und dann drücken Sie die Eingabetaste.
- Navigieren Sie zu folgendem Pfad:
Computer \ HKEY_LOCAL_MACHINE \ SOFTWARE \ WOW6432Node \ Microsoft \ Windows Media Foundation
- Wählen Sie im linken Bereich des Registrierungsfensters den Plattformschlüssel aus . Wenn kein Plattformschlüssel vorhanden ist, erstellen Sie einen (klicken Sie mit der rechten Maustaste auf Windows Media Foundation und wählen Sie Neu> Schlüsselname als Plattform).
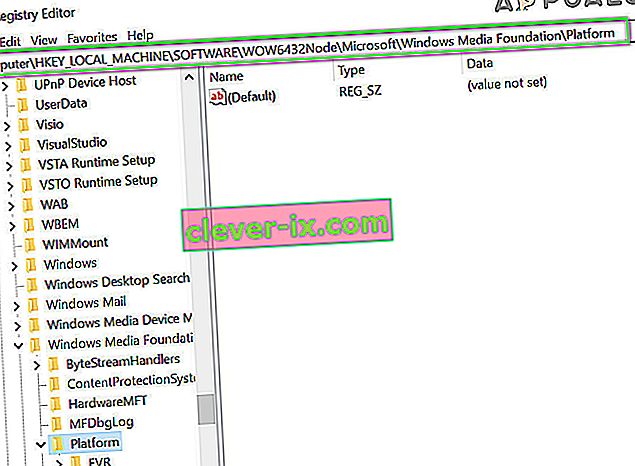
- Klicken Sie nun im rechten Bereich des Registrierungsfensters mit der rechten Maustaste in einen leeren Bereich , bewegen Sie den Mauszeiger über Neu und wählen Sie DWORD-Wert (32-Bit)
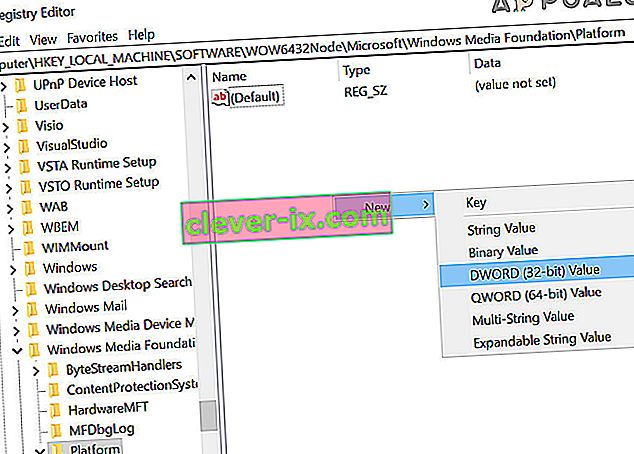
- Nun benennen Sie den neuen Schlüssel als EnableFrameServerMode und seine wählen Wert als Null .
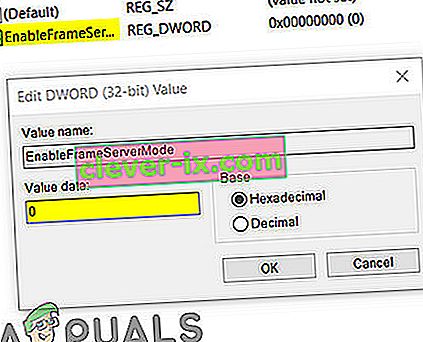
- Beenden Sie den Registrierungseditor, nachdem Sie Ihre Änderungen gespeichert haben, und starten Sie Ihr System neu.
- Öffnen Sie beim Neustart Facebook mit Ihrem Browser, um zu überprüfen, ob der Hardwarezugriffsfehler behoben ist.
Lösung 8: Verwenden Sie die Microsoft Store Messenger App
Windows Store verfügt über eine eigene Bibliothek mit vielen gängigen Anwendungen. Wenn Sie Probleme mit der Verwendung des Facebook Messenger im Browser haben und es dennoch nicht zum Laufen bringen, kann das Problem möglicherweise durch die Verwendung der Windows Store-App behoben werden.
- Öffnen Sie den Microsoft Store und klicken Sie oben rechts auf Suchen und geben Sie Messenger ein .
- Klicken Sie in den Suchergebnissen auf Messenger (veröffentlicht von Facebook).
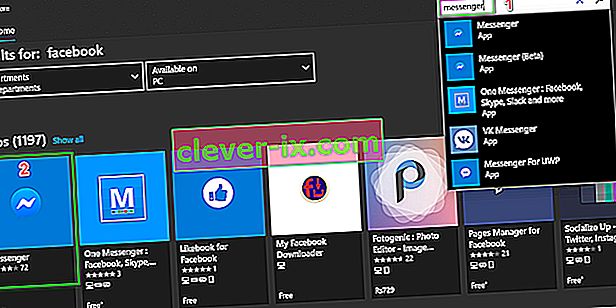
- Klicken Sie auf die Schaltfläche Get und dann auf die Schaltfläche Install . Warten Sie, bis der Installationsvorgang abgeschlossen ist.
- Jetzt startet den Messenger - App und Ihre Anmeldeinformationen verwenden , um Anmeldung in .
- Versuchen Sie, über die neu installierte App einen Videoanruf zu tätigen, um zu überprüfen, ob das Problem behoben ist.
Lösung 9: Versuchen Sie es mit einem anderen Browser
Das Facebook-Hardwareproblem kann durch den Fehler in Ihrem Browser verursacht werden. In jedem Browser sind temporäre Konfigurationen und Speicher neben Installationsdateien gespeichert. Wenn eines davon beschädigt oder unvollständig ist, treten Probleme wie das hier diskutierte auf. Um dies auszuschließen, verwenden Sie einen anderen Browser.
- Laden Sie einen anderen Browser herunter und installieren Sie ihn . Beachten Sie jedoch, dass bei Problemen mit dem chrombasierten Browser wie Chrome möglicherweise der gleiche Fehler auftritt, wenn ein anderer chrombasierter Browser verwendet wird. Versuchen Sie in diesem Fall, einen nicht auf Chrom basierenden Browser wie Mozilla Firefox zu verwenden.
- Starten Sie nun den neu installierten Browser und öffnen Sie Facebook, um zu überprüfen, ob es ordnungsgemäß funktioniert.
Lösung 10: Starten Sie einen Sprachanruf und wechseln Sie dann zu Videoanruf
Wenn für Sie bisher nichts funktioniert hat, gibt es eine Problemumgehung, mit der Sie die Videoanrufe in einem Webbrowser tätigen können, wenn Sie dabei den Hardwarefehler erhalten. Wir starten zuerst den Sprachanruf und schalten ihn dann auf einen Videoanruf um.
- Öffnen Sie Facebook in Ihrem Browser und wählen Sie den Kontakt aus, den Sie anrufen möchten.
- Starten Sie dann einen Sprachanruf mit dem Kontakt.
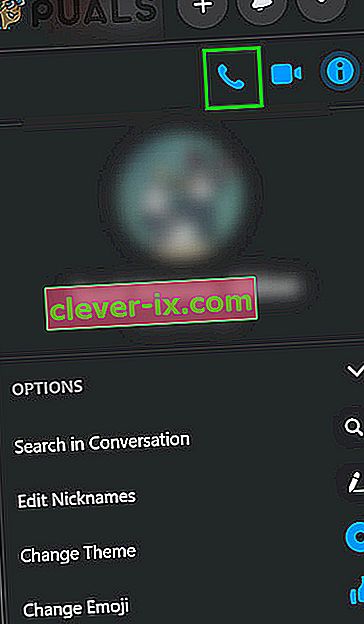
- Wenn sich nach dem Aufbau des Sprachanrufs beide Personen hören können, klicken Sie auf das Kamerasymbol , um zum Videoanruf zu wechseln .
- Wenn Sie versuchen, einen Gruppenanruf zu tätigen, sollten die Benutzer nach dem Aufbau des Sprachanrufs nacheinander die Kamera wechseln, um den Videoanruf zu starten.
Wenn Sie immer noch Probleme haben, setzen Sie entweder Ihren Browser zurück oder versuchen Sie es mit einer anderen App / Plattform wie Skype.