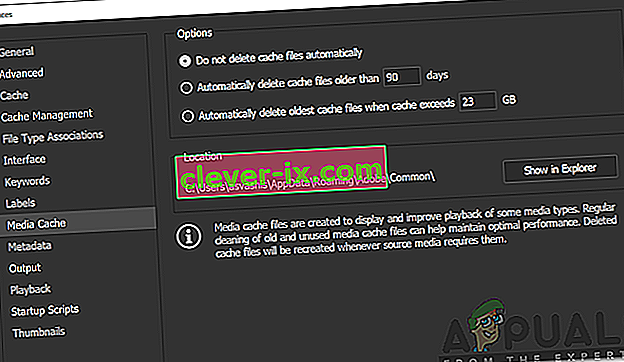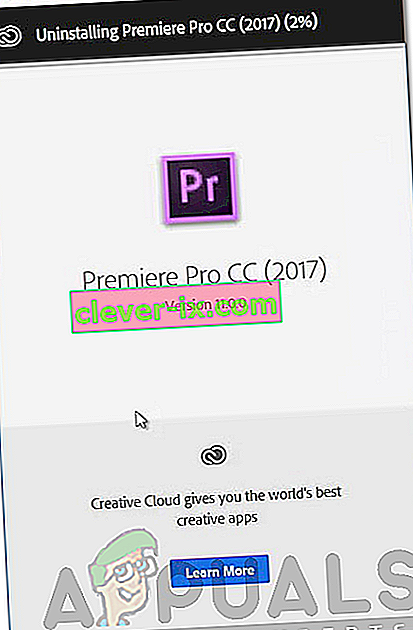Adobe Premiere ist eine der führenden Videobearbeitungssoftware. Adobe Premiere Pro ist der Nachfolger von Adobe Premiere. Die Software wurde erstmals im Jahr 2003 eingeführt und wurde bald für ihre benutzerfreundliche Oberfläche, Funktionen und Leistungsfähigkeit bekannt. Wie bei jeder anderen Anwendung kommt es gelegentlich zu Problemen mit den Benutzern. Eine davon ist die Fehlermeldung " Der Importeur hat einen allgemeinen Fehler gemeldet ". Dies wird angezeigt, wenn Sie versuchen, Videos mit dem Importer in die Timeline zu importieren. Dies kann viele Gründe haben, z. B. nicht unterstützter Codec oder Videodateiformat.

In diesem Artikel werden wir die Fehlermeldung durchgehen, indem wir ihre Ursachen erörtern und später die Lösungen erwähnen, die Sie anwenden können, um die Fehlermeldung zu beseitigen. gründlich. Beginnen wir also mit den Ursachen.
Was verursacht die Fehlermeldung "Der Importeur hat einen allgemeinen Fehler gemeldet" in Adobe Premiere?
Wie bereits erwähnt, wird die Fehlermeldung angezeigt, während Sie den Importer zum Importieren von Videodateien verwenden. Dies kann folgende Gründe haben:
- Nicht unterstützter Codec: Alle Videoaufzeichnungsgeräte verwenden unterschiedliche Codecs. Falls der Codec von der Adobe Premiere Pro-Software nicht unterstützt wird, können Sie ihn nicht in die Timeline importieren. In diesem Fall müssen Sie den Codec der Videodateien ändern.
- Nicht unterstütztes Videodateiformat : Adobe Premiere ist mit dem Videodateiformat recht großzügig, unterstützt jedoch aus offensichtlichen Gründen nicht alle Videodateiformate. Wenn das Video, das Sie importieren möchten, von der Anwendung nicht unterstützt wird, werden Sie möglicherweise auf die Fehlermeldung stoßen.
- Aktivierungsprobleme: Laut Adobe können Aktivierungsprobleme manchmal einige Funktionen des Importers stören. Stellen Sie daher sicher, dass die Software aktiviert ist und Sie in Ihrem Creative Cloud-Konto angemeldet sind.
- Name der Videodatei : In einigen Fällen kann das Problem auch durch den Namen der Videodatei verursacht werden. Der Name der Datei enthält möglicherweise einige Symbole, die dazu führen, dass das Problem auftritt.
Nachdem dies gesagt ist, lassen Sie uns auf den eigentlichen Teil eingehen und Ihnen bei dieser Tortur helfen. Bitte befolgen Sie alle bereitgestellten Lösungen, wenn eine oder zwei davon für Sie nicht funktionieren.
Lösung 1: Überprüfen Sie das Videodateiformat und den Codec
Wenn Sie auf die Fehlermeldung stoßen, sollten Sie zunächst überprüfen, ob das Format des Videos vorliegt und der Codec von Adobe unterstützt wird. Bestimmte Codecs werden von Adobe Premiere nicht unterstützt. Beispielsweise wurde die Unterstützung für den QuickTime-Codec von Adobe eingestellt. In einem solchen Fall müssen Sie das Filmmaterial in einen neueren / modernen Codec umcodieren.
Wenn das Videodateiformat von Adobe nicht unterstützt wird, können Sie die Datei ebenfalls nicht importieren. Ebenso müssen Sie das Format der Videodatei ändern, was ziemlich einfach ist. Unter diesem Link finden Sie eine Liste der unterstützten Videodateiformate.
Lösung 2: Bereinigen des Mediendateicaches
Sie können auch versuchen, den Cache für Mediendateien zu löschen und anschließend Ihre Dateien zu importieren. Wenn Sie Video- oder Audiodateien in Adobe Premiere importieren, werden Versionen dieser Dateien gespeichert, auf die für eine bessere Leistung schnell wieder zugegriffen werden kann. Diese gespeicherten Versionen werden als Media Cache Files bezeichnet. So löschen Sie die Dateien:
- Schließen Adobe Premiere Pro und wechseln Sie in den U AppData \ Roaming \ Adobe \ Common \\ sers Verzeichnis. Bitte beachten Sie, dass der AppData- Ordner standardmäßig ausgeblendet ist. Stellen Sie daher sicher, dass Sie ihn ausgeblendet haben.
- Wenn Sie einen Mac verwenden , navigieren Sie zum Verzeichnis / Users // Library / Application Support / Adobe / Common .
- Löschen Sie die Dateien und starten Sie Adobe Premiere Pro.
- Für den Fall , haben Sie Schwierigkeiten den oben angegebenen Pfad lokalisieren, können Sie auch gehen Sie einfach auf Einstellungen und wechseln Sie in den Medien - Cache - Registerkarte.
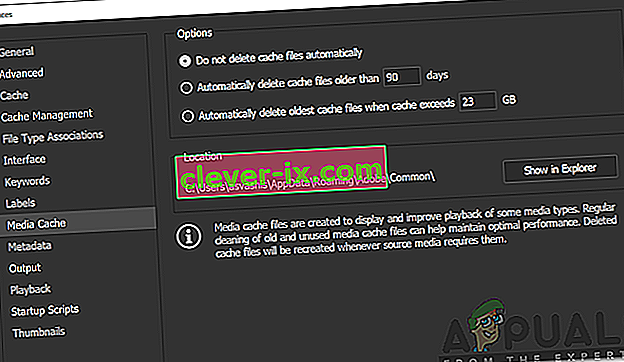
Lösung 3: Verschieben Sie die Dateien an einen anderen Speicherort oder benennen Sie sie um
In einigen Szenarien kann das Problem auf den angegebenen Pfad der Video- oder Audiodateien zurückzuführen sein. In einem solchen Fall müssen Sie den Pfad der Dateien ändern, dh sie auf ein anderes Laufwerk oder nur einen anderen Ordner verschieben. Dies wurde von vielen Benutzern gemeldet und hat ihnen geholfen, das Problem zu beheben.
Sie können auch versuchen, die Dateien im selben Verzeichnis einfach umzubenennen und dann die Dateien zu importieren. Wenn es nicht funktioniert, verschieben Sie sie einfach an einen anderen Ort.
Lösung 4: Installieren Sie Premiere Pro neu
Wenn alle oben genannten Lösungen für Sie nicht funktionieren, liegt möglicherweise ein Problem mit der Installation der Software vor, und Sie müssen sie neu installieren. So geht's:
- Aufmachen Creative Cloud .
- Deinstallieren Sie Adobe Premiere Pro unter Beibehaltung der Einstellungen (eine Option bei der Deinstallation).
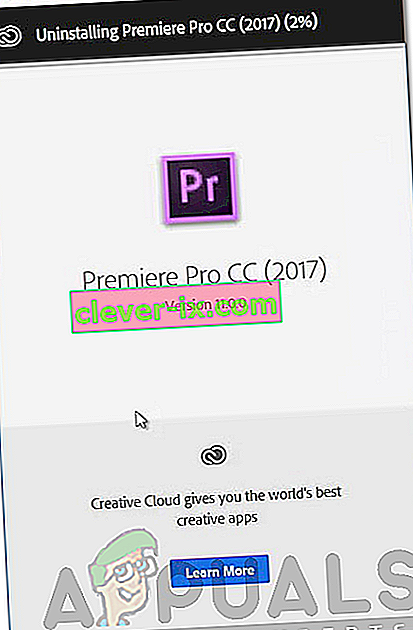
- Wenn Sie fertig sind, installieren Sie es erneut und prüfen Sie, ob das Problem dadurch behoben wird.