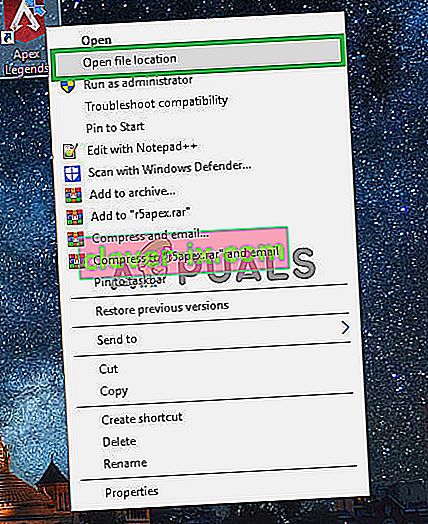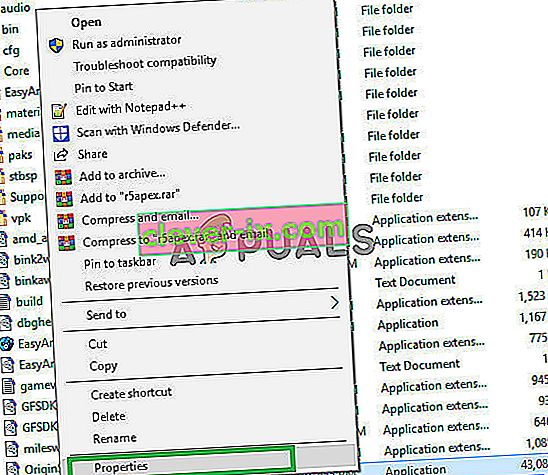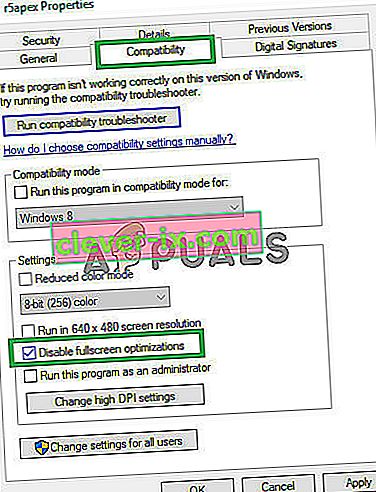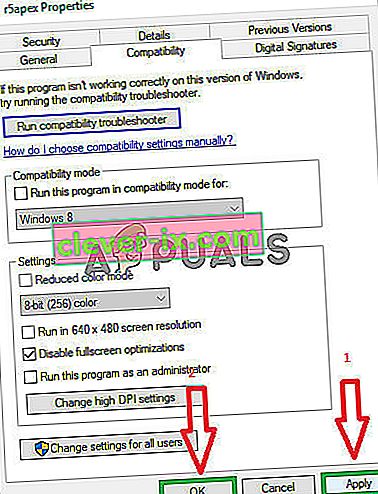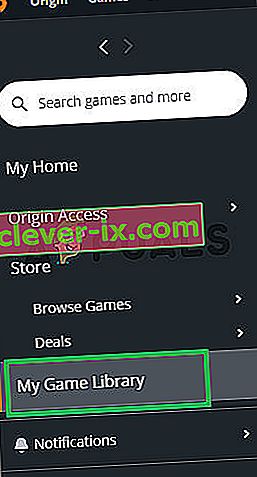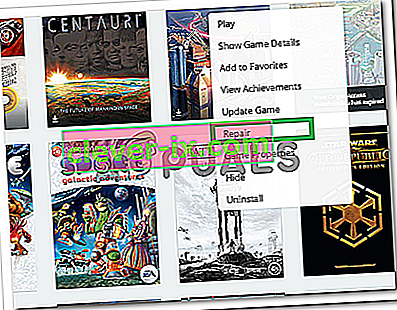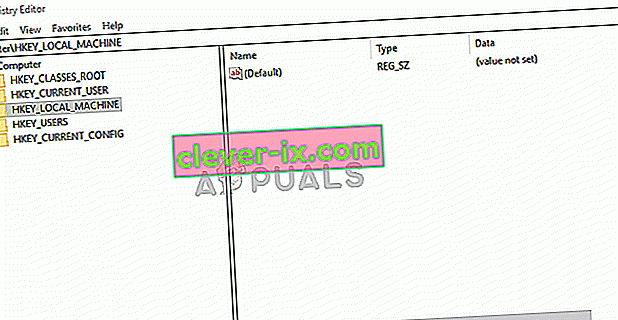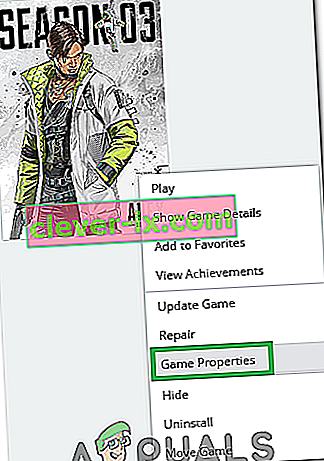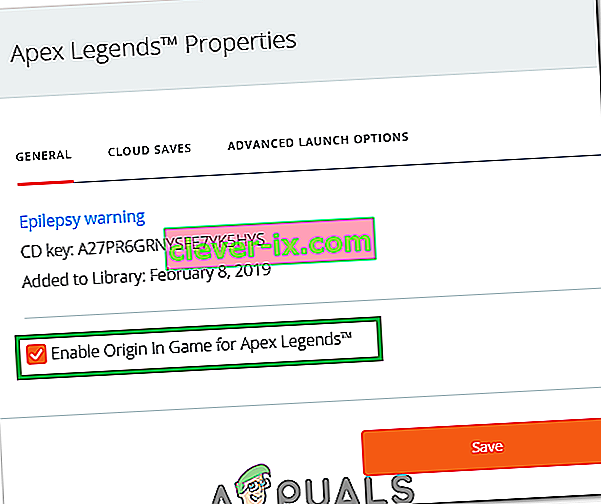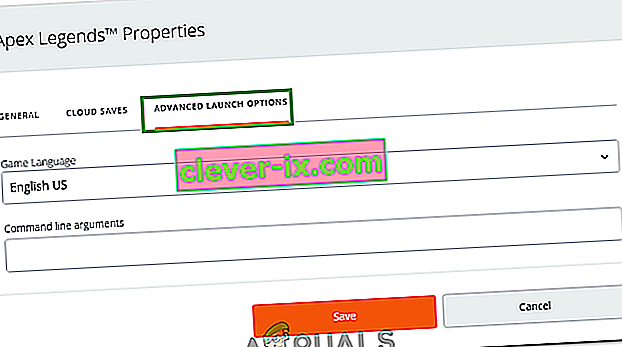Apex Legends ist eine neu veröffentlichte kostenlose Battle Royale, die kürzlich die Gaming-Community in einen Sturm versetzt und in nur zwei Monaten über 50 Millionen Spieler gewonnen hat. Das Spiel wurde von Respawn Entertainment entwickelt und von Electronic Arts veröffentlicht. Apex Legends kombiniert Elemente von TitanFall und vielen anderen klassenbasierten Shootern.

In letzter Zeit sind jedoch viele Berichte über Benutzer eingegangen, bei denen während des Spiels zufällige Abstürze aufgetreten sind. In diesem Artikel werden wir Sie über einige der Gründe informieren, aus denen diese Abstürze ausgelöst werden könnten, und Ihnen praktikable Lösungen anbieten, um dieses Problem vollständig zu beseitigen.
Was führt zum Absturz der Apex-Legenden?
Es gibt keinen bestimmten Grund für die Abstürze, aber laut unseren Berichten waren einige der häufigsten Gründe:
- Vollbildoptimierung: Windows enthält eine neue Funktion, mit der versucht wird, jedes Spiel als randloses Fenster auszuführen und das Gameplay zu verbessern. Diese Funktion kann jedoch häufig zu Problemen bei Spielen führen, die nicht gut optimiert sind. Es ist möglich, dass es zu Abstürzen bei Apex Legends kommt.
- Administratorrechte: Es gibt bestimmte Elemente des Spiels, die Administratorrechte benötigen, um ordnungsgemäß zu funktionieren, wenn dem Spiel keine Administratorrechte gewährt wurden, die zum Absturz führen können.
- Alt + Tab: Bei vielen Benutzern traten die Abstürze nur auf, wenn der Benutzer während des Spiels "Alt + Tab" drückte, um die Tabs in Windows zu wechseln. Dies ist ein Fehler bei den Apex-Legenden. Wenn sie nach dem Minimieren durch Drücken von „Alt + Tab“ geöffnet werden, kann sie abstürzen.
- Veraltete Grafiktreiber : Es ist auch möglich, dass die Grafikkartentreiber auf Ihrem System alt und veraltet sind. Da Apex Legends ein neu veröffentlichtes Spiel ist, kann es zu Fehlfunktionen kommen, wenn Sie Treiber verwenden, die es nicht unterstützen.
- Fehlende Dateien: Möglicherweise fehlen einige wichtige Dateien aus dem Spiel. Das Spiel benötigt alle Dateien, damit alle Elemente ordnungsgemäß funktionieren. Wenn sie beschädigt sind oder fehlen, kann das Spiel auch fehlerfrei abstürzen.
- Weiterverteilbare Visual C ++ - Pakete: Diese Pakete sind entweder falsch konfiguriert oder beeinflussen sich gegenseitig, wenn auf Ihrem PC mehrere Instanzen installiert sind. Stellen Sie sicher, dass Sie sie deinstallieren .
- GameDVR: Dies ist eine Windows-Funktion für Streaming und Spiele. Sie verhindert jedoch, dass das Spiel ordnungsgemäß ausgeführt wird, und Sie sollten es über die Registrierung deaktivieren .
- Ihre virtuelle Speicherdatei kann zu klein sein , und Sie sollen prüfen , es für das Spiel zu erhöhen als zusätzlicher RAM zu verwenden.
Nachdem Sie ein grundlegendes Verständnis für die Art des Problems haben, werden wir uns den Lösungen zuwenden.
Lösung 1: Deaktivieren Sie die Vollbildoptimierung.
Die Vollbildoptimierung ist eine neue Funktion, mit der versucht wird, das Spiel als randloses Fenster auszuführen. Diese Funktion kann häufig Probleme mit Spielen verursachen, die nicht gut optimiert sind. Es ist möglich, dass es zu Abstürzen bei Apex Legends kommt. Daher werden wir es in diesem Schritt deaktivieren.
- Klicken Sie mit der rechten Maustaste auf die Verknüpfung " Apex Legends" und wählen Sie " Dateispeicherort öffnen " oder suchen Sie in der Windows-Suchleiste danach, wenn Sie keine Verknüpfung auf dem Desktop haben.
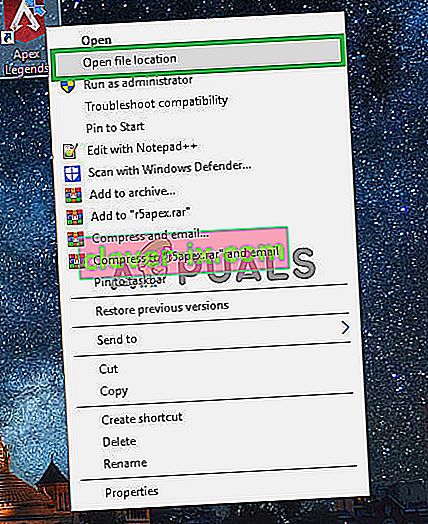
- Einmal im Spiel Installationsordner, rechts - klicken Sie auf den „ r5apex.exe “ und wählen Sie Eigenschaften .
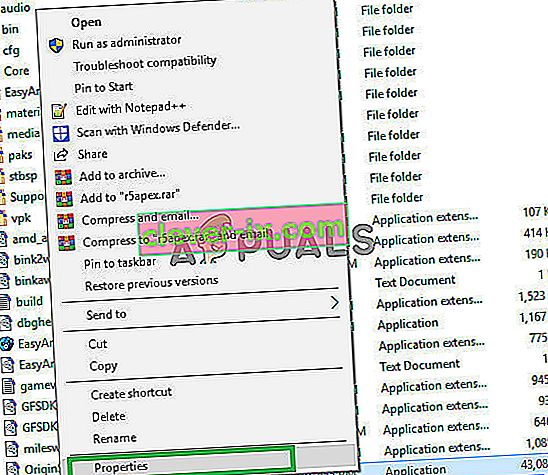
- Klicken Sie in den Eigenschaften auf Kompatibilität und aktivieren Sie das Kontrollkästchen " Vollbildoptimierungen deaktivieren ".
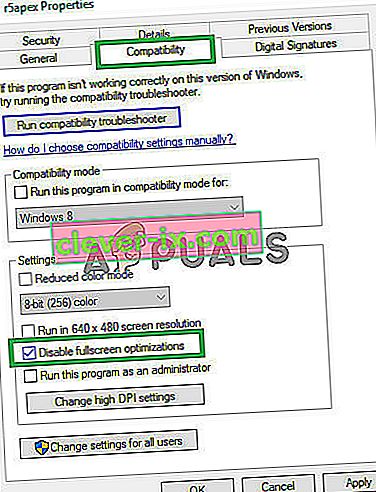
- Übernehmen Sie Ihre Einstellungen.
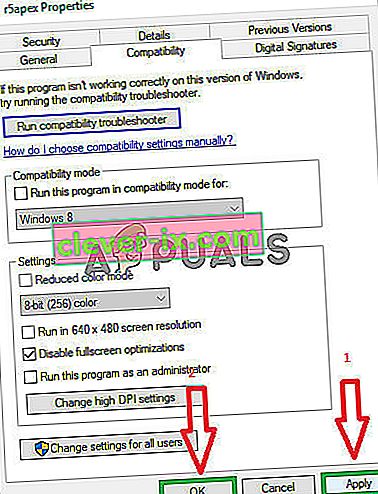
- Führen Sie das Spiel aus und überprüfen Sie , ob das Problem weiterhin besteht.
Lösung 2: Gewähren von Administratorrechten.
Es gibt bestimmte Elemente des Spiels, die Administratorrechte benötigen, um ordnungsgemäß zu funktionieren. Wenn dem Spiel keine Administratorrechte gewährt wurden, kann dies zum Absturz führen. Daher werden wir in diesem Schritt die Administratorrechte für das Spiel dafür gewähren:
- Klicken Sie mit der rechten Maustaste auf die Verknüpfung " Apex Legends " auf dem Desktop und wählen Sie " Open File Location " oder suchen Sie in der Windows-Suchleiste danach.
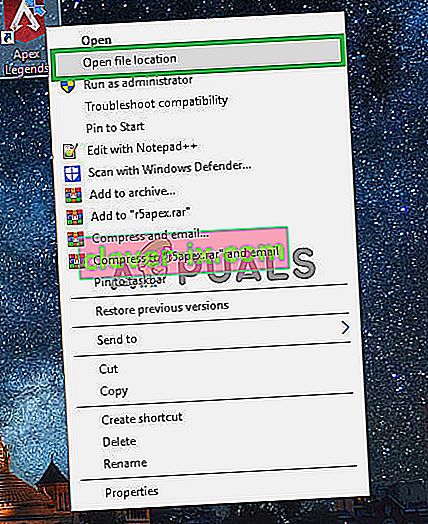
- Klicken Sie im Installationsordner mit der rechten Maustaste auf " r5apex.exe " und klicken Sie auf " Eigenschaften ".
- Klicken Sie in den Spieleigenschaften auf die Registerkarte "Kompatibilität" und aktivieren Sie das Kontrollkästchen " Als Administrator ausführen ".
- Übernehmen Sie Ihre Einstellungen.
- Führen Sie das Spiel aus und überprüfen Sie, ob das Problem weiterhin besteht.

Lösung 3: Vermeiden Sie das Minimieren des Spiels.
Bei vielen Benutzern traten die Abstürze nur auf, wenn der Benutzer während des Spiels „ Alt + Tab “ drückte , um die Tabs in Windows zu wechseln. Dies ist ein Fehler bei den Apex-Legenden. Wenn sie nach dem Minimieren durch Drücken von „Alt + Tab“ geöffnet werden, kann sie abstürzen. Deshalb versuchen zu vermeiden , mit „ Alt + Tab “ , während dem Spiel zu spielen und wenn Sie das tun Neustart , um zu vermeiden abstürzt , während das Spiel zu spielen.
Lösung 4: Überprüfen der Spieledateien.
Es ist möglich, dass einige wichtige Dateien aus dem Spiel fehlen. Das Spiel benötigt alle Dateien, damit alle Elemente korrekt funktionieren. Daher werden wir in diesem Schritt prüfen, ob alle Spieledateien vorhanden sind. Dafür:
- Öffnen Sie den Origin- Client und melden Sie sich bei Ihrem Konto an
- Klicken Sie auf „ Spielsammlung “ Option auf dem linken Fensterbereich.
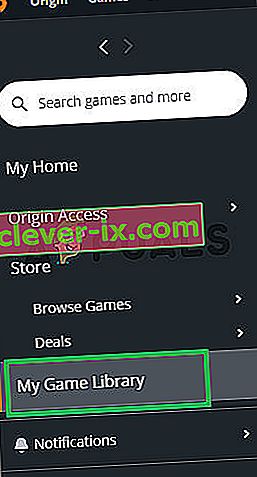
- Im Inneren des „ Spielsammlung “ Registerkarte mit der rechten Maustaste auf „ Apex Legends “ und wählen Sie „ Repair Spiel “
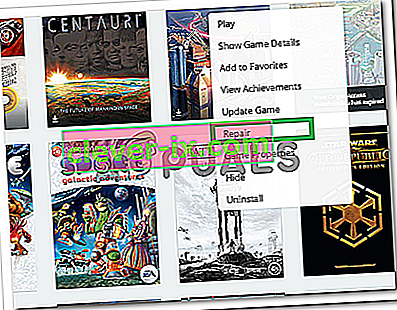
- Der Client beginnt mit der Überprüfung der Spieledateien.
- Sobald dies erledigt ist, werden fehlende Dateien automatisch heruntergeladen und die beschädigten Dateien ersetzt, falls vorhanden.
- Führen Sie das Spiel aus und überprüfen Sie, ob das Problem weiterhin besteht.
Lösung 5: Deinstallieren Sie Visual C ++ Redistributable Packages
Da wir Windows Update häufig für dieses Problem verantwortlich machen können, ist es durchaus möglich, dass die neben dem Spiel installierte Version von Microsoft Visual C ++ Redistributable einfach nicht gültig ist und Sie sie möglicherweise manuell installieren möchten. Außerdem installieren andere Programme Visual C ++ Redistributable selbst und es ist möglich, dass diese Versionen nicht sehr gut miteinander auskommen.
- Klicken Sie auf die Schaltfläche Startmenü und öffnen Sie die Systemsteuerung, indem Sie genau dort suchen . Sie können auch auf das zahnradförmige Symbol klicken, um die Einstellungen-App zu öffnen, wenn Ihr Betriebssystem Windows 10 ist
- Schalten Sie in der Systemsteuerung die Option Ansicht als auf Kategorie in der oberen rechten Ecke und klicken Sie unten im Fenster der Systemsteuerung im Abschnitt Programme auf Programm deinstallieren .

- Wenn Sie die App Einstellungen unter Windows 10 verwenden, wird durch einfaches Klicken auf Apps sofort eine Liste aller auf Ihrem PC installierten Programme geöffnet.
- Suchen Sie das verteilbare Microsoft Visual C ++ - Paket in der Systemsteuerung oder in den Einstellungen und klicken Sie auf Deinstallieren, nachdem Sie einmal darauf geklickt haben. Möglicherweise stellen Sie fest, dass es verschiedene Versionen des Dienstprogramms gibt. Sie müssen sie notieren und den Deinstallationsvorgang für jeden einzelnen wiederholen.
- Möglicherweise müssen Sie einige Dialogfelder bestätigen und den Anweisungen folgen, die zusammen mit dem Deinstallationsassistenten angezeigt werden .

- Klicken Sie auf Fertig stellen, wenn das Deinstallationsprogramm mit dem Vorgang abgeschlossen ist, und wiederholen Sie den Deinstallationsvorgang für alle Versionen des Visual C ++ - Pakets.
- Öffnen Sie Origin, indem Sie auf das entsprechende Symbol doppelklicken, und navigieren Sie zum Menü Spielbibliothek, das sich im linken Bereich des Bildschirms befinden sollte.

- Klicken Sie in der Spielbibliothek auf das Apex Legends-Symbol, klicken Sie mit der rechten Maustaste auf das Zahnradsymbol neben der orangefarbenen Wiedergabetaste und wählen Sie im Kontextmenü die Option Reparieren. Lassen Sie es mit seinem Prozess beenden und prüfen Sie, ob das Problem weiterhin auftritt!
Lösung 6: Erhöhen des virtuellen Speichers
Diese spezielle Methode hat vielen Benutzern geholfen, ihr Problem fast sofort zu lösen. Unabhängig davon, wie viel RAM Sie haben, kann das Hinzufügen von Auslagerungsdateispeicher Ihnen helfen, das Problem zu lösen, da die Einstellung für die hohe Qualität des Spiels manchmal zusätzlichen Druck erfordert, indem Sie Speicherplatz auf Ihrer Festplatte reservieren, um als zusätzlicher RAM-Speicher verwendet zu werden.
- Klicken Sie mit der rechten Maustaste auf den Eintrag Dieser PC, der normalerweise auf Ihrem Desktop oder in Ihrem Datei-Explorer zu finden ist. Wählen Sie die Option Eigenschaften .

- Klicken Sie auf „ Erweiterte Systemeinstellungen “ -Taste auf der rechten Seite des Fensters und wechseln Sie zum Erweitert Unter der Performance - Abschnitt, klicken Sie auf Einstellungen und rufen Sie die erweiterte Registerkarte dieses Fensters.
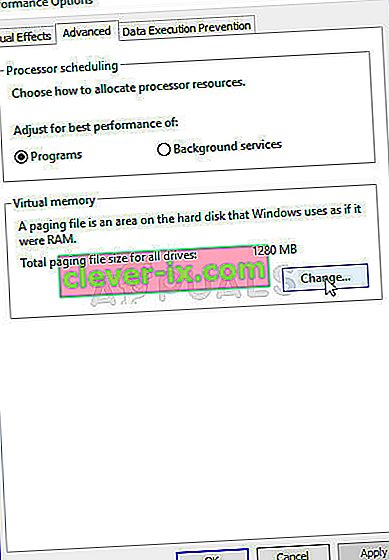
- Unter dem virtuellen Speicher Abschnitt, klicken Sie auf Ändern . Wenn das Kontrollkästchen neben der Option " Größe der Auslagerungsdatei für alle Laufwerke automatisch verwalten " aktiviert ist, deaktivieren Sie es und wählen Sie die Partition oder das Laufwerk aus, auf der bzw. dem Sie den Speicher der Auslagerungsdatei speichern möchten.
- Nachdem Sie die richtige Disc ausgewählt haben, klicken Sie auf das Optionsfeld neben der benutzerdefinierten Größe und wählen Sie Initial und Maximum. Die Faustregel zur Lösung des Problems mit diesem Fehler lautet, zwei Gigabyte mehr zuzuweisen, als Sie bereits verwendet haben.

- Stellen Sie sicher, dass Sie die anfängliche und maximale Größe auf denselben Wert einstellen, um größere Änderungen zu vermeiden. Überprüfen Sie, ob Apex Legends weiterhin abstürzt!
Lösung 7: Deaktivieren Sie GameDVR mithilfe der Registrierung
GameDVR ist eine in Windows integrierte Funktion, die sich definitiv auf Ihre Spieleleistung auswirken kann. Es ist möglich, es mit dem Registrierungseditor zu deaktivieren. Beachten Sie jedoch, dass Sie die Anweisungen sorgfältig befolgen müssen, um Ihr System nicht instabil zu machen. Folge den Anweisungen unten!
- Da Sie einen Registrierungsschlüssel löschen möchten, empfehlen wir Ihnen, diesen von uns veröffentlichten Artikel zu lesen, damit Sie Ihre Registrierung sicher sichern können, um andere Probleme zu vermeiden. Trotzdem tritt nichts Falsches auf, wenn Sie die Schritte sorgfältig und korrekt ausführen.
- Öffnen Sie das Registrierungseditorfenster , indem Sie entweder in der Suchleiste, im Startmenü oder im Dialogfeld Ausführen " regedit " eingeben , auf das Sie mit der Tastenkombination Windows-Taste + R zugreifen können. Navigieren Sie zu dem folgenden Schlüssel in Ihrer Registrierung, indem Sie im linken Bereich navigieren:
HKEY_CURRENT_USER \ System \ GameConfigStore

- Klicken Sie auf diesen Schlüssel und versuchen Sie, einen Eintrag mit dem Namen GameDVR_Enabled zu finden . Rechtsklicken Sie darauf und wählen Sie die Modify - Option aus dem Kontextmenü.

- Im Bearbeiten - Fenster unter dem Wert ein Abschnitt Änderung der Wert auf 0 und anwenden , um die Änderungen , die Sie gemacht haben. Bestätigen Sie alle Sicherheitsdialoge, die während dieses Vorgangs angezeigt werden. Als Nächstes müssen Sie zu diesem Speicherort in der Registrierung navigieren:
HKEY_LOCAL_MACHINE \ SOFTWARE \ Policies \ Microsoft \ Windows
- Wenn Sie dort angekommen sind, klicken Sie mit der rechten Maustaste auf die Windows-Taste in der Navigationsleiste und wählen Sie Neu >> Taste. Nennen Sie es GameDVR . Navigieren Sie dazu und erstellen Sie einen neuen DWORD- Werteintrag mit dem Namen AllowGameDVR, indem Sie mit der rechten Maustaste auf die rechte Seite des Fensters klicken und Neu >> DWORD-Wert (32-Bit) auswählen . Rechtsklicken Sie darauf und wählen Sie die Modify - Option aus dem Kontextmenü.
- Im Bearbeiten - Fenster unter dem Wert ein Abschnitt Änderung der Wert auf 0 und anwenden , um die Änderungen , die Sie gemacht haben.
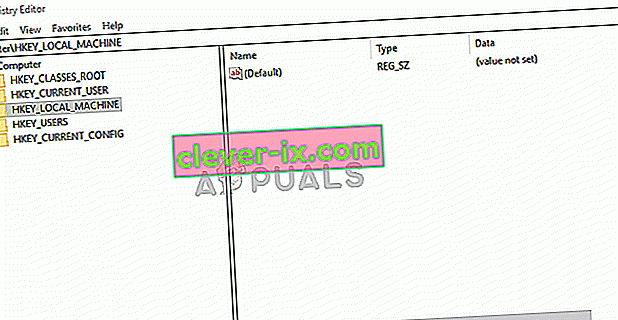
- Sie können Ihren Computer jetzt manuell neu starten, indem Sie auf Startmenü >> Netzschalter >> Neustart klicken und prüfen, ob das Problem behoben ist. Dadurch wird GameDVR effektiv deaktiviert. Überprüfen Sie daher, ob Apex Legends weiterhin abstürzt!
Lösung 8: Aktualisieren von Grafiktreibern.
In einigen Fällen sind die Grafikkartentreiber im System alt und veraltet. Da Apex Legends ein neu veröffentlichtes Spiel ist, kann es zu Fehlfunktionen kommen, wenn Sie Treiber verwenden, die es nicht unterstützen. Daher werden wir in diesem Schritt die Grafikkartentreiber aktualisieren und dafür:
Für Nvidia-Benutzer:
- Klicken Sie auf die Suchleiste auf der linken Seite der Taskleiste

- Geben Sie Geforce Experience ein und drücken Sie die Eingabetaste
- Klicken Sie auf das erste Symbol, um die Anwendung zu öffnen

- Nach der Anmeldung in, klicken Sie auf den „ Drivers “ auf der oben links.
- In der Registerkarte, klicken Sie auf „ Prüfen nach Updates “ auf der oben rechts
- Danach prüft die Anwendung , ob neue Updates verfügbar sind

- Wenn die Updates verfügbar sind, wird die Schaltfläche " Herunterladen " angezeigt

- Einmal klicken Sie auf , dass der Fahrer beginnen zu Download
- Nach dem Herunterladen des Treibers bietet Ihnen die Anwendung die Option für die Installation von " Express " oder " Benutzerdefiniert ".
- Klicken Sie auf die Installationsoption „ Express “ und der Treiber wird automatisch installiert
- Führen Sie nach Abschluss der Installation das Spiel aus und überprüfen Sie, ob das Problem weiterhin besteht.
Hinweis: Wenn dieses Problem weiterhin besteht, wird empfohlen, die Grafiktreiber zurückzusetzen.
Für AMD-Benutzer:
- Rechts - Klicken Sie auf den Desktop und wählen Sie AMD Radeon- Einstellungen

- In den Einstellungen , klicken Sie auf Updates in der unteren rechten Ecke

- Klicken Sie auf " Nach Updates suchen ".

- Wenn ein neues Update verfügbar ist, wird eine neue Option angezeigt
- Klicken Sie auf die Option und wählen Sie Aktualisieren

- Das AMD- Installationsprogramm wird gestartet. Klicken Sie auf Upgrade, wenn Sie vom Installationsprogramm dazu aufgefordert werden
- Das Installationsprogramm bereitet nun das Paket vor, aktiviert alle Kontrollkästchen und klickt auf Installieren
- Dadurch wird nun der neue Treiber heruntergeladen und automatisch installiert
- Starten Sie Ihren Computer neu und versuchen Sie, das Spiel auszuführen.
Lösung 9: Deaktivieren Sie die Ursprungsüberlagerung
In einigen Fällen kann das Origin-Overlay einen Fehler im Spiel auslösen und dazu führen, dass es mitten im Spiel abstürzt. Daher deaktivieren wir in diesem Schritt dieses Overlay. Dafür:
- Starten Sie Origin und melden Sie sich bei Ihrem Konto an.
- Wählen Sie auf der linken Registerkarte die Option " Eigenschaften meines Spiels ".
- Klicken Sie mit der rechten Maustaste auf "Apex Legends" und wählen Sie "Game Properties".
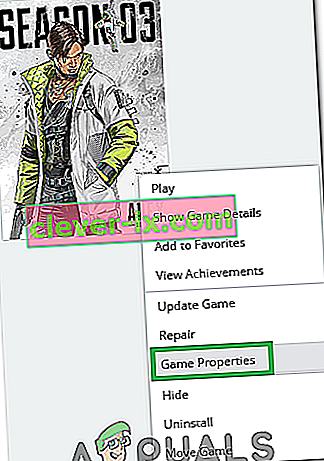
- Deaktivieren Sie auf der Registerkarte " Allgemein " die Option " Origin im Spiel für Apex-Legenden aktivieren ".
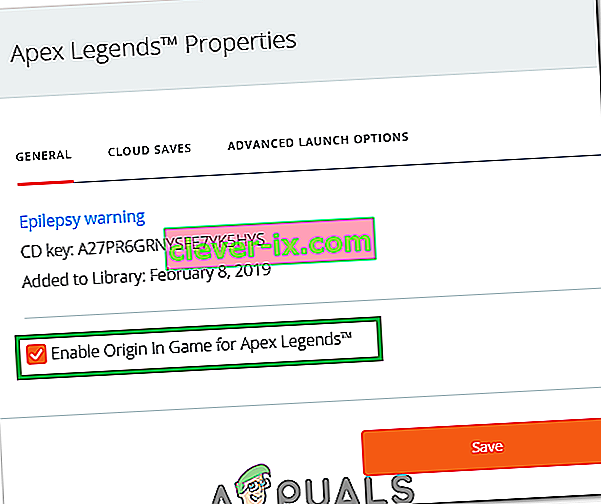
- Wählen Sie "Speichern" und schließen Sie den Ursprung vollständig.
- Starten Sie Origin neu und melden Sie sich bei Ihrem Konto an.
- Führen Sie das Spiel aus und überprüfen Sie , ob das Problem weiterhin besteht.
Hinweis: Es wird außerdem empfohlen, Ihr Antivirus-Programm für eine Weile vollständig zu deaktivieren und zu überprüfen, ob das Spiel ordnungsgemäß ausgeführt wird. Versuchen Sie auch, Discord zu schließen, und prüfen Sie, ob das Problem behoben ist, da Discord bei einigen Personen Abstürze verursacht.
Lösung 10: Einstellungen Max. FPS
Einige Benutzer haben berichtet, dass das Setzen der maximalen fps des Spiels auf 60 ihnen geholfen hat, die häufigen Abstürze zu überwinden, und jetzt läuft ihr Spiel stabiler. Daher setzen wir in diesem Schritt die maximalen fps des Spiels auf 60. Dafür:
- Starten Sie Origin und melden Sie sich in Ihrem Konto an.
- Klicken Sie auf die Option "Meine Spielbibliothek" und dann mit der rechten Maustaste auf "Apex Legends".
- Wählen Sie "Spieleigenschaften" und klicken Sie dann auf "Erweiterte Startoptionen".
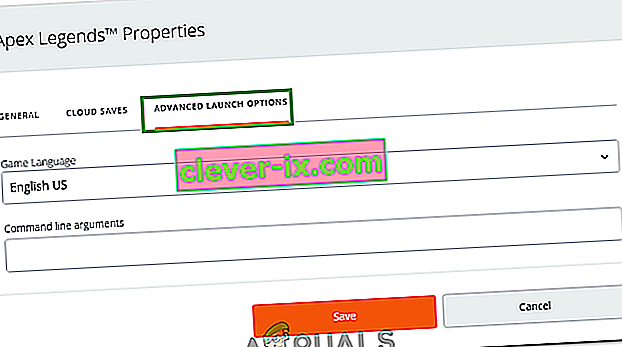
- Geben Sie den folgenden Befehl ein und drücken Sie "Speichern" , um die maximale Geschwindigkeit einzustellen.
+ fps_max 60
- Überprüfen Sie, ob das Problem weiterhin besteht.