Dieses Steam-Problem tritt auf, nachdem Sie versucht haben, sich in Ihrem Steam-Konto in der Desktop-Version der App anzumelden, unmittelbar nachdem Sie die Anmeldeinformationen eingegeben haben oder nachdem der automatische Anmeldevorgang gestartet wurde. Das Problem ist sehr schwerwiegend, da mehrere Benutzer seit einigen Tagen überhaupt nicht mehr auf den Steam-Client zugreifen konnten.

Nach einer Weile entstanden viele verschiedene Lösungen für das Problem. Wir haben die Lösungen ausgewählt, die den meisten Benutzern geholfen haben, und sie Ihnen in einem ausführlichen Artikel vorgestellt. Befolgen Sie die Anweisungen und hoffentlich lösen Sie das Problem!
Was verursacht die Fehlermeldung "Steam hat Probleme beim Herstellen einer Verbindung zu den Steam-Servern" im Steam-Client?
- Verschiedene fehlerhafte oder falsch konfigurierte Internetverbindungseinstellungen, die mit einfachen Befehlen in administrativem CMD behoben werden können
- Administratorrechte sind für die ausführbare Steam-Datei erforderlich, um Berechtigungen / Netzwerkprobleme zu lösen
- UDP- Protokolle sind möglicherweise nicht geeignet, um TCP-Protokolle zu erzwingen
Lösung 1: Setzen Sie WinSock zurück
"Netsh Winsock Reset" ist ein hilfreicher Befehl, den Sie in der Eingabeaufforderung verwenden können, um den Winsock-Katalog auf die Standardeinstellung oder den Bereinigungszustand zurückzusetzen. Sie können diese Methode ausprobieren, wenn beim Starten und Anmelden bei Steam die Meldung "Steam hat Probleme beim Herstellen einer Verbindung zu den Steam-Servern" auftritt.
- Suchen Sie nach " Eingabeaufforderung ", indem Sie sie entweder direkt im Startmenü eingeben oder die Suchtaste direkt daneben drücken. Klicken Sie mit der rechten Maustaste auf den ersten Eintrag, der als Suchergebnis angezeigt wird, und wählen Sie den Kontextmenüeintrag " Als Administrator ausführen".
- Darüber hinaus können Sie auch die Windows-Logo-Taste + R- Tastenkombination verwenden, um das Dialogfeld Ausführen aufzurufen. Geben Sie im angezeigten Dialogfeld "cmd" ein und verwenden Sie die Tastenkombination Strg + Umschalt + Eingabetaste , um die Eingabeaufforderung mit Administratorrechten auszuführen.

- Geben Sie den folgenden Befehl in das Fenster ein und stellen Sie sicher, dass Sie nach der Eingabe die Eingabetaste drücken. Warten Sie auf die Meldung „ Winsock-Reset erfolgreich abgeschlossen “ oder ähnliches, um zu erfahren, dass die Methode funktioniert hat und Sie beim Binden keine Fehler gemacht haben.
netsh winsock reset netsh int ip reset reset.log getroffen

- Überprüfen Sie, ob Sie immer noch Probleme mit Ihren Steam-Problemen haben.
Lösung 2: Führen Sie Steam als Administrator aus
Wenn Sie etwas mit Administratorrechten ausführen, erhalten Sie sicher Hilfe bei vielen Fehlern, und dies ist nicht anders. Das einfache Ausführen des Steam-Clients als Administrator kann ausreichen, damit Sie den lästigen Fehler nicht ein für alle Mal sehen.
- Suchen Sie die Steam-Verknüpfung oder ausführbare Datei auf Ihrem Computer und öffnen Sie ihre Eigenschaften, indem Sie mit der rechten Maustaste auf den Eintrag auf dem Desktop oder im Startmenü oder im Suchergebnisfenster klicken und im Popup-Kontextmenü Eigenschaften auswählen .
- Navigieren Sie im Eigenschaftenfenster zur Registerkarte Kompatibilität und aktivieren Sie das Kontrollkästchen neben der Option Dieses Programm als Administrator ausführen, bevor Sie die Änderungen speichern, indem Sie auf OK oder Übernehmen klicken.

- Stellen Sie sicher, dass Sie alle möglicherweise angezeigten Dialogfelder bestätigen, in denen Sie aufgefordert werden, die Auswahl mit Administratorrechten zu bestätigen. Steam sollte beim nächsten Start mit Administratorrechten gestartet werden. Öffnen Sie es, indem Sie auf das entsprechende Symbol doppelklicken, und starten Sie den Anmeldevorgang erneut, um festzustellen, ob der Fehler weiterhin auftritt.
Lösung 3: Fügen Sie eine Ausnahme für Steam Executables hinzu
Es wurde berichtet, dass das neueste Steam-Update Probleme mit der Windows Defender-Firewall verursacht. Wenn Windows Defender auf Ihrem Computer ausgeführt wird, möchten Sie möglicherweise eine Ausnahme für die ausführbare Steam-Datei hinzufügen, damit sie ordnungsgemäß ausgeführt wird.
- Starten Sie die Systemsteuerung, indem Sie auf der Schaltfläche Start nach dem Dienstprogramm suchen oder auf die Schaltfläche Suchen oder die Schaltfläche Cortana im linken Teil Ihrer Taskleiste (unten links im Bildschirm) klicken.
- Ändern Sie nach dem Öffnen der Systemsteuerung die Ansicht in große oder kleine Symbole und navigieren Sie nach unten, um die Windows Defender-Firewall zu öffnen .

- Klicken Sie auf Windows Defender Firewall und dann auf die Option App oder Funktion über Windows Firewall zulassen in der linken Liste der Optionen. Eine Liste der installierten Apps sollte geöffnet werden. Navigieren Sie zu dem Ort, an dem Sie Steam installiert haben, und wählen Sie die ausführbare Hauptdatei zusammen mit anderen ausführbaren Dateien im Ordner aus.
- Klicken Sie auf OK und starten Sie Ihren Computer neu, bevor Sie den Anmeldevorgang nach dem Start von Steam wiederholen.
Lösung 4: Fügen Sie der ausführbaren Steam-Datei eine Startoption hinzu
Diese spezielle Startoption '-tcp' zwingt Steam, das TCP-Protokoll über UDP zu verwenden. Dies ist aus Sicht des Benutzers keine wesentliche Änderung, hat den Benutzern jedoch definitiv dabei geholfen, das Problem „Steam hat Probleme beim Herstellen einer Verbindung zu den Steam-Servern“ zu beheben, da das Problem behoben wurde, nachdem die folgenden Schritte ausgeführt wurden:
- Navigieren Sie zu Ihrem Steam-Installationsordner . Wenn Sie während des Installationsvorgangs keine Änderungen bezüglich des erforderlichen Installationsordners konfiguriert haben, sollte es sich um Local Disk >> Program Files oder Program Files (x86) handeln.
- Wenn Sie jedoch die Verknüpfung des Steam-Programms auf dem Desktop haben, können Sie die Erstellung einer Verknüpfung im folgenden Schritt einfach überspringen.
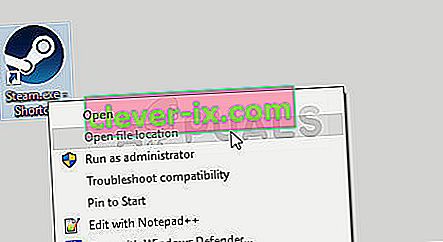
- Suchen Sie die exe- Datei im Hauptordner, klicken Sie mit der rechten Maustaste darauf und wählen Sie "Verknüpfung auf dem Desktop erstellen" . Navigieren Sie zu dieser Verknüpfung, klicken Sie mit der rechten Maustaste darauf und bleiben Sie auf der Registerkarte Verknüpfung .

- Im Zielbereich, fügen Sie ein Leerzeichen nach dem letzten Anführungszeichen und fügt ‚ -tcp‘ , bevor Sie auf OK. Überprüfen Sie, ob das Problem weiterhin auftritt.
Lösung 5: Installieren Sie Steam neu
Die Neuinstallation von Steam ist eine der am wenigsten verbreiteten Methoden, und es gibt einen Grund, warum sie so weit unten auf unserer Liste steht. Die Methode hat das Problem für so viele Benutzer gelöst, aber es sollte ein letzter Ausweg sein, da es viele einfachere Methoden gibt, die Sie vorher ausprobieren sollten.
- Stellen Sie sicher, dass Sie jeden Bibliotheksordner sichern, den Sie auf Ihrem Computer aufbewahren möchten, und notieren Sie sich die richtigen Speicherorte, damit Sie sie nach der Neuinstallation von Steam wieder hinzufügen können.
- Klicken Sie auf das Startmenü und öffnen Sie die Systemsteuerung, indem Sie danach suchen. Alternativ können Sie auf das Zahnradsymbol klicken, um die Einstellungen zu öffnen, wenn Sie Windows 10 verwenden.
- Wählen Sie in der Systemsteuerung oben rechts die Option Anzeigen als: Kategorie aus und klicken Sie im Abschnitt Programme auf Programm deinstallieren.

- Wenn Sie die App Einstellungen verwenden, sollte durch Klicken auf Apps sofort eine Liste aller auf Ihrem PC installierten Programme geöffnet werden.
- Suchen Sie den Steam-Eintrag in der Liste und klicken Sie einmal darauf. Klicken Sie über der Liste auf die Schaltfläche Deinstallieren und bestätigen Sie alle möglicherweise angezeigten Dialogfelder. Befolgen Sie die Anweisungen auf dem Bildschirm, um Steam zu deinstallieren und Ihren Computer anschließend neu zu starten.
Laden Sie den Steam-Client erneut herunter, indem Sie zu diesem Link navigieren, und führen Sie die heruntergeladene ausführbare Datei auf Ihrem Computer aus, indem Sie sie im Ordner Downloads suchen und darauf doppelklicken. Befolgen Sie die Anweisungen auf dem Bildschirm, um Steam erneut zu installieren, und überprüfen Sie, ob das gleiche Problem erneut auf Ihrem Computer auftritt!


