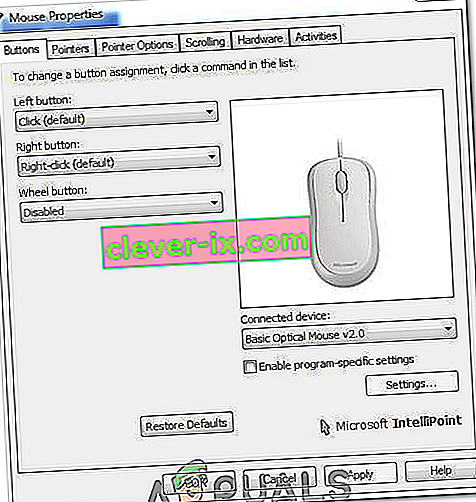Maus-Scrollrad-Sprünge werden normalerweise angezeigt, während Benutzer mit der Maus nach unten scrollen. Es wird auf PCs und Laptops angezeigt und ist nicht nur für eine bestimmte Version des Windows-Betriebssystems verfügbar. Während des Bildlaufs nach unten bewegt sich die Seite oder wirklich alles, was gescrollt werden kann, um ein paar Pixel nach oben und es kann sehr ärgerlich sein.

Es scheint zwar kein großes Problem zu sein, aber es stört die Benutzer. Es gab viele verschiedene Möglichkeiten, das Problem zu lösen, und einige davon wurden von der Online-Community als erfolgreich gelobt. Wir haben solche Methoden in diesem Artikel zusammengestellt. Befolgen Sie sie daher sorgfältig.
Was bewirkt, dass das Mausrad unter Windows zufällig springt?
Es gibt viele verschiedene Ursachen für dieses Problem, und sie hängen davon ab, welche Maus Sie möglicherweise verwenden oder ob Sie ein Laptop- oder PC-Benutzer sind. Die Ermittlung der richtigen Ursache zusammen mit Ihrem tatsächlichen Szenario ist der Schlüssel, wenn Sie das Problem so schnell wie möglich beheben möchten. Aus diesem Grund ist es wichtig, die folgende Liste der Ursachen zu lesen:
- Problematische Maus-Bildlauffunktionen - Wenn Sie eine Microsoft-Maus verwenden, finden Sie im Microsoft Maus- und Tastaturcenter zahlreiche Funktionen. Stellen Sie sicher, dass Sie die problematischen deaktivieren.
- Alte und veraltete Treiber - Neue Treiber lösen häufig Probleme, die durch frühere Versionen verursacht wurden, und es ist wichtig, sie zu aktualisieren. Alte Treiber können viele Probleme auslösen und sogar dazu führen, dass der Mauszeiger blinkt.
- Touchpad des Laptops - Wenn Sie ein Laptop-Benutzer sind, kann die Bildlauffunktion auf dem Touchpad Ihres Laptops das Problem verursachen. Deaktivieren Sie sie daher unbedingt.
- Ausblenden des Zeigers während der Eingabe - Auch wenn diese Funktion nicht eng mit dem Scrollrad verbunden ist, hat sie bei einigen Benutzern funktioniert. Deaktivieren Sie sie daher, um das Problem zu beheben.
Lösung 1: Deaktivieren Sie bestimmte Maus-Bildlauffunktionen (Microsoft Mouse-Benutzer).
Diese Einstellungen stehen Microsoft Mouse-Benutzern zur Verfügung, da sich diese Funktionen bei dem in diesem Artikel beschriebenen Problem als problematisch erwiesen haben. Das Deaktivieren der Beschleunigung des Maus-Bildlaufs und das Umdrehen der Bildlaufrichtung hat sich für viele Benutzer als hilfreich erwiesen. Probieren Sie dies also unten aus!
- Klicken Sie auf die Schaltfläche des Startmenüs und geben Sie beim Öffnen " Systemsteuerung " ein. Klicken Sie auf das erste Ergebnis, um die Systemsteuerung zu öffnen. Sie können auch gleichzeitig auf Windows-Taste + R- Tasten klicken und im Dialogfeld Ausführen " exe " eingeben .
- Stellen Sie sicher, dass Sie die Ansicht in der Systemsteuerung in Ansicht nach: Große Symbole ändern und auf Maus klicken .

- Klicken Sie nach dem Öffnen des Fensters Mauseinstellungen auf Mausradeinstellungen ändern >> Microsoft Mauseinstellungen ändern , um das Microsoft Maus- und Tastaturcenter zu öffnen .
- Unter der Grundeinstellungen Registerkarte stellen Sie sicher , beide deaktivieren Sie die beschleunigte Vertical Scrolling und die Reverse - Scroll - Richtung Optionen , um das Problem zu lösen zu versuchen.

- Überprüfen Sie, ob beim Scrollen noch Mausradsprünge auftreten!
Lösung 2: Installieren Sie die neuesten Treiber
Benutzer haben berichtet, dass durch die Installation der neuesten verfügbaren Treiber das Problem behoben werden konnte, ohne dass die Standardeinstellungen der Maus geändert werden mussten. Maustreiber finden Sie auf der Herstellerseite. Da die Microsoft Mouse-Hardware am meisten unter diesem Problem zu leiden scheint, werden wir den Link zu ihrer Website einfügen.
- Klicken Sie auf die Schaltfläche des Startmenüs, geben Sie " Geräte-Manager " ein und wählen Sie es aus der Liste der verfügbaren Ergebnisse aus, indem Sie einfach auf das erste klicken. Sie können auch auf die Tastenkombination Windows-Taste + R tippen , um das Dialogfeld Ausführen aufzurufen. Geben Sie " devmgmt. msc ”im Dialogfeld und klicken Sie auf OK, um es auszuführen.

- Da es sich um den Grafikkartentreiber handelt, den Sie auf Ihrem Computer aktualisieren möchten, erweitern Sie den Abschnitt Mäuse und andere Zeigegeräte , klicken Sie mit der rechten Maustaste und wählen Sie Gerät deinstallieren

- Bestätigen Sie alle Dialoge oder Eingabeaufforderungen, in denen Sie möglicherweise aufgefordert werden, die Deinstallation des aktuellen Maustreibers zu bestätigen, und warten Sie, bis der Vorgang abgeschlossen ist.
- Suchen Sie auf der Website nach Ihrem Microsoft Mouse-Treiber. Geben Sie beliebige Schlüsselwörter ein und setzen Sie den Zubehörtyp auf Mäuse .
- Wenn Sie eine Maus eines anderen Herstellers haben, googeln Sie "Name + Hersteller Ihrer Maus " und suchen Sie nach einem Link zu deren offizieller Website. Suchen Sie den neuesten Treiber Ihrer Maus, laden Sie ihn herunter und fahren Sie mit Schritt 7 fort .

- Eine Liste aller verfügbaren Mäuse sollte angezeigt werden. Stellen Sie sicher, dass Sie nach unten scrollen, bis Sie den gewünschten Eintrag erreicht haben, klicken Sie auf den Namen und scrollen Sie nach unten zu den Downloads . Rufen Sie den Abschnitt Software & Treiber auf und stellen Sie sicher, dass Sie Ihr Betriebssystem sowie die Treibersprache entsprechend eingestellt haben, bevor Sie auf den blauen Download-Link klicken .

- Stellen Sie sicher, dass Sie die gerade heruntergeladene Datei ausführen und befolgen Sie die Anweisungen auf dem Bildschirm, um die neuesten Treiber zu installieren.
- Überprüfen Sie, ob das Problem behoben wurde und ob noch Maussprünge auftreten!
Lösung 3: Deaktivieren Sie das Touchpad-Scrollen auf Ihrem Laptop
Wenn Sie ein Laptop-Benutzer sind, sollten Sie das Scrollen des Touchpads deaktivieren, wenn Sie eine externe Maus verwenden. Dieses einfache Mittel hat vielen Laptop-Benutzern geholfen, die nicht auf dieses Problem zurückgeschaut haben. Befolgen Sie dazu die folgenden Schritte!
- Verwenden Sie die Tastenkombination Windows-Taste + I , um Einstellungen auf Ihrem Windows 10-PC zu öffnen . Alternativ können Sie mithilfe der Suchleiste in der Taskleiste nach „Einstellungen“ suchen oder nach dem Öffnen auf das Zahnradsymbol direkt über der Schaltfläche im Startmenü klicken
- Suchen und öffnen Sie den Untereintrag " Geräte " in der Einstellungen-App, indem Sie einmal darauf klicken.

- Navigieren Sie zur Registerkarte Touchpad und suchen Sie oben nach dem Bereich Scrollen und Zoomen . Deaktivieren Sie das Kontrollkästchen neben "Zum Scrollen zwei Finger ziehen". Überprüfen Sie, ob beim erneuten Scrollen nach unten Maussprünge auftreten.
Lösung 4: Blenden Sie den Zeiger während der Eingabe ein
Obwohl diese Methode zufällig genug erscheint, da sie nicht direkt mit Zeigerproblemen zusammenhängt, sollten Sie sie als letzten Ausweg ausprobieren, bevor Sie prüfen, ob hinsichtlich des Hardwareaspekts der Maus etwas nicht stimmt.
Wenn alle vier Methoden Ihrer Sache nicht geholfen haben, sollten Sie überprüfen, ob die Maus physisch beschädigt ist, und möglicherweise sogar versuchen, das Rad selbst zu reparieren. Der Vorgang ist von Maus zu Maus unterschiedlich, aber Sie sollten in der Lage sein, gute Anleitungen online zu finden. Überprüfen Sie die endgültige Methode unten:
- Klicken Sie auf die Schaltfläche des Startmenüs und geben Sie beim Öffnen " Systemsteuerung " ein. Klicken Sie auf das erste Ergebnis, um die Systemsteuerung zu öffnen. Sie können auch gleichzeitig auf Windows-Taste + R- Tasten klicken und " control " eingeben . exe ”im Dialogfeld Ausführen .
- Stellen Sie sicher, dass Sie die Ansicht in der Systemsteuerung in Ansicht nach: Große Symbole ändern und auf Maus klicken .

- Nachdem die Mauseigenschaften - Fenster öffnet, gehen Sie zum Zeigeroptionen Registerkarte. Unter der Sichtbarkeit Abschnitt, deaktivieren Sie das Kontrollkästchen neben dem ausblenden Zeiger während des Tippens Option.

- Überprüfen Sie, ob beim Scrollen noch Mausradsprünge auftreten!
Lösung 5: Deaktivieren der Radtaste
In einigen Fällen kann das Mausrad so konfiguriert sein, dass es für einige Maustreiber als Taste fungiert. Daher werden wir in diesem Schritt diese Konfiguration deaktivieren. Dafür:
- Drücken Sie "Windows" + "R" , um die Ausführungsaufforderung zu öffnen.
- Geben Sie in „Systemsteuerung“ und drücken Sie „Enter“.

- Klicken Sie auf "Anzeigen als" und wählen Sie die Option "Große Symbole" .
- Wählen Sie die Schaltfläche "Maus" und klicken Sie oben auf die Registerkarte "Schaltflächen" .
- Klicken Sie auf die Dropdown-Liste "Rad" und wählen Sie die Option "Deaktiviert" .
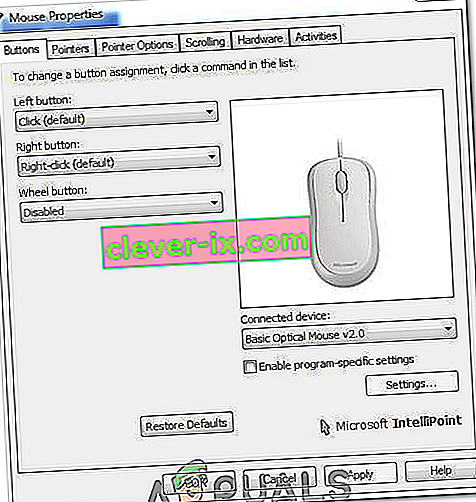
- Überprüfen Sie, ob das Problem dadurch behoben wird.
Lösung 6: Aktivieren des reibungslosen Bildlaufs
Wenn Sie mit diesem Problem mit Chrome konfrontiert sind, müssen Sie möglicherweise nur Smooth Scrolling aktivieren, damit die Maus ordnungsgemäß funktioniert. Um das zu tun:
- Starten Sie Chrome und geben Sie die folgende Adresse ein.
chrome: // flags / # glattes Scrollen
- Setzen Sie "Smooth Scrolling" auf "Aktiviert" und überprüfen Sie, ob das Problem weiterhin besteht.
Hinweis: Dies funktioniert nur auf einigen Computern, auf denen bestimmte Treiber installiert sind. Blasen Sie mit einem Gebläse etwas Luft in das Scrollrad Ihrer Maus, um Staubpartikel zu entfernen, oder versuchen Sie, die Maus zu öffnen und das Scrollrad zu reinigen.