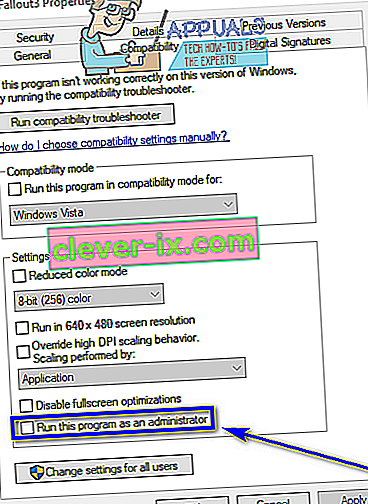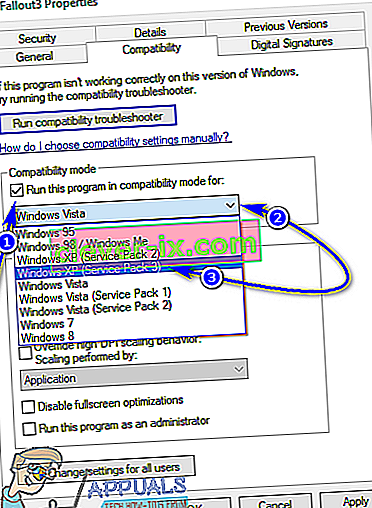Fallout 3 ist ein Action-Rollenspiel mit offener Welt, das von Bethesda entwickelt und 2008 auf mehreren Plattformen veröffentlicht wurde. Fallout 3, eines der erfolgreichsten Spiele seiner Zeit und seines Genres, war der Grund für Tausende von Spielern begann das Fallout-Franchise zu vergöttern. Ein Beweis für die immense Popularität und den Erfolg von Fallout 3 ist die Tatsache, dass Spieler das Spiel noch heute spielen, im Grunde ein Jahrzehnt nach seiner Veröffentlichung. Fallout 3 war so erfolgreich, dass später auch eine spezielle Spiel des Jahres-Edition des Spiels entwickelt und veröffentlicht wurde. Spieler lieben es bis heute, Fallout 3 zu spielen, weshalb Fallout 3 die Bildschirme von Computern ziert, auf denen nicht nur Windows 7, sondern auch Windows 8, 8.1 und sogar 10 ausgeführt werden.
So zeitlos ein Klassiker wie Fallout 3 auch ist, Tatsache ist, dass er für die Ausführung auf alten, klobigen Computern entwickelt wurde. Das Spiel ist nicht mit den Computern und den Betriebssystemen von heute kompatibel, aber wo es einen Willen gibt, gibt es einen Weg, und die Leute haben Wege gefunden, Fallout 3 selbst unter Windows 10, dem neuesten und besten in der Welt, auszuführen und zu spielen lange Reihe von Windows-Betriebssystemen. Während Fallout 3 unter Windows 10 installiert und gestartet werden kann, haben Benutzer bei der neuesten Version von Windows eine Vielzahl unterschiedlicher Probleme mit dem Spiel gemeldet, darunter vor allem das Spiel, das direkt nach dem Klicken des Spielers auf Neu beim Starten eines neuen Spiels abstürzt , kurz bevor die Intro-Szene spielt.
Ein so beliebtes Spiel wie Fallout 3, das nicht mit dem neuesten Standard für Windows-Computer arbeitet, kann nicht leicht genommen werden. In diesem Fall wurden viele Methoden und Möglichkeiten entwickelt und entdeckt, mit denen Fallout 3 unter Windows 10 funktioniert. Wenn Sie Probleme beim Ausführen und Spielen von Fallout 3 unter Windows 10 haben, sind die folgenden Lösungen die effektivsten, mit denen Sie das auftretende Problem beheben können:
Lösung 1: Führen Sie Fallout 3 als Administrator aus
In vielen Fällen können Probleme im Zusammenhang mit Fallout 3 unter Windows 10 behoben werden, indem das Spiel einfach mit Administratorrechten ausgeführt wird. Das Ausführen von Fallout 3 als Administrator unter Windows 10 ist ziemlich einfach. Stellen Sie daher sicher, dass Windows das Spiel immer mit Administratorrechten ausführt, wenn Sie es starten. Um mit dieser Lösung Ihr Problem zu lösen, müssen Sie:
- Navigieren Sie in Ihrem Steam- Ordner zum Fallout 3- Ordner. Der Standardspeicherort des Fallout 3- Ordners:
X: \ Programme (x86) \ Steam \ steamapps \ common \ Fallout 3 goty
oder
X: \ Programme (x86) \ Steam \ steamapps \ common \ Fallout 3
( X ist der Buchstabe, der der Partition der Festplatte Ihres Computers entspricht, auf der Windows installiert ist.)
- Klicken Sie mit der rechten Maustaste auf die EXE- Datei für Fallout 3 .
- Klicken Sie im daraufhin angezeigten Kontextmenü auf Eigenschaften .
- Navigieren Sie zur Registerkarte Kompatibilität .
- Aktivieren Sie die Option Dieses Programm als Administrator ausführen, indem Sie das Kontrollkästchen direkt daneben aktivieren.
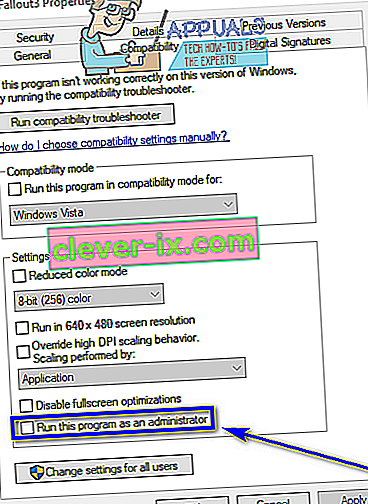
- Klicken Sie auf Übernehmen .
- Klicken Sie auf OK .
- Starten Sie Fallout 3 und überprüfen Sie, ob das Problem behoben wurde.
Lösung 2: Führen Sie Fallout 3 im Kompatibilitätsmodus aus
Die absolut häufigsten Probleme bei Windows 10-Benutzern, die versuchen, Fallout 3 auf ihren Computern auszuführen, sind Kompatibilitätsprobleme. Wie bereits erwähnt, wurde Fallout 3 bereits 2008 veröffentlicht, weshalb es nicht offiziell mit Windows 10 (oder Windows 8 und 8.1) kompatibel ist. In diesem Fall können Kompatibilitätsprobleme auftreten, wenn Sie versuchen, Fallout 3 unter Windows 10 zu spielen. Diese Probleme können dazu führen, dass das Spiel abstürzt oder überhaupt nicht ausgeführt wird. Glücklicherweise können die meisten Kompatibilitätsprobleme behoben werden, indem Fallout 3 im Kompatibilitätsmodus ausgeführt wird. Um Fallout 3 im Kompatibilitätsmodus auszuführen, müssen Sie:
- Navigieren Sie in Ihrem Steam- Ordner zum Fallout 3- Ordner.
Der Standardspeicherort des Fallout 3- Ordners:
X: \ Programme (x86) \ Steam \ steamapps \ common \ Fallout 3 goty
oder
X: \ Programme (x86) \ Steam \ steamapps \ common \ Fallout 3
( X ist der Buchstabe, der der Partition der Festplatte Ihres Computers entspricht, auf der Windows installiert ist.)
- Klicken Sie mit der rechten Maustaste auf. EXE- Datei für Fallout 3 .
- Klicken Sie im daraufhin angezeigten Kontextmenü auf Eigenschaften .
- Navigieren Sie zur Registerkarte Kompatibilität .
- Aktivieren Sie die Option Dieses Programm im Kompatibilitätsmodus ausführen, indem Sie das Kontrollkästchen direkt daneben aktivieren.
- Öffnen Sie das Dropdown-Menü direkt unter der Option Dieses Programm im Kompatibilitätsmodus ausführen für und klicken Sie auf Windows XP (Service Pack 3) , um es auszuwählen.
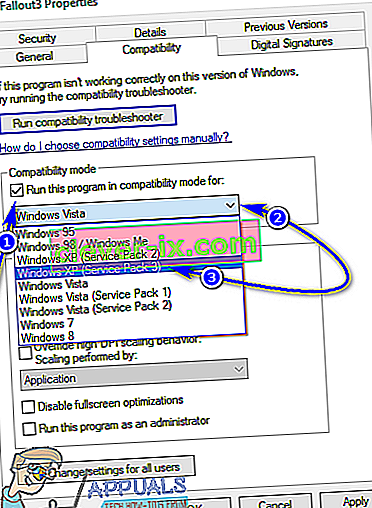
- Klicken Sie auf Übernehmen und dann auf OK .
- Versuchen Sie anschließend, Fallout 3 zu starten, und prüfen Sie, ob das aufgetretene Problem behoben wurde.
Hinweis: Wenn das Spiel im Kompatibilitätsmodus für Windows XP (Service Pack 3 ) nicht ausgeführt wird, konfigurieren Sie das Spiel einfach so, dass es im Kompatibilitätsmodus für Windows XP (Service Pack 2) ausgeführt wird, oder, falls dies nicht der Fall ist funktionieren entweder für Windows XP (Service Pack 1) oder Windows 7 .
Lösung 3: Laden Sie die Spiele für Windows Live-Anwendung herunter und installieren Sie sie
In Fallout 3 muss die Anwendung " Spiele für Windows Live" häufig auf einem Windows 10-Computer installiert sein, damit das Spiel erfolgreich ausgeführt werden kann. Zum Glück ist das Herunterladen und Installieren der Games for Windows Live- Anwendung ziemlich einfach. Alles was Sie tun müssen ist:
- Laden Sie das Installationsprogramm für Games for Windows Live (AKA GFWL) herunter und warten Sie, bis es heruntergeladen ist.
- Navigieren Sie nach dem erfolgreichen Herunterladen des Installationsprogramms zu dem Verzeichnis, in dem Sie es gespeichert haben, und doppelklicken Sie darauf, um es zu starten.
- Befolgen Sie die Anweisungen auf dem Bildschirm und führen Sie den Installationsassistenten durch. Am Ende wird Games for Windows Live auf Ihrem Computer installiert.
- Starten Sie die Games for Windows Live- Anwendung nach der Installation.
- Games for Windows Live lädt automatisch alle Dateien herunter, die Fallout 3 benötigt, um auf Ihrem Computer ausgeführt zu werden.
- Schließen Sie anschließend Games for Windows Live und starten Sie Fallout 3, um festzustellen, ob Sie das zuvor aufgetretene Problem behoben haben.
Lösung 4: Bearbeiten Sie die Datei Falloutprefs.ini
Last but not least können Probleme, mit denen Windows 10-Benutzer beim Spielen von Fallout 3 konfrontiert sind, in vielen Fällen auch durch Bearbeiten der Datei falloutprefs.ini behoben werden - einer Konfigurationsdatei von Fallout 3. Wenn Sie ein Problem beheben möchten Wenn Sie versuchen, Fallout 3 unter Windows 10 mit dieser Lösung auszuführen, müssen Sie:
- Navigieren Sie zu Eigene Dateien \ Eigene Spiele \ Fallout3 .
- Suchen Sie eine Datei mit dem Titel falloutprefs.ini .
- Öffnen Sie die Datei falloutprefs.ini und doppelklicken Sie darauf, um sie in einer neuen Instanz von Notepad zu öffnen .
- Lokalisieren
bUseThreadedAI = 0
innerhalb des Inhalts der Datei und ändern Sie die 0 in eine 1 . Wenn bUseThreadedAI = 0 im gesamten Inhalt der Datei nicht angezeigt wird, fügen Sie einfach hinzu
bUseThreadedAI = 1
in einer neuen Zeile innerhalb der Datei.
- Geben Sie in eine neue Zeile in der Datei ein
iNumHWThreads = 2.
- Drücken Sie Strg + S speichern Sie die Änderungen der gemacht haben falloutprefs.ini Datei und schließen Sie die Instanz von Notepad .
- Führen Sie Fallout 3 aus und prüfen Sie, ob die von Ihnen vorgenommenen Änderungen den Job erledigt haben. Es wird empfohlen, Fallout 3 nach dem Anwenden dieser Lösung im Kompatibilitätsmodus mit Administratorrechten auszuführen.
Hinweis: Wenn Fallout 3 immer noch nicht wie vorgesehen funktioniert und abstürzt oder andere Probleme auftreten, kehren Sie einfach in die Datei falloutprefs.ini zurück und ändern Sie iNumHWThreads = 2zu iNumHWThreads = 1 , speichert die Änderungen und Relaunches Fallout 3 überprüfen , ob das Problem behoben wurde. Laden Sie auch Games for Windows Live von hier herunter und installieren Sie es auf Ihrem Computer. Überprüfen Sie nach der Installation, ob das Problem weiterhin besteht.