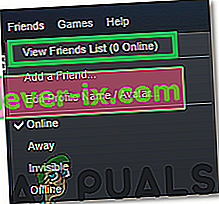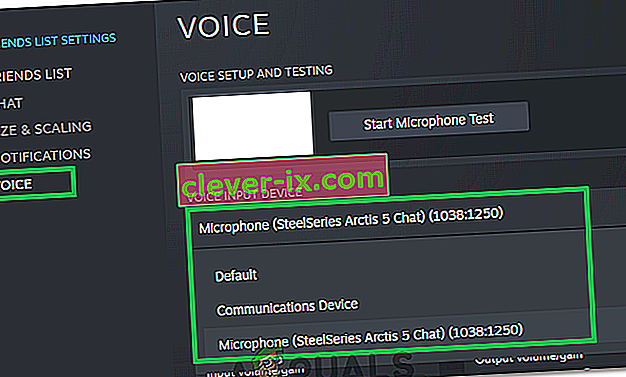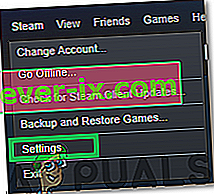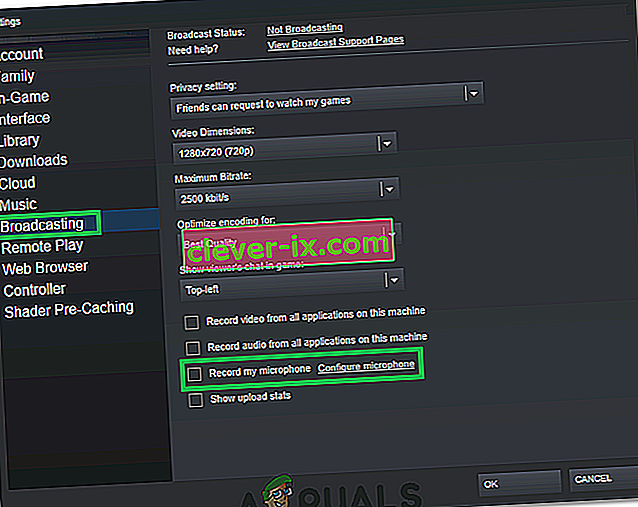Einige Steam-Benutzer haben uns erreicht, nachdem sie plötzlich die Möglichkeit verloren haben, die Voice-Chat-Funktion zu verwenden. Nachdem wir das Problem gründlich untersucht hatten, konnten wir einige häufige Szenarien identifizieren, die diese Art von Problem verursachen:
- Das aktuelle Steam-Konto wird aktiv auf einem anderen Computer verwendet.
- Die integrierte Windows Audio Enhancements-Funktion stört das Mikrofon.
Wenn Sie derzeit mit diesem speziellen Problem zu kämpfen haben, helfen Ihnen die folgenden Korrekturen höchstwahrscheinlich dabei, die Voice-Chat-Funktionalität in Steam wiederherzustellen. Es wird bestätigt, dass alle unten aufgeführten Methoden von Benutzern funktionieren, die auf dasselbe Problem wie Sie stoßen. Bitte folgen Sie jedem möglichen Fix der Reihe nach, bis Sie auf einen Fix stoßen, der Ihre Situation behebt.
Methode 1: Stellen Sie sicher, dass Sie das richtige Mikrofon verwenden
Bevor Sie sich mit einer der anderen potenziellen Lösungen befassen, die etwas technischer sind, lassen Sie uns die offensichtlichen Dinge aus dem Weg räumen. Daher werden wir sicherstellen, dass wir das entsprechende Mikrofon als Standardmikrofon ausgewählt haben, damit Steam es anstelle eines anderen an den Computer angeschlossenen Geräts verwendet. Dafür:
- Klicken Sie mit der rechten Maustaste auf das Symbol „Sound“ unten rechts auf dem Bildschirm und wählen Sie „Soundeinstellungen öffnen“.

- Klicken Sie nun auf der Registerkarte "Verwandte Einstellungen" auf die Option "Sound Control Panel" .
- Wählen Sie die Registerkarte „Aufnahme“ und klicken Sie auf das Mikrofon, das Sie verwenden möchten.

- Klicken Sie auf die Schaltfläche "Standard festlegen" .
- Überprüfen Sie , ob das Problem weiterhin besteht.
- Wenn das Problem weiterhin besteht, werden wir jetzt auch die Standardgeräte in Steam festlegen.
- Öffnen Sie dazu Steam und klicken Sie auf die Registerkarte „Freunde“ .
- Klicken Sie auf die Schaltfläche "Freundesliste anzeigen" und dann im Fenster "Freundesliste" auf "Zahnrad" .
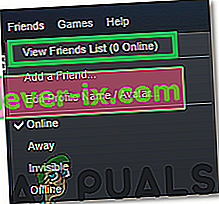
- Klicken Sie auf "Voice" und wählen Sie dann die Dropdown-Liste "Voice Input Device" .
- Klicken Sie in der Liste auf Ihr ausgewähltes Mikrofon und schließen Sie dieses Fenster.
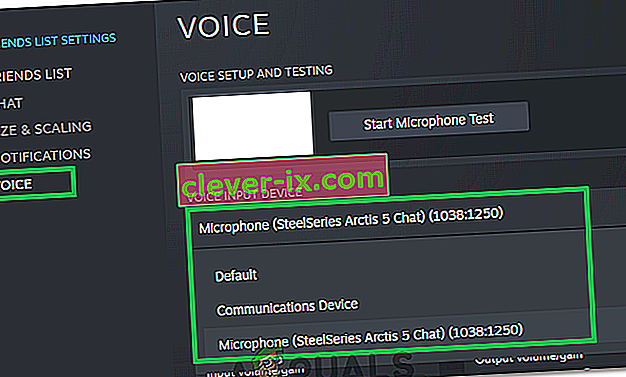
- Überprüfen Sie, ob das Problem weiterhin besteht.
Methode 2: Melden Sie sich von Steam von anderen Computern ab
Einige Benutzer haben gemeldet, dass sie das Problem beheben können, nachdem sie festgestellt haben, dass das Steam-Konto aktiv auf einem anderen Computer verwendet wurde. In diesem Fall bestand die Lösung darin, sich vom anderen Computer abzumelden.
Dabei haben die meisten Benutzer gemeldet, dass sie ihre Voice-Chat-Funktion in ihren Steam-Konten sofort wiedererlangen. Überlegen Sie lange und gründlich, ob Ihr Konto möglicherweise auf einem anderen Computer verwendet wird. Wenn dies der Fall ist, melden Sie sich ab, um die Voice-Chat-Funktion wiederherzustellen.
Hinweis: Wenn Sie keinen Zugriff auf den PC haben, der Ihr Konto verwendet, wird durch Ändern des Kennworts das Konto automatisch vom anderen PC getrennt.
Wenn diese Methode Ihr Problem nicht behoben hat oder nicht auf Ihre Situation anwendbar ist, fahren Sie mit der folgenden Methode fort.
Methode 3: Deaktivieren von Audioverbesserungen
Wenn die erste Methode nicht effektiv (oder nicht anwendbar) war, prüfen wir, ob das Problem durch die integrierten Windows-Audioverbesserungsfunktionen verursacht wird. Viele Benutzer haben berichtet, dass sie das Problem behoben haben, nachdem sie es geschafft haben, Audioverbesserungen zu deaktivieren.
Hier ist eine Kurzanleitung, wie das geht:
- Klicken Sie mit der rechten Maustaste auf das Symbol „Sound“ unten rechts auf dem Bildschirm und wählen Sie „Soundeinstellungen öffnen“.

- Wählen Sie nun auf der Registerkarte "Verwandte Einstellungen" die Option "Sound Control Panel" .
- Klicken Sie anschließend auf die Registerkarte „Wiedergabe“ und klicken Sie mit der rechten Maustaste auf Ihr Ausgabegerät.
- Wählen Sie "Eigenschaften" und klicken Sie dann auf die Registerkarte "Verbesserungen" .
- Aktivieren Sie die Schaltfläche "Alle Verbesserungen deaktivieren" und speichern Sie Ihre Änderungen.

- Überprüfen Sie, ob das Problem weiterhin besteht.
Methode 4: Ändern der Datenschutzeinstellungen
In bestimmten Fällen wurden die Datenschutzeinstellungen möglicherweise während eines Updates geändert, wodurch dieses Problem möglicherweise ausgelöst wird. Daher werden wir in diesem Schritt einige Datenschutzeinstellungen ändern, damit unser Mikrofon mit der Anwendung kommunizieren kann. Dafür:
- Drücken Sie "Windows" + "I" , um die Einstellungen zu öffnen.
- Klicken Sie auf die Option "Datenschutz" und wählen Sie dann "Mikrofon" auf der linken Registerkarte.
- Klicken Sie auf den Schalter "Apps den Zugriff auf das Mikrofon erlauben " , um die Verwendung des Mikrofons zuzulassen.

- Stellen Sie außerdem sicher, dass für alle wichtigen Anwendungen darunter auch die Schalter aktiviert sind, die den Zugriff auf das Mikrofon ermöglichen.
Methode 5: Erlauben, dass Dampf das Mikrofon aufzeichnet
In bestimmten Fällen kann Steam aufgrund seiner eigenen Konfiguration möglicherweise nicht Ihr Mikrofon aufnehmen. Daher werden wir in diesem Schritt einige der Steam-Konfigurationen ändern, damit die Anwendung Ihr Mikrofon aufzeichnen kann. Dafür:
- Starten Sie die Steam-Anwendung und melden Sie sich bei Ihrem Konto an.
- Klicken Sie oben rechts auf die Option "Steam" und wählen Sie "Einstellungen" aus der Liste.
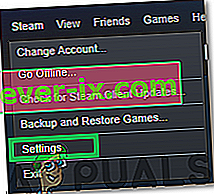
- Klicken Sie rechts auf die Registerkarte "Broadcasting" und aktivieren Sie die Option "Record my Microphone" .
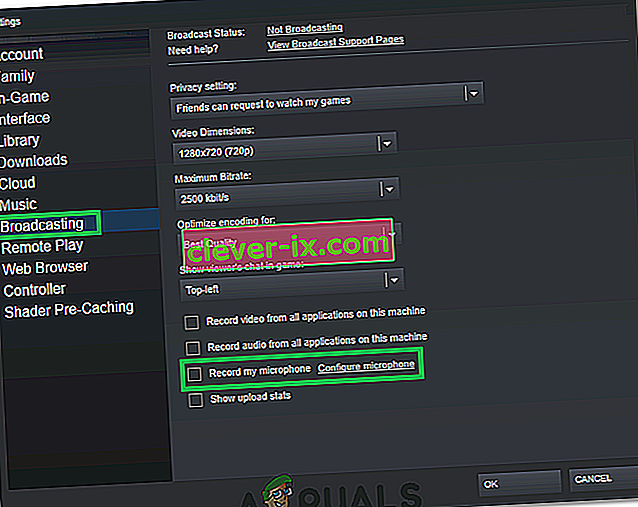
- Klicken Sie auf "OK" und prüfen Sie, ob das Problem weiterhin besteht.
Problemumgehung: Einige Benutzer haben festgestellt, dass das Starten eines Gruppenchats das Problem für sie behoben hat, anstatt alleine zu chatten. Daher ist es eine gute Idee, dies zu versuchen, wenn Sie ein paar Freunde online haben.