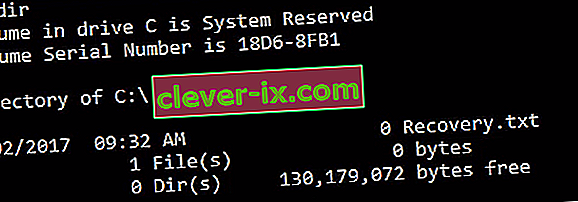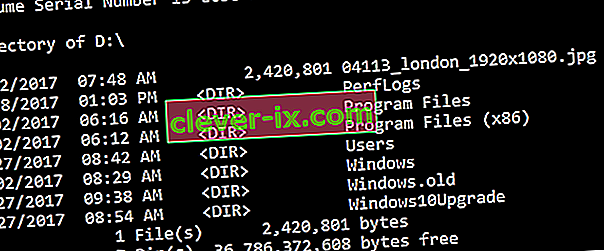Windows 8/10 hatte zum Zeitpunkt der Erstveröffentlichung eine Reihe von Problemen. Nach einer Weile, als Microsoft anfing, Updates zu veröffentlichen, wurden einige Fehler behoben, aber es gab viele, die es nicht waren. Einer dieser Fehler ist mit dem Hex-Code 0xc000021a verbunden .
Es heißt, dass Ihr PC auf ein Problem gestoßen ist und neu gestartet werden muss . Dieser Fehler wird in einem blauen Bildschirm des Todes angezeigt . Daher kann es zu schwerwiegenden Problemen kommen, die die interne Struktur des Windows-Betriebssystems beschädigen. Dieser Fehler bleibt auch nach dem Neustart des PCs bestehen. Das Durchführen einer Systemwiederherstellung funktioniert ebenfalls nicht. Sie möchten also auf jeden Fall den Grund für diese lustige Fehlermeldung wissen.
Gründe für den Fehler 0Xc000021A:
Dieses Problem tritt auf, wenn Windows aktualisiert wird. Nach dem Update wird also nicht unter Windows gestartet und dieser blaue Bildschirm des Todes wird zusammen mit einem Fehler angezeigt. Es gibt zwei Dateien, die die Hauptursache für das Auftreten dieses Fehlers sind. Diese Dateien sind unten aufgeführt.
- winlogon.exe: Wie der Name der Datei schon sagt , ist diese Datei für die Anmelde- und Abmeldevorgänge in Windows verantwortlich. Diese Datei kann durch Nichtübereinstimmung von Systemdateien oder Software von Drittanbietern beschädigt werden . Wenn diese Datei beschädigt wird, führt dieser Fehler dazu, dass der PC mit der Windows-Anmeldung startet.
- csrss.exe: Die zweite Datei, die diesen Fehler verursacht, ist Csrss.exe. Diese EXE-Datei gehört zum Microsoft-Server oder -Client. Daher kann diese Datei auch beschädigt werden, was zu diesem Fehler führt.

Lösungen zur Behebung des Fehlers 0Xc000021A:
Es gibt eine Reihe von Lösungen, um diesen Fehler zu beheben. Befolgen Sie einfach die Anweisungen richtig.
Methode 1: Reparieren Sie beschädigte Systemdateien
Laden Sie Restoro herunter und führen Sie es aus, indem Sie hier klicken , um nach beschädigten Dateien zu suchen. Wenn beschädigte und fehlende Dateien gefunden werden, reparieren Sie diese.
Methode 2: Manuelles Booten von Windows
Um dieses Problem zu beheben, müssen Sie Windows manuell starten. Das Booten von Windows im abgesicherten Modus würde in den meisten Fällen nicht mehr. So haben Sie es booten mit Kraft Treiber Signatur deaktiviert haben Option innerhalb Erweiterte Startoptionen . Führen Sie die folgenden Schritte aus, um auf diese Option zuzugreifen.
1. Starten Sie den PC unter Windows neu, indem Sie die Umschalttaste gedrückt halten und auf Neustart klicken . Wenn Sie unter Windows nicht auf die Option " Neustart" zugreifen können , müssen Sie möglicherweise über einen bootfähigen Windows-USB-Stick starten.

2. Sie gelangen zu einem Optionsbildschirm . Wählen Sie Fehlerbehebung, um auf die erweiterten Tools zuzugreifen.

3. Wählen Sie im nächsten Bildschirm die Option Erweitert .

4. Auf dem nächsten Bildschirm sehen Sie viele Optionen. Alles, was Sie tun müssen, ist auf Starteinstellungen zu klicken, wie in der Abbildung unten gezeigt.

5. Auf dem Startbildschirm stehen eine Reihe von Optionen zur Auswahl. Drücken Sie F7 mit der Bezeichnung Treibersignatur erzwingen deaktivieren .

Ihr PC wird mit der von Ihnen ausgewählten Option neu gestartet. Jetzt können Sie Ihren PC mit verschiedenen Optionen optimieren.
Methode 3: Beheben Sie das Problem mit SFC Scan
Wenn die oben genannte Methode Ihr Problem nicht löst, können Sie den System File Checker Scan verwenden, um Probleme im Zusammenhang mit beschädigten Dateien zu beheben, die diesen Fehler verursachen. Folgen Sie diesem Link, um einen vollständigen SFC-Scan auf Ihrem PC auszuführen.
Methode 4: Setzen Sie das BIOS des Computers zurück
Viele Benutzer, die von diesem Problem betroffen sind, haben Erfolg beim Zurücksetzen des BIOS ihrer Computer gemeldet. Das BIOS eines Computers kann zurückgesetzt werden, indem einfach die CMOS-Batterie für einige Minuten aus dem Motherboard entfernt wird. Dieser Trick funktioniert jedoch nicht mit Laptops, da deren Motherboards nicht leicht zugänglich sind. Um das BIOS Ihres Computers zurückzusetzen, müssen Sie:
- Fahren Sie den Computer herunter.
- Entfernen Sie alle Stromkabel vom Computer und stellen Sie sicher, dass der Zugang des Computers zu Elektrizität vollständig unterbrochen ist.
- Öffnen Sie das Gehäuse des Computers.
- Suchen Sie die CMOS-Batterie des Computers (sie befindet sich irgendwo auf der Hauptplatine des Computers) und entfernen Sie sie
- Warten Sie ca. 1-2 Minuten .
- Ersetzen Sie den Akku, wenn Sie lange genug gewartet haben.
- Setzen Sie das Gehäuse des Computers wieder zusammen.
- Starten Sie den Computer und prüfen Sie, ob Windows erfolgreich gestartet wurde.
Methode 5: Reparieren beschädigter Dateien
Möglicherweise wurden bestimmte Dateien auf der Festplatte beschädigt. Daher werden in diesem Schritt einige Befehle an der Eingabeaufforderung ausgeführt, um diese Dateien zu reparieren. Um das zu tun:
- Drücken Sie die Umschalttaste und klicken Sie auf die Option " Neustart ". Wenn Sie nicht auf die Neustartoption zugreifen können, müssen Sie Windows möglicherweise über ein Wechselmedium starten.
- Nach dem Neustart klicken Sie auf „ Problembehandlung “ Taste unter dem „Wählen Sie eine Option “ Überschrift.

- Klicken Sie auf „ Erweiterte Optionen “ klicken und dann wählen Sie die „ Eingabeaufforderung “ klicken.
- Sobald die Eingabeaufforderung geöffnet wird, geben Sie den folgenden Befehl ein und drücken Sie „ Enter „.
C: \> dir
- Fahren Sie mit den nächsten Schritten nur fort, wenn der folgende Bildschirm angezeigt wird.
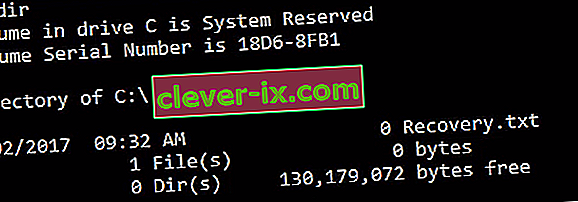
- Geben Sie nun den folgenden Befehl ein und drücken Sie die Eingabetaste.
D:
- Geben Sie erneut den folgenden Befehl ein und drücken Sie die Eingabetaste.
D: \> dir
Hinweis: Überprüfen Sie die Verzeichnisse auf die gleiche Weise, bis Sie ein Verzeichnis finden, in dem die Windows-Dateien angezeigt werden. Zum Beispiel das Bild unten
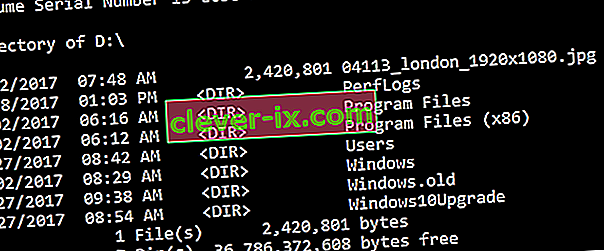
- Geben Sie nun diesen Befehl ein und drücken Sie die Eingabetaste.
dism / image: d: \ / cleanup-image / revertpendingactions
- Hinweis: Ersetzen Sie "d" durch den Buchstaben des Laufwerks, auf dem Windows installiert ist.
- Warten für die der Prozess abgeschlossen sein und gibt im folgenden Befehl.
D: \> beenden
- Starten Sie Ihren Computer neu und prüfen Sie, ob das Problem weiterhin besteht.
Methode 6: Reparieren des Festplattenlaufwerks
In diesem Prozess führen wir einen "Check Disk" -Scan durch, um Fehler zu finden und zu beheben. Um das zu tun:
- Drücken Sie die Umschalttaste und klicken Sie auf die Option " Neustart ". Wenn Sie nicht auf die Neustartoption zugreifen können, müssen Sie Windows möglicherweise über ein Wechselmedium starten.
- Nach dem Neustart klicken Sie auf „ Problembehandlung “ Taste unter dem „Wählen Sie eine Option “ Überschrift.

- Klicken Sie auf „ Erweiterte Optionen “ klicken und dann wählen Sie die „ Eingabeaufforderung “ klicken.
- Geben Sie in „ D :“ in der Eingabeaufforderung und drücken Sie „ Enter „.
Hinweis: Geben Sie den Buchstaben des Laufwerks ein, auf dem die Windows-Dateien gespeichert werden.
- Geben Sie den folgenden Befehl ein und drücken Sie „ Enter „.
chk disk / f / r
- Drücken Sie einfach "Y", wenn der Fehler "Check Disk Scan kann nicht fortgesetzt werden, weil das Volume von einem anderen Prozess verwendet wird" angezeigt wird.
- Warten Sie, bis der Scan abgeschlossen ist, starten Sie Ihren Computer neu und prüfen Sie, ob das Problem weiterhin besteht.
Methode 7: Ersetzen Sie alle beschädigten Registrierungsstrukturdateien durch Sicherungen
Ihr Computer ist möglicherweise von diesem Problem betroffen, da Windows beim Booten versucht, auf wichtige Registrierungsstrukturdateien zuzugreifen (wie vorgesehen), jedoch nicht darauf zugreifen kann, weil sie beschädigt oder beschädigt wurden. Wenn dies der Fall ist, sollte das Problem behoben werden, indem alle beschädigten Registrierungsstrukturdateien durch ihre Sicherungen ersetzt werden. Da Ihr Computer jedoch nicht hochfährt, können Sie die beschädigten Registrierungsdateien nicht über den Datei-Explorer ersetzen. Sie müssen dies über eine Eingabeaufforderung in der Windows-Wiederherstellungsumgebung tun.
Um in die Windows-Wiederherstellungsumgebung zu gelangen, benötigen Sie jedoch einen Windows-Installations-USB-Stick oder eine Windows-Installationsdiskette mit den Installationsdateien für dieselbe Windows-Version wie die derzeit auf Ihrem Computer installierte. Um mit dieser Methode zu versuchen, dieses Problem zu beheben, müssen Sie:
- Legen Sie die Windows-Installations-CD oder USB in den betroffenen Computer ein und starten Sie den Computer neu
- Sobald der Computer hochfährt, schalten Sie ihn ein
- BIOS- Einstellungen und konfigurieren Sie die Startreihenfolge des Computers so, dass er vom Installationsmedium anstelle der Festplatte / SSD gestartet wird. Die Anweisungen zum Aufrufen des BIOS des Computers variieren von Computer zu Computer, werden jedoch fast immer auf dem ersten Bildschirm angezeigt, den Sie beim Starten des Computers sehen.
- Speichern Sie die Änderungen und beenden Sie das BIOS
- Wenn Sie dazu aufgefordert werden, drücken Sie eine beliebige Taste , um vom Installationsmedium zu starten .
- Wählen Sie Ihre Einstellungen für Sprache, Zeitzone und Tastaturlayout aus und klicken Sie dann auf Weiter .
- Wenn Sie ein Fenster mit der Schaltfläche Jetzt installieren in der Mitte erreichen, suchen Sie in der unteren linken Ecke des Fensters nach und klicken Sie auf Computer reparieren .
Sie sollten nun zum Bildschirm Startoptionen gelangen . Sobald Sie hier sind, müssen Sie:
- Klicken Sie auf Fehlerbehebung > Erweiterte Optionen .
- Klicken Sie auf Eingabeaufforderung , und eine Eingabeaufforderung wird gestartet.
- Geben Sie c: in die Eingabeaufforderung ein und drücken Sie Enter . Wenn Windows auf einer anderen Partition der Festplatte / SSD Ihres Computers als dem Laufwerk C installiert ist, ersetzen Sie c durch den Treiberbuchstaben, der der Partition der Festplatte / SSD entspricht, auf der Windows installiert ist.
- Typ cd windows \ system32 \ config in die Eingabeaufforderung ein und drücken Sie Enter .
- Geben Sie dir in die Eingabeaufforderung ein und drücken Sie Enter . Die Eingabeaufforderung zeigt nun alle im Verzeichnis vorhandenen Dateien und Ordner an.
- Geben Sie nacheinander für jede im Verzeichnis vorhandene Datei (nicht Ordner, nur Datei) den Befehl ren (Dateiname) (Dateiname) .old ein und drücken Sie die Eingabetaste .
Zum Beispiel: Geben Sie ren SYSTEM System.old für die SYSTEM - Datei im Verzeichnis, und SECURITY SECURITY.old ren für die SECURITY - Datei im Verzeichnis.
- Nachdem Sie alle Dateien im Verzeichnis umbenannt haben (Sicherungen für jede Datei erstellt ), geben Sie cd RegBack in die Eingabeaufforderung ein und drücken Sie die Eingabetaste .
- Geben Sie dir in die Eingabeaufforderung ein und drücken Sie Enter . Sie sehen nun alle Dateien und Ordner in diesem Verzeichnis.
- Geben Sie nun nacheinander die folgenden Befehle ein:
Kopie / Y SOFTWARE Kopie / Y SAM Kopie / Y SYSTEM
und für jeden anderen Ordner, der umbenannt wurde, müssen wir jetzt die Registrierungsstrukturen für die Ordner, die wir umbenannt haben, zurücksetzen.
Ist das erledigt, schließen die Eingabeaufforderung , erhalten aus dem Windows Recovery Environment , durch Eingabe EXIT und drücken Sie ENTEREntfernen Sie das Windows-Installationsmedium und starten Sie den Computer neu, um festzustellen, ob er erfolgreich gestartet werden kann, ohne den Bildschirm 0xc000021a aufzurufen.