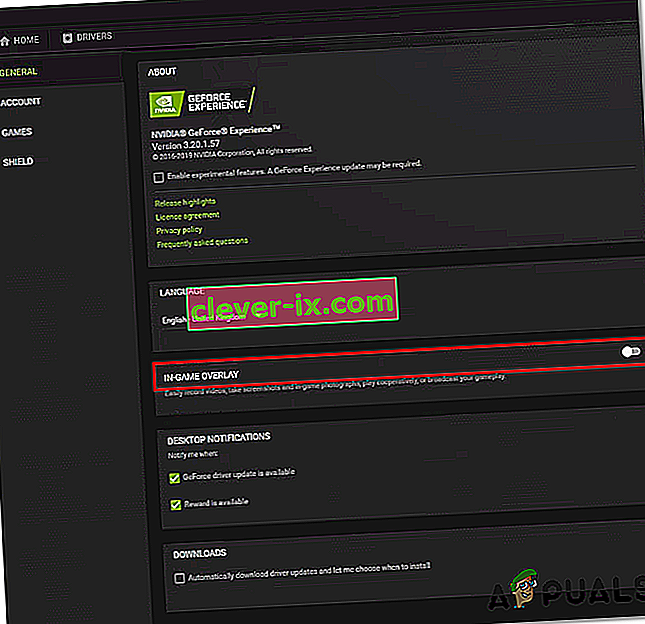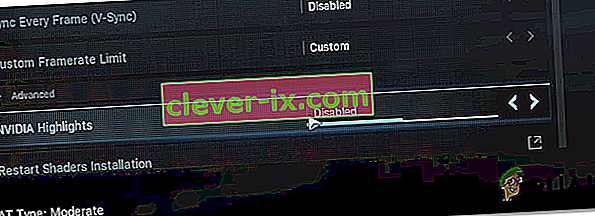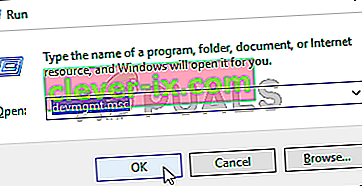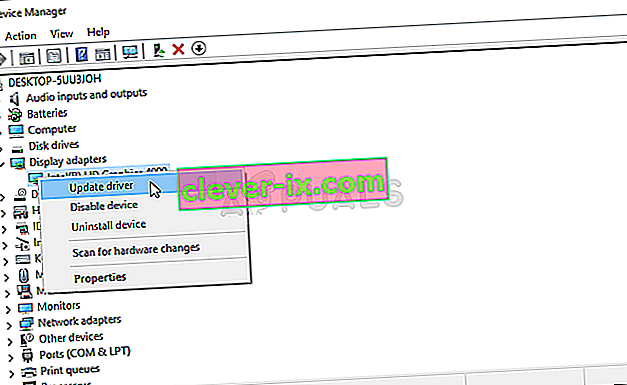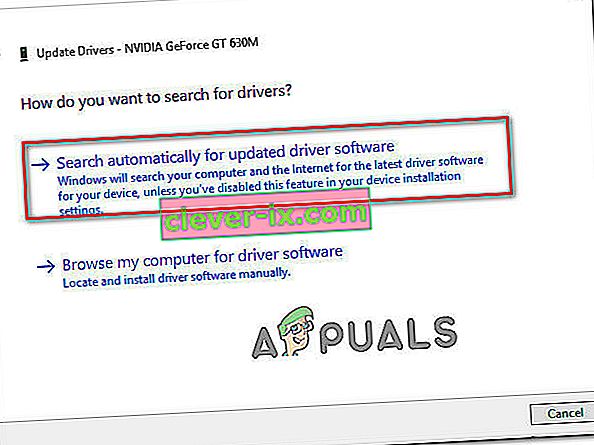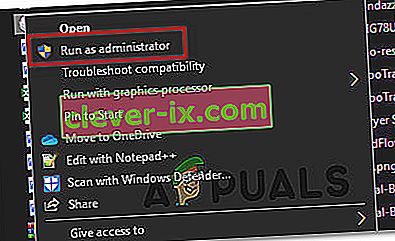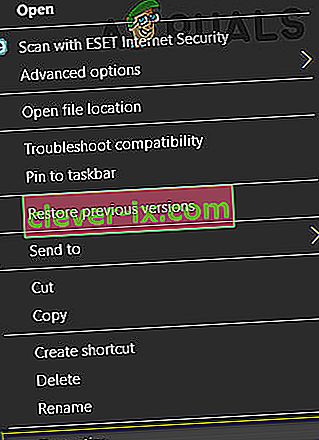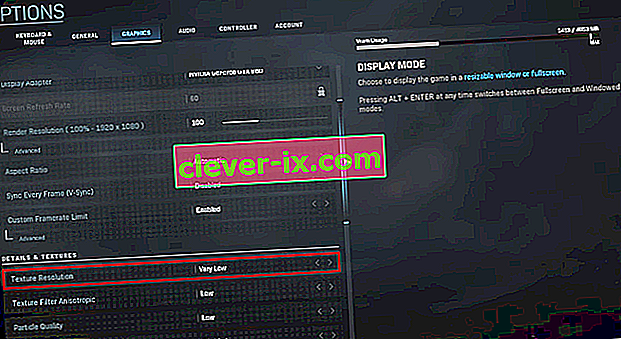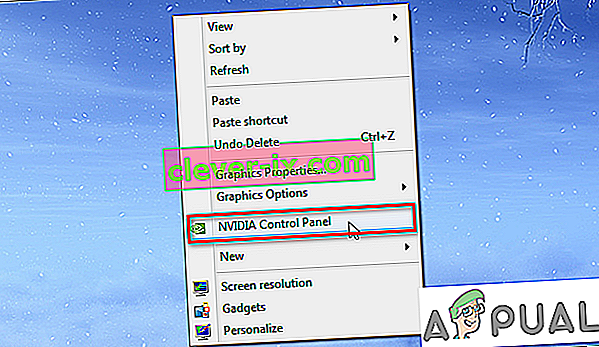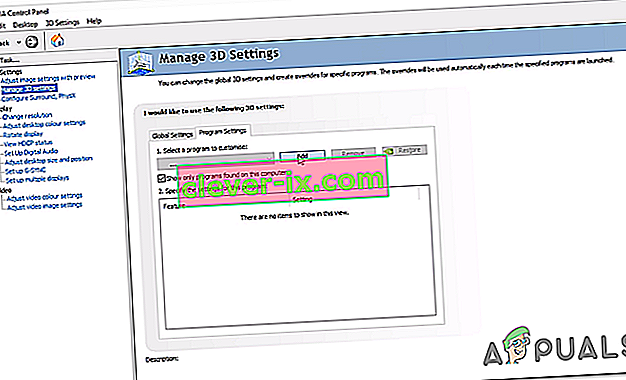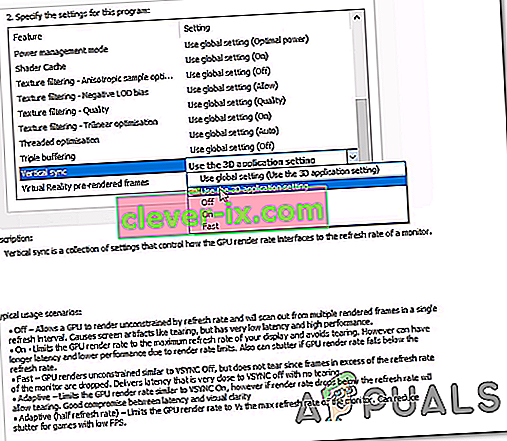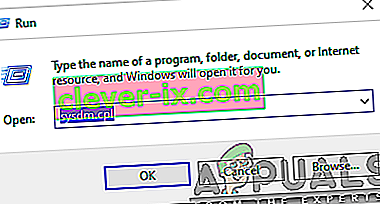Der ' Fatal Error Dev Error 6178 ' wird angezeigt, nachdem Call of Duty Modern Warfare beim Laden einer Karte auf den PC abgestürzt ist. Es ist auch möglich, dass der Absturz auftritt, wenn die Kamera nach dem Tod zum Player zurückkehrt. Dieses Problem macht das Spiel für die meisten betroffenen Benutzer nicht spielbar.

Was verursacht den Entwicklungsfehler 6178 bei COD Modern Warfare?
- In-Game-Overlay- und Nvidia-Highlights sind aktiviert - Wie sich herausstellt, gibt es zwei verschiedene Einstellungen, von denen bekannt ist, dass sie diesen speziellen Fehler bei vielen Benutzern verursachen. Wenn Sie versuchen, das Spiel mit gleichzeitig aktivierten Overlays im Spiel und aktivierten Nvidia-Highlights zu spielen, sollten Sie das Problem beheben können, indem Sie beide deaktivieren.
- Veralteter GPU-Treiber - Wie viele betroffene Benutzer berichtet haben, tritt dieses Problem häufig bei Benutzern auf, die ihre AMD- oder Nvidia-GPU noch nicht auf die neueste Version aktualisiert haben. Wenn dieses Szenario zutrifft, können Sie das Problem sehr einfach beheben, indem Sie die veralteten Treiber über den Geräte-Manager aktualisieren oder die proprietäre Aktualisierungssoftware Ihres GPU-Herstellers verwenden.
- Administratorzugriff fehlt - Für einige Benutzer war das Update so einfach wie sicherzustellen, dass die ausführbare Hauptdatei mit Administratorrechten ausgeführt wurde. So seltsam es auch scheinen mag, dieser bestimmte Fehlercode kann in Fällen auftreten, in denen die ausführbare Hauptspieldatei keinen Administratorzugriff hat.
- Das Spiel läuft mit Low-Tier-Texturen - Seit dem Erscheinen des Spiels versuchen die meisten Benutzer, bei denen dieser Fehlercode auftritt, ihn mit Low-Texturen zu spielen. Wenn dieses Szenario anwendbar ist, sollten Sie in der Lage sein, das Problem zu beheben, indem Sie stattdessen mittlere oder hohe Texturen verwenden.
- G-Sync stürzt das Spiel ab - Wenn Sie versuchen, das Spiel auf einem Computer mittlerer Qualität zu spielen und V-Sync (G-Sync auf Nvidia) aktiviert ist, ist dies wahrscheinlich die Ursache für das Problem. Wir haben Dutzende von Ereignissen gefunden, bei denen das Problem aufgrund der G-Sync-Funktion bestätigt wurde. Sobald betroffene Benutzer es über die Nvidia-Systemsteuerung deaktivierten, trat der Absturz nicht mehr auf.
- Deaktivierte / unzureichende Windows-Auslagerungsdatei - COD Modern Warfare ist eines dieser Spiele, das anscheinend stark von der Windows-Auslagerungsdatei abhängt. Wenn Ihre Auslagerungsdatei deaktiviert oder so geändert wurde, dass sie mit begrenztem Speicherplatz funktioniert, ist sie wahrscheinlich auch für diesen bestimmten Spielabsturz verantwortlich. In diesem Fall können Sie das Problem beheben, indem Sie die Windows-Auslagerungsdatei erneut aktivieren und vergrößern.
Methode 1: Deaktivieren der In-Game-Overlay- und Nvidia-Highlights
Mehrere Spieler, die auf dieses Problem mit Nvidia-GPU-Karten gestoßen sind, haben es endlich geschafft, das Problem zu lösen, indem sie einige Optionen von Nvidia Experience deaktiviert haben. Wie sich herausstellt, gibt es zwei Hauptursachen, die diese Probleme mit Nvidia-GPUs verursachen:
- In-Game-Overlay aktiviert
- Aktivierte Nvidia-Highlights
Wenn eine der beiden Optionen in Ihrer PC-Konfiguration aktiviert ist, sollten Sie sicherstellen, dass sie deaktiviert sind, und prüfen, ob der Entwicklungsfehler 6178 weiterhin auftritt. Hier ist eine Kurzanleitung dazu:
- Öffnen Sie bei ausgeschaltetem Spiel GeForce Experience. Sobald Sie drinnen sind, gehen Sie im linken Bereich zur Registerkarte Allgemein. Gehen Sie als Nächstes zur rechten Seite und stellen Sie sicher, dass der mit der In-Game-Überlagerung verknüpfte Schalter deaktiviert ist .
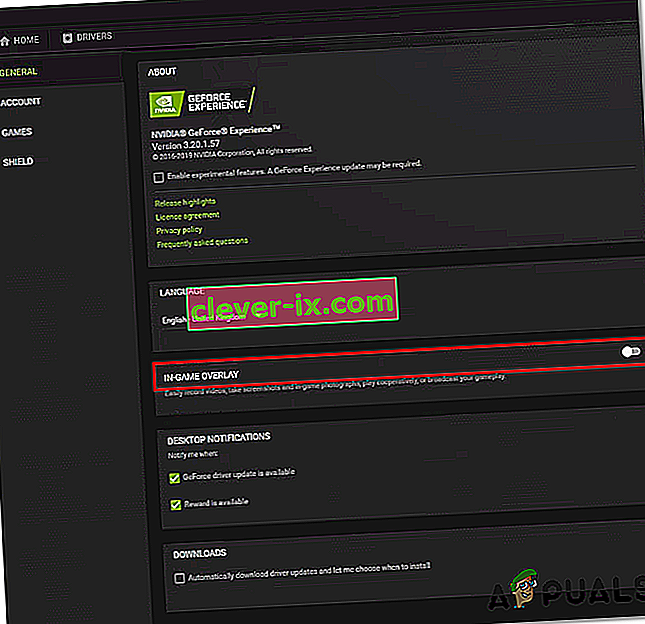
- Speichern Sie die aktuelle Konfiguration, schließen Sie Nvidia Experience und öffnen Sie Call of Duty Modern Warfare erneut.
- Sobald Sie sich im Spiel befinden, gehen Sie zu Optionen> Grafik, scrollen Sie nach unten zu Nvidia Highlights und setzen Sie es auf Deaktiviert, bevor Sie die Änderungen speichern.
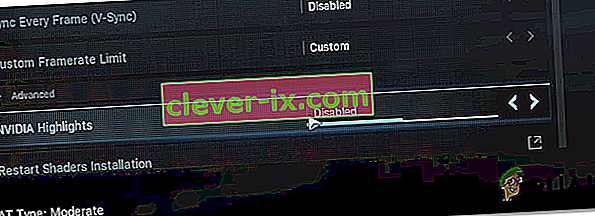
- Starten Sie das Spiel neu und prüfen Sie, ob das Problem jetzt behoben ist.
Wenn immer noch derselbe Entwicklungsfehler 6178 auftritt, fahren Sie mit der folgenden Methode fort.
Methode 2: Aktualisieren Sie alle GPU-Treiber
Wie sich herausstellt, ist ein weiteres potenzielles Szenario, das den Entwicklungsfehler 6178 auslösen könnte, ein falscher GPU-Treiber, der die Stabilität des Spiels beeinträchtigt. Mehrere betroffene Benutzer haben bestätigt, dass das Problem in ihrem Fall behoben wurde, nachdem sie die Anweisungen zum Aktualisieren der GPU-Treiber auf die neueste verfügbare Version befolgt hatten.
Einige betroffene Benutzer spekulieren, dass das Problem hauptsächlich aufgrund der Tatsache auftritt, dass das Physikmodul nicht aktualisiert wurde, um die vom Spiel verwendeten Grafiken zu verarbeiten. Wenn dieses Szenario auf Ihre aktuelle Situation anwendbar ist, finden Sie hier eine Kurzanleitung zum Aktualisieren der GPU-Treiber , um den Entwicklungsfehler 6178 zu beheben :
- Öffnen Sie ein Dialogfeld Ausführen , indem Sie die Windows-Taste + R drücken . Geben Sie als Nächstes 'devmgmt.msc' in das Textfeld ein und drücken Sie die Eingabetaste , um den Geräte-Manager zu öffnen .
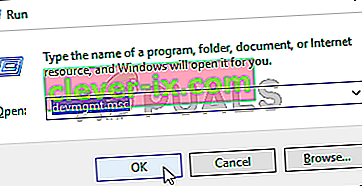
- Scrollen Sie im Geräte-Manager durch die Liste der installierten Geräte und erweitern Sie das Dropdown-Menü für Anzeigeadapter .
- Klicken Sie anschließend mit der rechten Maustaste auf die GPU, die Sie aktualisieren möchten, und wählen Sie im neu angezeigten Kontextmenü die Option Treiber aktualisieren .
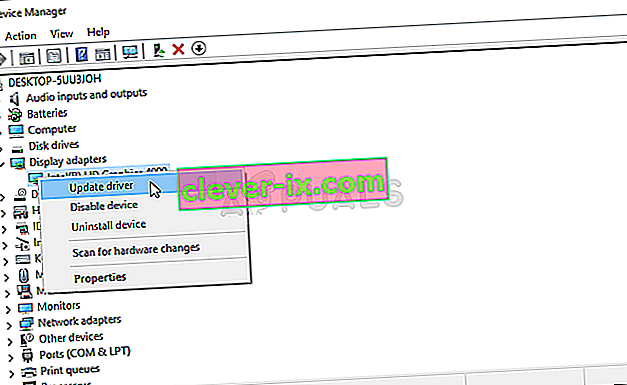
Hinweis: Wenn dieser Fehler auf einem Laptop angezeigt wird, müssen Sie den Treiber Ihrer dedizierten GPU aktualisieren, da dieser bei ressourcenintensiven Aktivitäten verwendet wird.
- Wenn Sie sich im nächsten Bildschirm zurechtgefunden haben, klicken Sie auf Automatisch nach aktualisierter Treibersoftware suchen . Warten Sie als Nächstes, bis der Scan abgeschlossen ist, und befolgen Sie dann die Anweisungen auf dem Bildschirm, um die neueste identifizierte GPU-Version zu installieren.
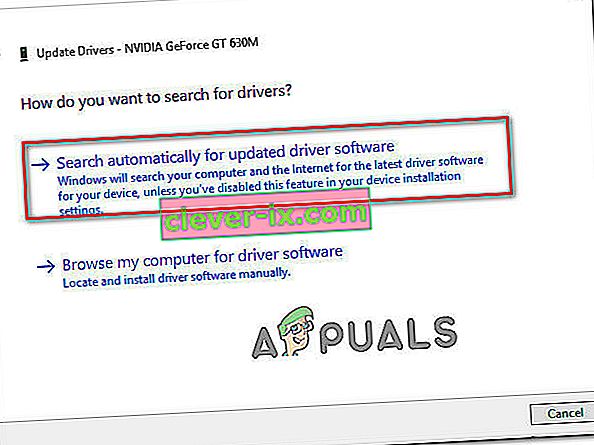
- Sobald der neueste Treiber installiert ist, starten Sie Ihren Computer neu und starten Sie das Spiel beim nächsten Systemstart , um festzustellen , ob der Entwicklungsfehler 6178 behoben wurde.
Hinweis: Es wird empfohlen, dass Sie auch versuchen, Ihre GPU-Treiber mit der proprietären Software zu aktualisieren, die Ihrem GPU-Hersteller zugeordnet ist. Hier ist eine Liste proprietärer Software, die alle Ihre GPU-Treiber automatisch aktualisiert:
GeForce Experience - Nvidia
Adrenalin - AMD
Intel-Treiber - Intel
Wenn das gleiche Problem auch nach dem Aktualisieren Ihrer GPU-Treiber weiterhin auftritt, fahren Sie mit der folgenden Methode fort.
Methode 3: Starten Sie das Spiel mit Administratorrechten
Wie sich herausstellt, kann dieses Problem auch aufgrund unzureichender Administratorrechte auftreten. Wie einige Benutzer berichtet haben, kann dieses Problem Probleme beim Initialisierungsprozess verursachen. Wenn Sie beim Versuch, das Spiel zu starten, auf den Dev Error 6178 stoßen , liegt wahrscheinlich ein Berechtigungsproblem vor.
In diesem Fall können Sie das Problem am einfachsten beheben, indem Sie die ausführbare Hauptspieldatei mit Administratorzugriff starten. Hier ist eine Kurzanleitung dazu:
- Klicken Sie mit der rechten Maustaste auf die ausführbare Datei Call of Duty Modern Warfare und wählen Sie im neu angezeigten Kontextmenü die Option Als Administrator ausführen .
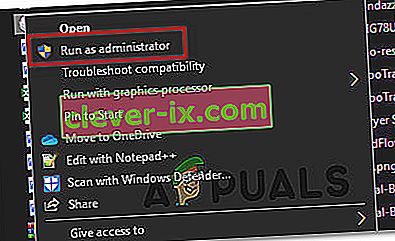
- Wenn die Eingabeaufforderung UAC (User Account Control) angezeigt wird, klicken Sie auf Ja, um Administratorzugriff zu gewähren.
- Warten Sie, bis das Spiel gestartet ist, und prüfen Sie, ob Sie auf dasselbe Problem stoßen.
Hinweis: Wenn das Problem nicht mehr auftritt und Sie bestätigen, dass das Problem zuvor aufgrund des fehlenden Administratorzugriffs aufgetreten ist, können Sie sicherstellen, dass die Administratorrechte bei jedem Start der ausführbaren Datei erzwungen werden, indem Sie die folgenden Anweisungen befolgen.
- Klicken Sie erneut mit der rechten Maustaste auf die ausführbare Datei und wählen Sie Eigenschaften aus dem Kontextmenü.
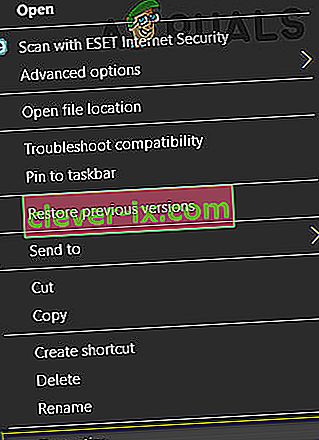
- Wählen Sie im Eigenschaftenbildschirm die Registerkarte Kompatibilität aus der Liste der verfügbaren Optionen. Dann bewegen sich über zu den Einstellungen Abschnitt und stellen Sie sicher , dass die Checkbox mit zugehörigem Run dieses Programm als Administrator .
- Klicken Sie auf Übernehmen , um die Änderungen zu speichern. Sobald Sie dies getan haben, können Sie die ausführbare COD-Datei normal starten - das Spiel wird jedes Mal mit Administratorzugriff geöffnet.
Wenn das Spiel bereits mit Administratorzugriff geöffnet wurde oder Sie dies erzwungen haben und das gleiche Problem mit Dev Error 6178 weiterhin auftritt, fahren Sie mit der folgenden Methode fort.
Methode 4: Erhöhen der Grafiktexturen
So seltsam das auch klingen mag, viele Benutzer haben es geschafft, dieses Problem zu beheben, indem sie die Grafik auf Mittel oder Hoch gebracht haben. Nach der Analyse von Dutzenden von Benutzerberichten ist klar, dass die meisten Instabilitätsberichte mit Grafikeinstellungen ausgeführt werden, die auf Niedrig (insbesondere Texturen) eingestellt sind.
Mehrere betroffene Benutzer haben bestätigt, dass in ihrem Fall die Abstürze des Dev Error 6178 nicht mehr auftraten, nachdem die allgemeinen Grafikeinstellungen auf Hoch (oder Mittel) angehoben wurden. Wenn Ihr System nicht stark genug ist, um das Spiel mit den höchsten Videoeinstellungen zu spielen, sollte es ausreichen, um nur die Texturen auf Mittel zu bringen.
Hier ist eine Kurzanleitung, wie das geht:
- Öffnen Sie Call of Duty Modern Warfare und rufen Sie den Optionsbildschirm auf, indem Sie auf Einstellungen gehen.
- Wählen Sie als Nächstes im Bildschirm "Einstellungen" die Registerkarte " Grafik" aus der Liste der Optionen oben.
- Navigieren Sie dann zum Abschnitt Details & Texturen und ändern Sie die Texturauflösung in Normal.
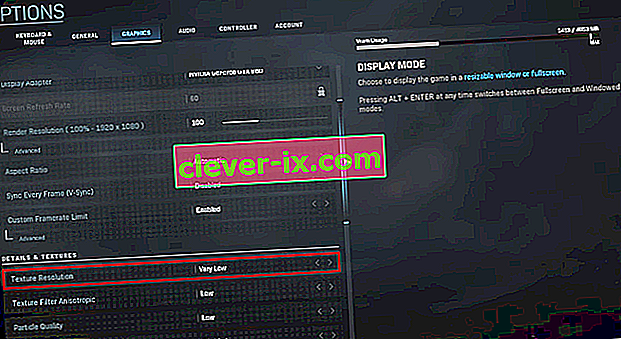
Hinweis: Wenn Ihre Computerkonfiguration dies zulässt, können Sie andere Videoeinstellungen verbessern, bis Sie Ihre VRAM-Nutzung vollgestopft haben. Wie oben erwähnt, scheint es bei Low-Tier-Videoeinstellungen zu Instabilität zu kommen.
Wenn Sie die obigen Anweisungen befolgt haben und immer noch auf dasselbe Problem stoßen, fahren Sie mit dem nächsten möglichen Fix fort.
Methode 5: Deaktivieren Sie G-Sync in der Systemsteuerung (falls zutreffend).
Wie sich herausstellt, kann G-Sync auch für das Auftreten des Dev Error 6178- Fehlers verantwortlich sein. G-Sync ist eine proprietäre adaptive Synchronisierungstechnologie, die von Nvidia verwendet wird, um Bildschirmrisse und die Notwendigkeit von Softwarealternativen wie Vsync zu vermeiden .
Laut Benutzerberichten kann diese Technologie jedoch zu Instabilitätsperioden mit COD Modern Warfare führen, die letztendlich den Entwicklungsfehler 6178 verursachen können. Mehrere betroffene Benutzer, die G-Sync für die Tatsache verantwortlich gemacht haben, dass ihr Spiel nicht spielbar ist, haben gemeldet, dass sie Sie können endlich wieder normal spielen, nachdem Sie die G-Sync-Funktion über das Menü der Nvidia-Systemsteuerung deaktiviert haben
Denken Sie daran, dass bei Verwendung einer Nvidia-Grafikkarte und Deaktivierung von G-Sync viel mehr Bildschirmrisse auftreten. Aber es ist immer noch besser, als das Spiel wegen häufiger Abstürze nicht zu spielen.
Hier ist eine Kurzanleitung zum Deaktivieren der G-Sync-Funktion über die Systemsteuerung:
- Klicken Sie auf Ihrem Desktop mit der rechten Maustaste auf eine leere Stelle und wählen Sie im neu angezeigten Kontextmenü die Option Nvidia-Systemsteuerung .
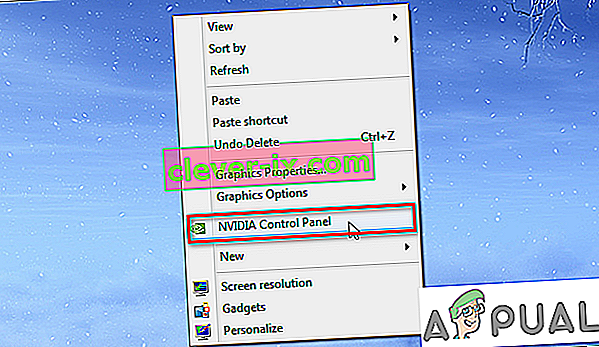
- Wenn Sie sich in der Nvidia-Systemsteuerung befinden, richten Sie Ihre Aufmerksamkeit auf die linke Seite und klicken Sie auf 3D-Einstellungen verwalten . Gehen Sie als nächstes zur rechten Seite, wählen Sie die Registerkarte Programmeinstellungen und klicken Sie auf Hinzufügen.
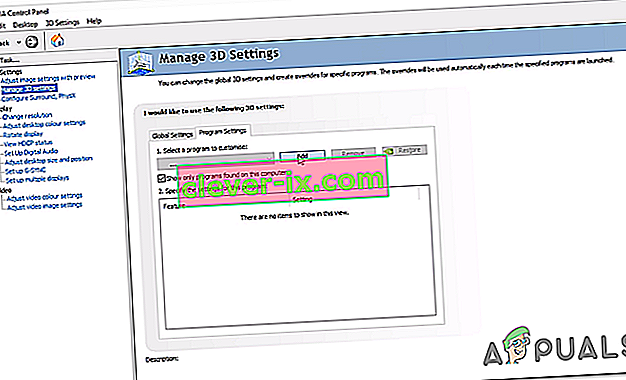
- Navigieren Sie im nächsten Menü zur ausführbaren Datei "Call of Duty Modern Warfare" und wählen Sie sie aus, um sie in den 3D-Einstellungen verwalten hinzuzufügen.
- Scrollen Sie bei ausgewählter korrekter ausführbarer Datei durch die Liste der benutzerdefinierten Videoeinstellungen und setzen Sie die vertikale Synchronisierung auf Aus.
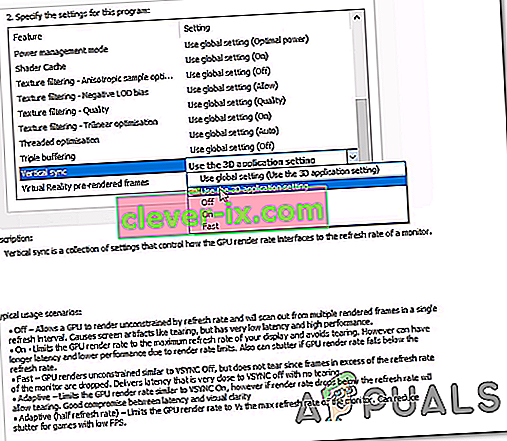
- Speichern Sie die Änderungen und starten Sie das Spiel erneut, nachdem G-Sync deaktiviert wurde, um festzustellen, ob das Problem jetzt behoben ist.
Wenn Sie immer noch auf den Entwicklungsfehler 6178 stoßen , fahren Sie mit der folgenden endgültigen Methode fort.
Methode 6: Aktivieren oder Vergrößern der Windows-Auslagerungsdatei
Wie sich herausstellt, ist ein weiteres Szenario, in dem dieses Problem auftritt, eine Instanz, in der der Benutzer die Windows-Auslagerungsdatei zuvor deaktiviert hat oder die Auslagerungsdatei bereits aktiviert ist, der Speicherplatz jedoch nicht ausreicht.
Mehrere betroffene Benutzer, bei denen einige Minuten nach dem Spielen ( regelmäßig) der Absturz von Dev Error 6178 auftritt, haben gemeldet, dass das Problem endgültig behoben wurde, nachdem sie die Standard-Windows-Auslagerungsdatei aktiviert oder vergrößert haben.
Hier ist eine Kurzanleitung dazu unter Windows 7, Windows 8.1 und Windows 10:
- Drücken Sie die Windows-Taste + R , um ein Dialogfeld Ausführen zu öffnen . Geben Sie dann „sysdm.cpl‘ in das Textfeld ein und drücken Sie Enter , die öffnen Systemeigenschaften Bildschirm.
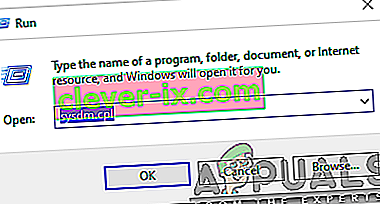
- Wenn Sie sich im Fenster Systemeigenschaften befinden , wählen Sie die Registerkarte Erweitert aus der Liste der Optionen aus und klicken Sie auf die Schaltfläche Einstellungen , die der Leistung zugeordnet sind.
- Wenn Sie sich im Fenster Leistungsoptionen befinden, wechseln Sie erneut zur Registerkarte Erweitert und klicken Sie auf die Schaltfläche Ändern , die dem virtuellen Speicher zugeordnet ist .
- Nachdem Sie den Bildschirm "Virtueller Speicher" aufgerufen haben, deaktivieren Sie zunächst das Kontrollkästchen "Größe der Auslagerungsdatei für alle Laufwerke automatisch verwalten".
- Wählen Sie als Nächstes Benutzerdefinierte Größe aus und erhöhen Sie die Werte für Anfangsgröße und Maximalgröße . Der ideale Weg ist, sich für so viel Speicherplatz wie möglich zu entscheiden, ohne dass Ihr System zu wenig Speicherplatz zum Arbeiten hat. Denken Sie daran, die Set- Taste zu drücken, wenn Sie mit dem Anpassen der Werte fertig sind.
- Klicken Sie auf Übernehmen , um die Änderungen zu speichern, und starten Sie Ihren Computer neu. Starten Sie das Spiel nach Abschluss des nächsten Startvorgangs erneut und prüfen Sie, ob immer noch derselbe Absturz von Dev Error 6178 auftritt.