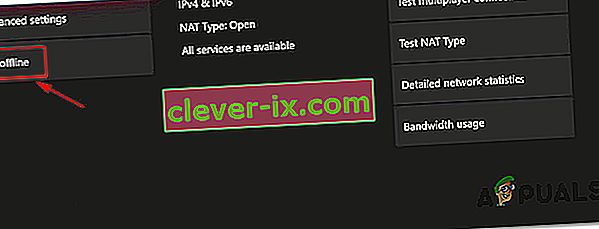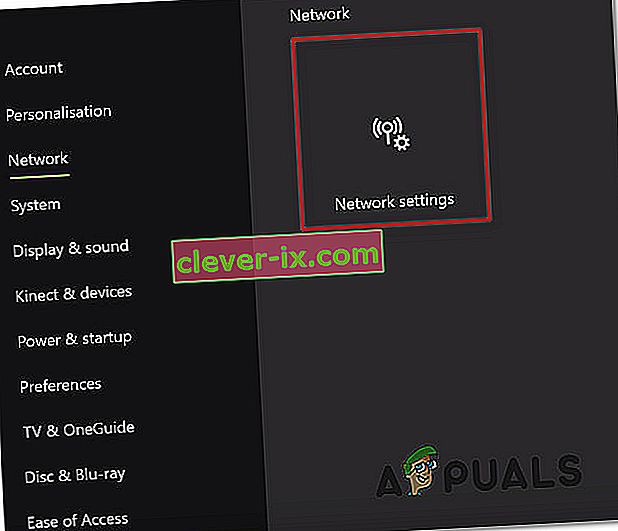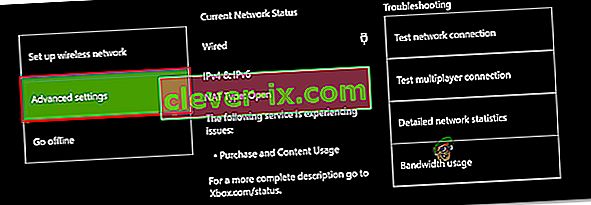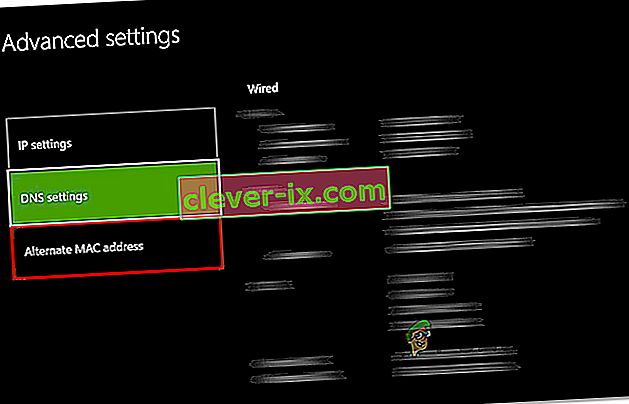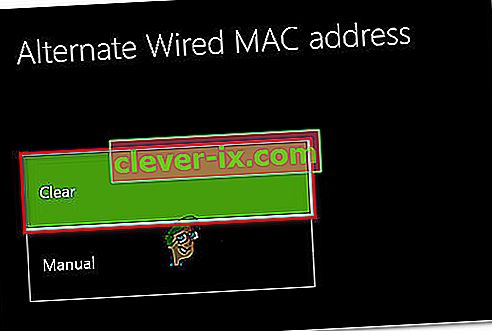Einige Xbox One-Benutzer haben uns mit Fragen erreicht, nachdem der 0x87dd0004-Fehlercode nach jedem Neustart der Konsole angezeigt wurde, nachdem der Anmeldevorgang fehlgeschlagen ist . Dies wäre kein großes Problem, wenn das Problem auf einen nervigen Fehlercode beschränkt wäre. Die meisten betroffenen Benutzer berichten jedoch, dass sie kein Spiel spielen können, für das eine aktive Anmeldung bei Xbox Live erforderlich ist.

Was verursacht den 0x87dd0004 Xbox One-Fehler?
Wir haben dieses spezielle Problem untersucht, indem wir uns verschiedene Benutzerberichte angesehen und die verschiedenen potenziellen Korrekturen ausprobiert haben, die von Benutzern in einer ähnlichen Situation erfolgreich bereitgestellt wurden. Wie sich herausstellt, gibt es verschiedene Situationen, die zur Erscheinung des 0x87dd0004 führen können. Hier ist eine kurze Liste potenzieller Schuldiger, die dieses spezielle Problem auslösen könnten:
- Xbox Server-Problem - Wie sich herausstellt, wird dieses spezielle Verhalten häufig durch ein Serverproblem verursacht, das außerhalb der Kontrolle des Endbenutzers liegt. Es ist möglich, dass geplante Wartungsarbeiten oder ein weitreichender DDoS-Angriff für das Auftreten dieses bestimmten Fehlercodes verantwortlich sind. Wenn dieses Szenario zutrifft, besteht die einzige praktikable Lösung darin, die Konsole in den Offline-Modus zu schalten und zu prüfen, ob der Startfehler nicht mehr auftritt. Wenn dies nicht funktioniert, müssen Sie warten, bis die Microsoft-Ingenieure das Serverproblem behoben haben.
- Firmware-Fehler - Nach Angaben mehrerer betroffener Benutzer kann dieses Problem auch aufgrund eines Firmware-Fehlers auftreten, der die Verbindung zwischen Ihrer Konsole und den Xbox-Servern verhindert. In diesem Fall besteht die einzige praktikable Lösung darin, ein Aus- und Wiedereinschalten durchzuführen, bei dem die Leistungskondensatoren entleert und das Problem behoben werden.
- Netzwerkproblem - In einigen Fällen kann dieses Problem aufgrund eines Netzwerkfehlers auftreten, der Inkompatibilitätssignale an die Xbox-Server sendet, sodass die Validierung Ihres Kontos nicht erneuert werden kann. Wenn dieses Szenario zutrifft, sollten Sie das Problem entweder durch Löschen der alternativen MAC-Adresse oder durch Aktualisieren / Zurücksetzen Ihres Routers oder Modems beheben können.
Methode 1: Überprüfen des Status von Xbox Live Services
Wie sich herausstellt, wird dieses spezielle Problem in einigen Fällen tatsächlich durch ein serverseitiges Problem verursacht, auf das Sie keinen Einfluss haben. Wenn dieses Szenario anwendbar ist, wird der Fehler 0x87dd0004 höchstwahrscheinlich aufgrund eines vorübergehenden Problems mit einem oder mehreren Xbox Live-Kerndiensten angezeigt .
Möglicherweise werden ein oder mehrere Xbox Live-Dienste gewartet oder sind das Ziel eines DDoS-Angriffs. Dies ist im Folgenden einige Male geschehen. Immer wenn es auftritt, tritt das Problem auf, weil Ihr Konto nicht von den Servern von Microsoft überprüft werden kann.
Wenn Sie der Meinung sind, dass dieses Szenario anwendbar ist, sollten Sie zunächst den Status von Xbox Live-Servern untersuchen, indem Sie auf diesen Link ( hier ) zugreifen, um zu überprüfen, ob Kerndienste vorhanden sind, die derzeit nicht betriebsbereit sind.

Wenn die von Ihnen durchgeführte Untersuchung keine Serverprobleme aufgedeckt hat, die zur Entstehung des 0x87dd0004-Fehlers beitragen könnten, und alle Xbox-bezogenen Dienste ein grünes Häkchen haben, können Sie direkt mit Methode 3 fortfahren , um andere Reparaturstrategien zu verfolgen Möglicherweise können Sie die Fehlermeldung umgehen.
Wenn Sie ein Problem mit der Suite der Xbox-Dienste festgestellt haben, befolgen Sie die nachstehende Methode 2, um Anweisungen zur Verwendung Ihrer Konsole im Offline-Modus zu erhalten.
Methode 2: Singen Sie mit Ihrem Konto im Offline-Modus
Wie mehrere betroffene Benutzer berichtet haben, können Sie das Problem möglicherweise beheben, indem Sie Ihre Netzwerkeinstellungen in den Offline-Modus ändern und den Anmeldevorgang erneut wiederholen. Mehrere betroffene Benutzer, bei denen dieses Problem aufgetreten ist, haben berichtet, dass sie das Problem 0x87dd0004 vollständig umgehen konnten, indem sie offline gingen und den Anmeldevorgang wiederholten.
Hier ist eine Kurzanleitung zum Umschalten in den Offline-Modus Ihrer Xbox One-Konsole und zum Wiederholen des Anmeldevorgangs:
- Drücken Sie die Xbox-Taste auf Ihrem Controller, um das Führungsmenü zu öffnen. Verwenden Sie dann das neu angezeigte Menü, um zu Einstellungen> System> Einstellungen> Netzwerk zu navigieren .
- Wenn Sie das Netzwerkmenü aufgerufen haben, navigieren Sie zu Netzwerkeinstellungen und greifen Sie auf die Option Offline gehen zu .
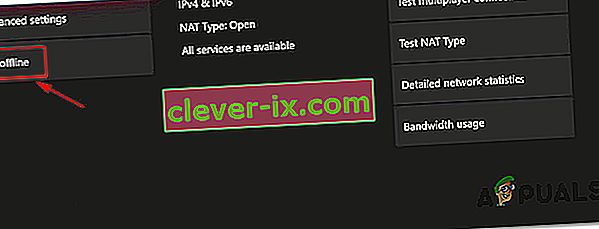
- Sobald Sie so weit gegangen sind, sollte Ihre Konsole bereits im Offline-Modus arbeiten. Jetzt müssen Sie nur noch zum ersten Anmeldebildschirm zurückkehren und sich manuell mit Ihrem Xbox-Konto anmelden.
- Nachdem Sie sich wieder angemeldet haben, starten Sie Ihren Computer erneut und prüfen Sie, ob der Fehler 0x87dd0004 beim nächsten Start der Konsole nicht mehr auftritt.
- Überprüfen Sie regelmäßig die Microsoft Server-Startseite ( hier ), um festzustellen, wann die Serverprobleme behoben sind.
Wenn das gleiche Problem auch im Offline-Modus weiterhin auftritt, fahren Sie mit der folgenden Methode fort.
Methode 3: Durchführen eines Aus- und Einschaltens
Wenn Sie anhand der zuvor durchgeführten Untersuchungen bestätigen konnten, dass es sich nicht um ein weit verbreitetes Problem handelt, können Sie das Problem am effizientesten beheben, indem Sie einen Aus- und Wiedereinschaltvorgang durchführen.
Mehrere betroffene Benutzer haben berichtet, dass sie das Problem durch Aus- und Wiedereinschalten beheben konnten - ein Verfahren, mit dem die Stromkondensatoren einer Xbox-Konsole effektiv entladen werden, wodurch die überwiegende Mehrheit der Firmware-Probleme beseitigt wird, die dieses bestimmte Verhalten verursachen könnten .
Hier ist eine Kurzanleitung zum Ausführen eines Aus- und Einschaltens auf Ihrer Xbox-Konsole:
- Stellen Sie sicher, dass Ihre Konsole vollständig eingeschaltet ist.
- Halten Sie die Xbox-Taste (an der Vorderseite Ihrer Konsole) gedrückt. Halten Sie diese Taste etwa 10 Sekunden lang gedrückt oder bis Sie sehen, dass die vordere LED nicht mehr blinkt. Sobald Sie dieses Verhalten sehen, können Sie die Schaltfläche loslassen.

- Warten Sie nach erfolgreichem Abschluss des Herunterfahrens eine volle Minute, bevor Sie die Konsole wieder einschalten. Wenn Sie sicherstellen möchten, dass der Vorgang erfolgreich ist, können Sie das Netzkabel von der Steckdose trennen.
- Schalten Sie jetzt Ihre Konsole wieder ein. Drücken Sie dazu erneut den Netzschalter, diesmal jedoch nur kurz. Achten Sie nach dem Start der Startsequenz darauf, ob Sie die Xbox-Startanimation erkennen. Wenn Sie es sehen, nehmen Sie es als Bestätigung, dass das Aus- und Wiedereinschalten erfolgreich war.

- Überprüfen Sie nach Abschluss der Startsequenz , ob der Fehler 0x87dd0004 weiterhin auftritt .
Wenn das gleiche Problem weiterhin auftritt, fahren Sie mit der folgenden Methode fort.
Methode 4: Löschen der alternativen MAC-Adresse
Wie sich herausstellt, kann dieses Problem auch aufgrund eines Netzwerkproblems auftreten, das die ordnungsgemäße Kommunikation Ihrer Konsole mit den Xbox One-Servern verhindert. Einer der häufigsten Schuldigen, der für dieses Problem verantwortlich sein könnte, ist eine alternative MAC-Adresse.
Mehrere Xbox One-Benutzer, die sich in einer ähnlichen Situation befanden, haben bestätigt, dass sie das Problem beheben konnten, indem sie auf das Netzwerkmenü zugegriffen und die alternative MAC-Adresse gelöscht haben.
Hier ist eine Kurzanleitung, wie das geht:
- Drücken Sie bei vollständig eingeschalteter Konsole einmal die Xbox One-Taste, um das Führungsmenü zu öffnen. Verwenden Sie dann das neu geöffnete Menü, um zum Symbol Einstellungen zu navigieren und auf das Menü Alle Einstellungen zuzugreifen .

- Sobald Sie Ihren Weg auf die vorgenommenen Einstellungen Bildschirm, gehen Sie auf die Einstellungen Registerkarte und wählen Sie Netzwerkeinstellungen im nächsten Menü.
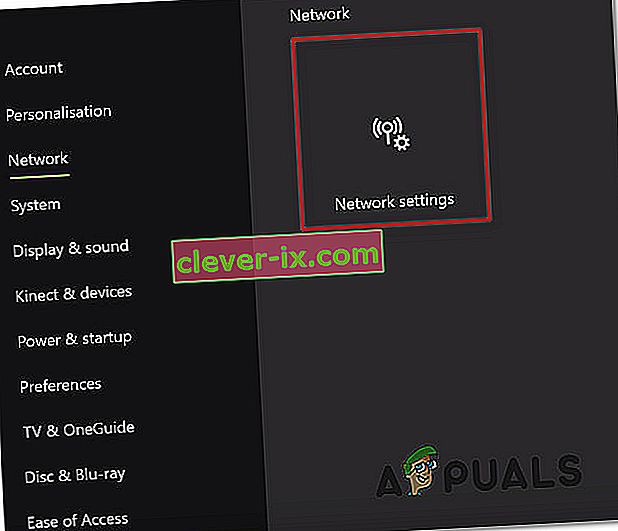
- Sobald Sie sich im Menü Netzwerk befinden , wechseln Sie zum Menü Erweiterte Einstellungen .
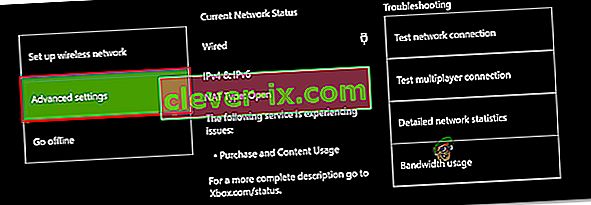
- Wenn Sie das Menü Erweiterte Einstellungen aufgerufen haben, wählen Sie die Option Alternative MAC-Adresse.
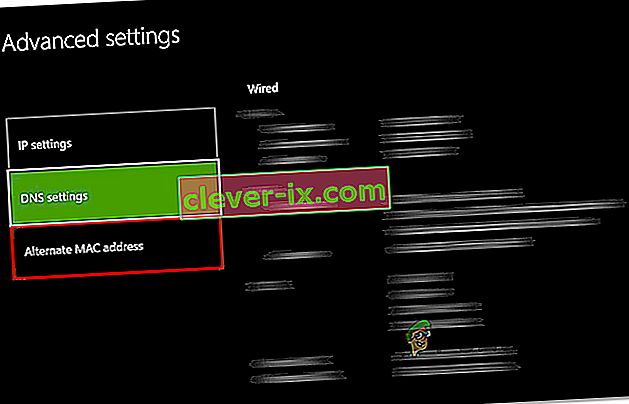
- Sobald Sie das Menü Alternative kabelgebundene / kabellose MAC-Adresse sehen , wählen Sie Löschen und dann die Schaltfläche Neustart , um die Änderungen zu übernehmen.
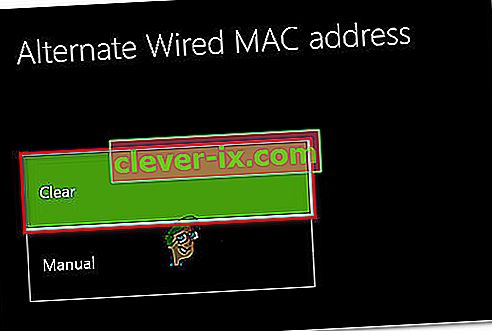
- Starten Sie Ihre Konsole neu und prüfen Sie, ob das Problem beim nächsten Systemstart behoben wurde.
Wenn immer noch derselbe 0x87dd0004- Fehler auftritt , fahren Sie mit der unten stehenden endgültigen Methode fort.
Methode 5: Zurücksetzen Ihres Routers / Modems
Wenn Sie mit keiner der folgenden Methoden den Fehler 0x87e107e4 beheben konnten , besteht eine hohe Wahrscheinlichkeit, dass das aufgetretene Problem durch ein Router- / Modemproblem verursacht wird. Mehrere betroffene Benutzer, die ebenfalls Probleme hatten, dieses Problem zu beheben, konnten die normale Funktionalität ihrer Konsole wiederherstellen, indem sie eine Netzwerkaktualisierung erzwangen.
Der ideale Weg, um dieses Verfahren zu starten, besteht darin, einen einfachen Netzwerkneustart durchzuführen. Dies ist weniger aufdringlich und hat keine weiteren Auswirkungen auf Ihre Netzwerkanmeldeinformationen. Dazu müssen Sie nur einmal die Ein / Aus-Taste drücken, mindestens 20 Sekunden warten und dann die Taste erneut drücken, um den Computer neu zu starten.
Hinweis: Sie können das Netzkabel einfach physisch abziehen, um eine Netzwerkaktualisierung zu erzwingen.
Wenn Sie dies bereits getan haben und das Problem für Sie nicht behoben wurde, besteht der nächste logische Schritt darin, einen Router / Modem-Reset durchzuführen. Beachten Sie jedoch, dass Sie vor dem Starten dieses Verfahrens auch die benutzerdefinierten Anmeldeinformationen zurücksetzen, die Sie zuvor für Ihre Anmeldung festgelegt haben. Es besteht eine hohe Wahrscheinlichkeit, dass sie auf die Standardwerte zurückgesetzt werden.
Bei den meisten Routerherstellern wird die Anmeldung auf den Administrator zurückgesetzt (sowohl für den Benutzernamen als auch für das Kennwort).
Wenn Sie einen Router- / Modem-Reset durchführen möchten, drücken Sie einfach einmal die Reset-Taste und halten Sie sie länger als 10 Sekunden gedrückt. Bei den meisten Herstellern werden Sie feststellen, dass alle LEDs einmal blinken, um anzuzeigen, dass der Rücksetzvorgang abgeschlossen wurde.

Hinweis: Beachten Sie, dass Sie bei den meisten Herstellern von Routern / Modems eine Nadel oder einen Zahnstocher benötigen, um die kleine Reset-Taste zu erreichen.