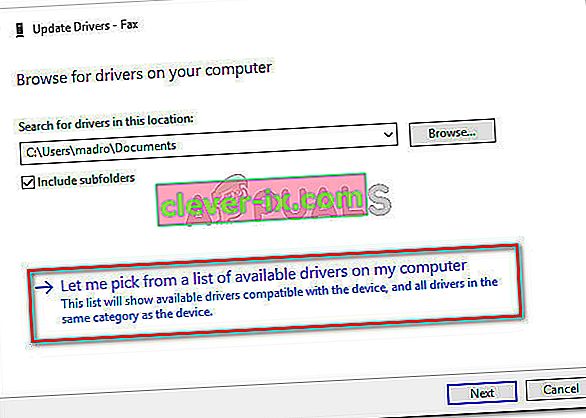Das Problem ohne Ton tritt bei Benutzern mit installierten NVIDIA High Definition Audio-Treibern auf und spiegelt sich häufig wider, wenn HDMI zum Streamen von Audio und Video auf andere Bildschirme verwendet wird. Manchmal tritt das Problem bei der Installation der neuesten Treiber auf, und manchmal ist die Ursache mysteriöser.

In beiden Fällen hatten viele Benutzer das gleiche Problem und konnten ihre eigenen Methoden zur Lösung der Probleme entwickeln. Wir haben beschlossen, diese Methoden aufzunehmen und in einem Artikel zusammenzufassen. Stellen Sie sicher, dass Sie die folgenden Lösungen sorgfältig befolgen, um dieses Problem zu beheben!
Was verursacht das NVIDIA High Definition Audio No Sound Problem unter Windows?
Dieses Problem wird durch viele verschiedene Dinge verursacht, die häufig mit Grafiken zusammenhängen, und die Schritte zur Fehlerbehebung konzentrieren sich häufig auf Grafikgeräte und Treiber anstelle von Audiogeräten. Wir haben eine Liste erstellt, die Sie besuchen können, um Ihr eigenes Szenario herauszufinden und möglicherweise das Problem zu beheben. Schau es dir unten an!
- Das Standard-Audioausgabegerät wurde geändert. - Einige Änderungen, die Sie an Ihren Computern vornehmen, z. B. die Installation neuer Windows- oder Treiberupdates, können das Standard-Audioausgabegerät ändern, und Sie müssen es zurücksetzen.
- Fehlerhafte Treiber - Möglicherweise verursachen Treiberprobleme das Problem beim Streamen von Video und Ton über HDMI. Das Problem kann sowohl durch neue als auch durch alte Treiber verursacht werden, und Sie sollten das Problem entsprechend beheben.
- Onboard-Sound im BIOS deaktiviert - Benutzer haben gemeldet, dass durch die Installation neuer Treiber das Onboard-Soundgerät im BIOS deaktiviert wurde und Sie es wieder einschalten müssen.
Lösung 1: Ändern Sie Ihr Audioausgabegerät
Es ist durchaus möglich, dass eine kürzlich vorgenommene Änderung wie ein neues Windows-Update oder ein neuer installierter Treiber dazu geführt hat, dass sich bestimmte Dinge geändert haben. Neue Updates können manchmal das Standard-Audioausgabegerät auf HDMI ändern, wenn es auf Ihre Lautsprecher oder Kopfhörer eingestellt werden soll. Umgekehrt ist auch möglich. Führen Sie die folgenden Schritte aus, um Ihr Standard-Audioausgabegerät zu ändern.
- Rechtsklick auf das Volume - Symbol unten rechts auf dem Bildschirm befindet und wählen Sie die Wiedergabegeräte Eine alternative Möglichkeit , die Systemsteuerung würde auf Ihrem PC öffnen und die Set - Ansicht von Option Große Symbole . Suchen Sie danach die Option Sounds und klicken Sie darauf, um dasselbe Fenster zu öffnen.
- Bleiben Sie in dem Wiedergabe - Registerkarte der Sound - Fenster , das gerade eröffnet.

- Sie sollten nun das Wiedergabegerät sehen können, das Sie als Standard festlegen möchten. Ist dies nicht der Fall, klicken Sie mit der rechten Maustaste auf eine beliebige Stelle in der Mitte des Fensters und aktivieren Sie die Kontrollkästchen neben Deaktivierte Geräte anzeigen und Nicht verbundene Geräte anzeigen. Ihr Gerät sollte jetzt angezeigt werden.

- Klicken Sie mit der linken Maustaste auf das neu erscheinende Gerät und klicken Sie auf die Schaltfläche Set Default (Standard festlegen), mit der der Sound sofort nach dem Anschließen auf das Gerät umgeschaltet werden soll.
Lösung 2: Aktualisieren oder Zurücksetzen von Grafiktreibern
Dieses Problem kann sowohl durch veraltete Treiber verursacht werden, die mit Ihrem Gerät nicht gut funktionieren, als auch durch die neuesten Treiber, wie von einigen Benutzern gemeldet. Obwohl einige Benutzer skeptisch sind, Grafiktreiber zu aktualisieren, um Audioprobleme zu beheben, sollten Sie diese Methode unbedingt ausprobieren, da dies vielen Benutzern geholfen hat, ihre Probleme zu lösen.
- Klicken Sie auf die Schaltfläche Startmenü, geben Sie anschließend „ Geräte-Manager “ ein und wählen Sie sie aus der Liste der verfügbaren Ergebnisse aus, indem Sie einfach auf die erste klicken. Sie können auch auf die Tastenkombination Windows-Taste + R tippen , um das Dialogfeld Ausführen aufzurufen. Geben Sie " devmgmt. msc ”im Dialogfeld und klicken Sie auf OK, um es auszuführen.

- Da es sich um den Grafikkartentreiber handelt, den Sie auf Ihrem Computer aktualisieren möchten, erweitern Sie den Abschnitt Anzeigeadapter , klicken Sie mit der rechten Maustaste auf Ihre Grafikkarte und wählen Sie Gerät deinstallieren.

- Bestätigen Sie alle Dialoge oder Eingabeaufforderungen, in denen Sie möglicherweise aufgefordert werden, die Deinstallation des aktuellen Grafikgerätetreibers zu bestätigen, und warten Sie, bis der Vorgang abgeschlossen ist.
- Suchen Sie auf der NVIDIA-Website nach Ihrem Grafikkartentreiber. Geben Sie die erforderlichen Informationen über die Karte und Ihr Betriebssystem ein und klicken Sie auf Suchen .

- Eine Liste aller verfügbaren Treiber sollte angezeigt werden. Stellen Sie sicher, dass Sie nach unten scrollen, bis Sie den gewünschten Eintrag erreicht haben. Klicken Sie anschließend auf den Namen und anschließend auf die Schaltfläche Herunterladen . Speichern Sie es auf Ihrem Computer, öffnen Sie es und befolgen Sie die Anweisungen auf dem Bildschirm .
- Wenn Sie den Bildschirm Installationsoptionen erreichen , wählen Sie die Option Benutzerdefiniert (Erweitert), bevor Sie auf Weiter klicken . Sie erhalten eine Liste der Komponenten, die installiert werden sollen. Aktivieren Sie das Kontrollkästchen neben dem Kontrollkästchen Neuinstallation durchführen , klicken Sie auf Weiter und installieren Sie den Treiber.

- Überprüfen Sie, ob das Problem behoben wurde und ob in der NVIDIA-Systemsteuerung weiterhin die Meldung Zugriff verweigert angezeigt wird.
Alternative: Fahren Sie den Treiber zurück
Für die Benutzer, bei denen das Problem aufgetreten ist, nachdem sie die neuesten Treiber für ihre Grafikkarte installiert haben, gibt es eine andere Methode, die sie verwenden können. Dabei wird der Grafikkartentreiber zurückgesetzt.
Dieser Prozess sucht nach Sicherungsdateien des Treibers, der vor den letzten Updates installiert wurde, und dieser Treiber wird stattdessen installiert.
- Zunächst müssen Sie den aktuell auf Ihrem Computer installierten Treiber deinstallieren.
- Geben Sie " Geräte-Manager " in das Suchfeld neben der Schaltfläche "Startmenü" ein, um das Fenster " Geräte-Manager " zu öffnen. Sie können auch die Tastenkombination Windows-Taste + R verwenden, um das Dialogfeld Ausführen zu öffnen. Geben Sie DevMgmt. msc in das Feld und klicken Sie auf OK oder die Eingabetaste.

- Erweitern Sie den Abschnitt „ Anzeigeadapter “. Dadurch werden alle Netzwerkadapter angezeigt, die der Computer derzeit installiert hat.
- Klicken Sie mit der rechten Maustaste auf den Anzeigeadapter, den Sie zurücksetzen möchten, und wählen Sie Eigenschaften . Navigieren Sie nach dem Öffnen des Eigenschaftenfensters zur Registerkarte Treiber und suchen Sie den Rollback-Treiber

- Wenn die Option abgeblendet ist, bedeutet dies, dass das Gerät nicht kürzlich aktualisiert wurde oder keine Sicherungsdateien enthält, die sich an den alten Treiber erinnern.
- Wenn die Option zum Klicken verfügbar ist, befolgen Sie die Anweisungen auf dem Bildschirm , um mit dem Vorgang fortzufahren.
Lösung 3: Aktivieren Sie Onboard Sound im BIOS
Manchmal wird das integrierte Audiogerät automatisch deaktiviert, wenn externe Audiogeräte angeschlossen werden oder wenn ein neuer Grafikkartentreiber installiert wird. Es ist ein seltsames Problem, aber das Aktivieren des Audiogeräts im BIOS ist recht einfach, wenn Sie die folgenden Schritte sorgfältig ausführen.
- Schalten Sie Ihren PC ein und versuchen Sie, die BIOS-Einstellungen einzugeben, indem Sie die BIOS-Taste drücken, während das System gestartet wird. Die BIOS-Taste wird normalerweise auf dem Startbildschirm angezeigt und lautet " Drücken Sie ___, um Setup aufzurufen ." oder etwas ähnliches. Es gibt auch andere Schlüssel. Die üblichen BIOS-Tasten sind F1, F2, Del usw.

- Jetzt ist es Zeit, den Onboard-Sound zu aktivieren. Die Option, die Sie ändern müssen, befindet sich unter verschiedenen Registerkarten der BIOS-Firmware-Tools verschiedener Hersteller, und es gibt keine eindeutige Möglichkeit, sie zu finden. Es befindet sich normalerweise auf der Registerkarte Erweitert , es gibt jedoch viele Namen für dieselbe Option.
- Verwenden Sie die Pfeiltasten, um zur Registerkarte Erweitert oder zu einer ähnlich klingenden Registerkarte im BIOS zu navigieren . Wählen Sie im Inneren eine Option mit dem Namen Onboard, Gerätekonfiguration, Integrierte Peripheriegeräte oder ähnliches aus.

- Nachdem Sie die Option ausgewählt haben, können Sie die Audioeinstellungen unter Audio Controller oder ähnlichem suchen und durch Aktivieren der Eingabetaste aktivieren
- Navigieren Sie zum Abschnitt Beenden und wählen Sie Speichern beenden . Dies wird mit dem Start des Computers fortgesetzt. Überprüfen Sie, ob das Problem weiterhin besteht.
Lösung 4: Verwenden eines hochauflösenden Audiotreibers
Für einige Benutzer funktioniert der Nvidia High Definition Audio-Treiber nicht. In diesem Schritt ändern wir die Installation dieses Treibers in "High Definition Audio Driver". Es klingt seltsam, aber dies behebt dieses Problem für einige Leute, so dass es gut ist, es auszuprobieren. Um das zu tun:
- Drücken Sie "Windows" + "R" , um den Geräte-Manager zu öffnen.
- Geben Sie in „Devmgmt.msc“ und drücken Sie „Enter“.

- Erweitern Sie den Abschnitt „Sound-, Video- und Gamecontroller“ und klicken Sie mit der rechten Maustaste auf die Option „Nvidia High Definition Audio Device“ .
- Wählen Sie die Schaltfläche "Eigenschaften" und klicken Sie dann auf die Registerkarte "Treiber" .
- Wählen Sie die Option "Treiber aktualisieren" und klicken Sie auf die Schaltfläche "Browser my Computer for Driver Software" .

- Klicken Sie anschließend auf die Option " Lassen Sie mich aus einer Liste der verfügbaren Software auswählen ".
- Wählen Sie das "High Definition Audio Device" und klicken Sie auf "Next".
- Befolgen Sie die Anweisungen zur Installation dieses Treibers und prüfen Sie , ob das Problem weiterhin besteht.
Lösung 5: Deaktivieren anderer Treiber
In einigen Fällen sind möglicherweise bestimmte Treiber im Geräte-Manager installiert, die Sie daran hindern, den Nvidia Hight Definition-Treiber zu verwenden. Es wird daher empfohlen, diese Treiber zu deaktivieren und dann zu überprüfen, ob das Problem behoben ist. Um das zu tun:
- Drücken Sie "Windows" + "R" , um die Ausführungsaufforderung zu öffnen.
- Geben Sie in „devmgmt.msc“ ein und drücken Sie „Enter“.

- Erweitern Sie die Option "Systemgeräte" und suchen Sie nach einem Treiber mit "SST" (insbesondere Intel Smart Sound Technology).
- Klicken Sie mit der rechten Maustaste auf diesen Treiber und wählen Sie "Treiber aktualisieren".
- Wählen Sie die Schaltfläche "Browser my Computer for Driver Software" und klicken Sie auf die Option " Aus einer Liste verfügbarer Software auswählen ".
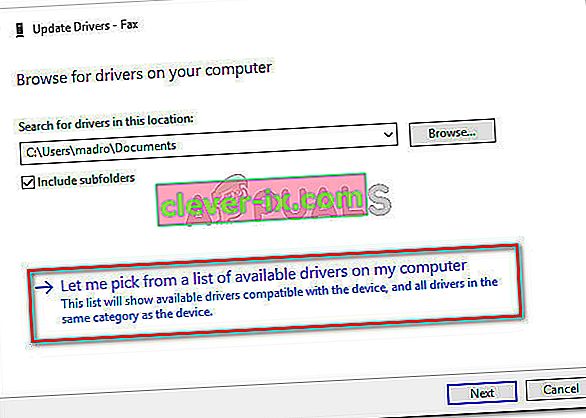
- Wählen Sie das "High Definition Audio Device" und klicken Sie auf "Next".
- Befolgen Sie die Anweisungen zur Installation dieses Treibers und prüfen Sie , ob das Problem weiterhin besteht.