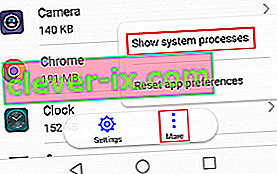Der Google Play Store ist der beliebteste Android-App-Markt, der von Hunderten Millionen Nutzern auf der ganzen Welt genutzt wird. Obwohl die App größtenteils stabil ist, gibt es einige Fälle, in denen Fehler sie unbrauchbar machen oder ihre Funktionalität einschränken.

Google hat es einfacher gemacht, Fehler im Zusammenhang mit dem Google Play Store zu identifizieren, indem verschiedene Fehlercodes bereitgestellt wurden, die die Nutzer in die richtige Richtung weisen. Bisher haben jedoch nicht alle Probleme einen Fehlercode. Dies ist der Fall bei den Fehlern " Serverfehler " oder "Keine Verbindung" im Play Store . Obwohl sie wie zwei verschiedene Arten von Fehlern erscheinen, signalisieren sie dasselbe.

Die Fehlermeldung hängt von der aktuell verwendeten Android-Version ab. Selbst die Fehler lassen es so klingen, als wäre es ein internes Google-Problem. Meistens stammt es von Ihrem Gerät oder dem Router, mit dem Sie verbunden sind.
"Serverfehler" kann aufgrund einer Vielzahl von Faktoren auftreten. Hier ist eine Liste der häufigsten Ursachen:
- falsches Datum und Uhrzeit
- falsche Google Play Store Sprache
- fehlerhafter Google-Account
- schlechte Wi-Fi-Verbindung oder Konfiguration
- Cache-Datenakkumulation im Google Play Store
Vor diesem Hintergrund habe ich eine Anleitung zusammengestellt, mit der Sie diese Fehler beseitigen und Google Play wieder zu seiner normalen Funktionalität machen können. Die oben genannten Methoden sind nach Häufigkeit und Schweregrad geordnet. Befolgen Sie daher die einzelnen Methoden der Reihe nach, bis Sie einen Fix gefunden haben, der für Ihr Gerät geeignet ist.
Methode 1: Verbindung über mobile Daten herstellen
Bevor wir andere Möglichkeiten untersuchen, stellen wir zunächst sicher, dass es sich nicht um eine fehlerhafte Wi-Fi-Verbindung handelt. Manchmal tritt dieser Fehler auf, weil Ihre Wi-Fi-Verbindung schlecht oder falsch konfiguriert ist. Folgendes müssen Sie tun:
- Schließen Sie den Google Play Store .
- Schalten Sie Ihre Wi-Fi-Verbindung aus und aktivieren Sie Mobile Data .
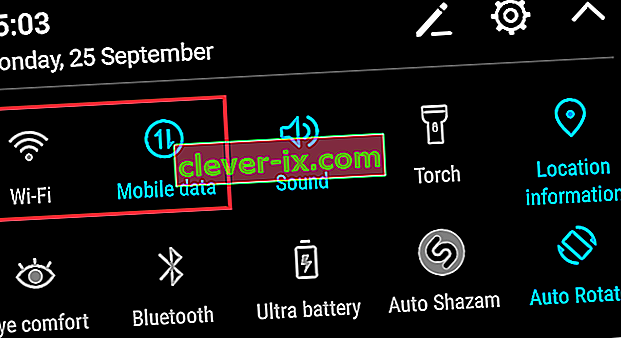
- Warten Sie eine Minute und öffnen Sie den Google Play Store erneut.
Wenn immer noch " Serverfehler " oder " Keine Verbindung " angezeigt wird, fahren Sie direkt mit Methode 2 fort . Wenn der Play Store jedoch normal angezeigt wird, ist klar, dass Ihr Router schuld ist. Bevor Sie online nach einem neuen Router suchen, können Sie Folgendes ausprobieren:
- Gehen Sie zu Einstellungen> Wi-Fi und drücken Sie lange auf das Netzwerk, mit dem Sie gerade verbunden sind.
- Tippen Sie auf Vergessen (Netzwerk vergessen) .

- Erzwingen Sie einen Neustart Ihres Routers, indem Sie das Netzkabel abziehen.
- Aktivieren Sie auf Ihrem Android-Gerät Wi-Fi erneut und gehen Sie zu Einstellungen> Wi-Fi .
- Tippen Sie erneut auf Ihr Wi-Fi-Netzwerk und geben Sie das Passwort erneut ein.
- Öffnen Sie während Ihrer Wi-Fi-Verbindung den Google Play Store und prüfen Sie, ob der Fehler behoben ist.
Hinweis: Wenn der Fehler weiterhin besteht, können Sie versuchen, Ihren Router zurückzusetzen. Sie können dies entweder tun, indem Sie den Reset-Knopf (normalerweise auf der Rückseite) einige Sekunden lang mit einem Bleistift oder einer Nadel drücken und gedrückt halten, oder indem Sie Methode 3 unter "IP-Adresse nicht erhalten" folgen.

Methode 2: Löschen von Daten und Cache des Google Play Store
Nachdem wir einen fehlerhaften Router ausgeschlossen haben, beginnen wir mit der beliebtesten Lösung für diese Fehler. Wenn Sie häufig im Google Play Store sind, werden Ihre zwischengespeicherten Daten sehr schnell groß und es besteht eine gute Chance, dass sie ausfallen. So löschen Sie den Cache:
- Gehen Sie zu Einstellungen > Apps (Anwendungen) und stellen Sie sicher, dass Sie den Filter Alle Apps verwenden.
- Scrollen Sie nach unten und tippen Sie auf Google Play Store. Gehen Sie dann zu Speicher und tippen Sie auf Daten löschen .
- Tippen Sie nach dem Löschen der Daten auf Cache löschen .
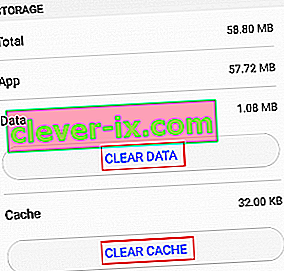
- Klicken Sie auf das Zurück-Symbol und tippen Sie auf Stopp erzwingen .
- Starten Sie Ihr Gerät neu und öffnen Sie den Google Play Store erneut, um festzustellen, ob der Fehler behoben ist.
Methode 3: Aktualisieren der Datums- / Uhrzeiteinstellungen
Eine weitere effiziente Lösung, mit der die Fehler "Serverfehler" und "Keine Verbindung" behoben werden, ist die Aktualisierung Ihrer Datums- und Uhrzeiteinstellungen. Einige ältere Android-Versionen weisen einen kleinen Fehler auf, der verhindert, dass Geräte mit veralteter Uhrzeit und Datum auf den Google Play Store zugreifen . So aktualisieren Sie sie:
- Gehen Sie zu Einstellungen und tippen Sie auf Datum und Uhrzeit . Wenn Sie keinen Datums- und Uhrzeiteintrag finden , suchen Sie unter Erweiterte Einstellungen .
- Aktivieren Sie das automatische Datum und die automatische Uhrzeit sowie die automatische Zeitzone .
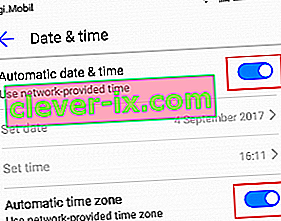
- Starten Sie Ihr Gerät neu und öffnen Sie den Google Play Store , um festzustellen , ob der Fehler behoben wurde.
Methode 4: Ändern der Play Store-Sprache
Einige Benutzer haben berichtet, dass "Serverfehler" verschwunden ist, nachdem die Sprache auf Englisch geändert wurde . Obwohl ich es selbst nicht überprüfen konnte , ist es möglicherweise einen Versuch wert , wenn Sie beim Durchsuchen des Play Store eine andere Sprache verwenden . So geht's:
- Besuchen Sie diesen Link und melden Sie sich mit Ihrem Google-Konto an. Sie können dies entweder über Ihren Android-Browser oder von einem PC aus tun.
- Klicken / tippen Sie auf Kontoeinstellungen und wählen Sie Sprach- und Eingabetools .
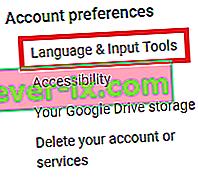
- Klicken / tippen Sie auf Sprache und wählen Sie Englisch .
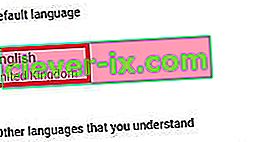
- Nehmen Sie Ihr Android-Gerät in die Hand, gehen Sie zu Einstellungen> Konten und tippen Sie auf Google .
- Tippen Sie jetzt auf Synchronisieren und warten Sie, bis die Daten aktualisiert sind. Öffnen Sie den Play Store erneut und prüfen Sie, ob der Fehler verschwunden ist.
Methode 5: Deinstallieren von Google Play-Updates
Wenn Sie die oben genannten Methoden erfolglos ausprobiert haben, kann die Deinstallation der Updates von Google Play das Problem möglicherweise endgültig beheben. Wenn Sie verwurzelt sind, können Sie versuchen, Google Play vollständig zu deinstallieren, wenn die folgenden Schritte fehlschlagen. Ich würde jedoch davon abraten.
- Gehen Sie zu Einstellungen> Apps (Anwendungen). Wählen Sie den Filter Alle Apps und scrollen Sie nach unten zum Google Play Store .
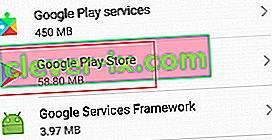
- Tippen Sie auf Updates deinstallieren . Starten Sie Ihr Telefon neu und lassen Sie Play Store nicht erneut aktualisieren, bis Sie bestätigen, dass der Fehler behoben ist.
Methode 6: Entfernen Sie Ihr Google-Konto und fügen Sie es erneut hinzu
Obwohl dies weniger häufig vorkommt, besteht eine geringe Wahrscheinlichkeit, dass Ihr Google-Konto auf Ihrem Android-Gerät fehlerhaft ist. Dies geschieht normalerweise, wenn Sie Ihr Kontokennwort von einem anderen Gerät aus ändern. Wie auch immer, hier ist was Sie tun müssen:
- Gehen Sie zu Einstellungen> Konten und tippen Sie auf Google und tippen Sie auf Ihr Konto und klicken Sie auf Entfernen .
 Wenn Sie kein Symbol zum Entfernen sehen, tippen Sie auf das Dreipunktsymbol.
Wenn Sie kein Symbol zum Entfernen sehen, tippen Sie auf das Dreipunktsymbol. - Gehen Sie zurück zu Einstellungen> Konten und tippen Sie auf Konto hinzufügen .
- Wählen Sie Google aus der Liste aus und geben Sie Ihre E-Mail-Adresse und Ihr Passwort ein, die dem Konto zugeordnet sind. Tippen Sie jetzt auf Jetzt synchronisieren .

- Öffnen Sie den Play Store erneut, um festzustellen, ob er funktioniert hat.
Methode 7: Löschen Sie den Google Services Framework-Cache
Google Services Framework ist der Prozess, der für die Synchronisierung und Speicherung von Gerätedaten verantwortlich ist. Wenn der Fehler im Zusammenhang mit dem Fehler von hier herrührt, kann das Erzwingen des Stopps und das Löschen des Caches die Aufgabe übernehmen. Folgendes müssen Sie tun:
- Gehen Sie zu Einstellungen und tippen Sie auf Application Manager . Beachten Sie, dass einige Hersteller Systemprozesse irgendwo auf der Registerkarte "App" ausblenden. Wenn Sie Application Manager nicht finden können , gehen Sie zu Einstellungen> Apps (Anwendungen) und tippen Sie auf das Menüsymbol (Dreipunktsymbol). Wählen Sie dort Systemprozesse anzeigen .
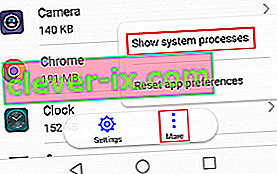
- Scrollen Sie nach unten und tippen Sie auf Google Services Framework .
- Tippen Sie auf Stopp erzwingen .
- Gehen Sie zu Speicher und tippen Sie auf Cache löschen . Starten Sie Ihr Gerät neu und öffnen Sie den Play Store.
Methode 8: Bearbeiten der Hostdatei (nur gerootete Geräte)
Wenn Sie einen Werbeblocker verwenden oder verwendet haben, besteht eine geringe Wahrscheinlichkeit, dass die falschen Hosts blockiert werden. Die schlechte Nachricht ist, dass Sie einen Texteditor benötigen, aber die meisten Hersteller nehmen einen in ihre Liste der vorinstallierten Apps auf. Folgendes müssen Sie tun:
- Entfernen Sie Ihr Google-Konto wie in Methode 5 gezeigt .
- Navigieren Sie mit Root Explorer (oder einer ähnlichen App) zu etc / hosts.
- Öffnen Sie die dort vorhandene Hosts- Datei mit einem Texteditor.
- Suchen Sie nach der IP-Adresse von Google und geben Sie ein "#" davor ein . Es ist normalerweise in der zweiten Zeile. Dadurch wird die Blockierung dieser IP deaktiviert. Das Endergebnis sollte ungefähr so aussehen wie " # 74.125.93.113 android.clients.google.com ".
- Speichern Sie die Datei, starten Sie Ihr Gerät neu, fügen Sie Ihr Google-Konto erneut hinzu und öffnen Sie den Google Play Store erneut.
- Wenn nach dem Neustart derselbe Fehler angezeigt wird, deinstallieren Sie möglicherweise einen Werbeblocker oder eine VPN-App und löschen Sie die Hostdatei vollständig
Methode 9: Zurücksetzen auf die Werkseinstellungen
Wenn für Sie bisher nichts funktioniert hat, müssen Sie noch einen letzten Versuch unternehmen, bevor Sie Ihr Telefon an einen Techniker senden, um das Betriebssystem erneut zu flashen. Durch einen Werksreset wird Ihr Telefon in den Ausgangszustand zurückversetzt. Dies bedeutet, dass alle Ihre persönlichen Daten, die nicht auf der SD-Karte vorhanden sind, gelöscht werden.
Um unnötigen Datenverlust zu vermeiden, gehen Sie zu Einstellungen> Erweiterte Einstellungen und tippen Sie auf Sichern & Zurücksetzen . Tippen Sie auf Meine Daten sichern und warten Sie, bis sie erstellt wurden.
Sobald Sie das aus dem Weg geräumt haben, gehen Sie wie folgt vor, um die Werkseinstellungen zurückzusetzen:
- Gehen Sie zu Einstellungen> Erweiterte Einstellungen> Sichern & Zurücksetzen und scrollen Sie bis zum Zurücksetzen auf Werkseinstellungen .

- Tippen Sie auf Telefon zurücksetzen und bestätigen Sie.
- Ihr Gerät wird am Ende des Vorgangs neu gestartet.
- Öffnen Sie nach der Initialisierung den Google Play Store und prüfen Sie, ob er normal funktioniert.
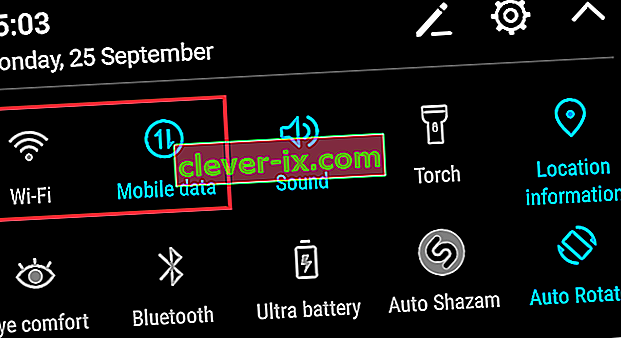


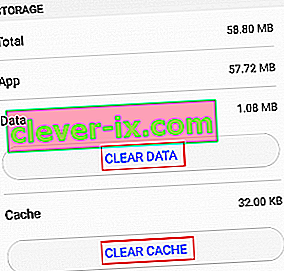
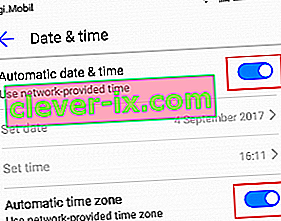
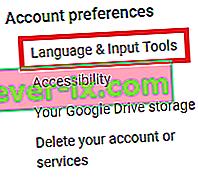
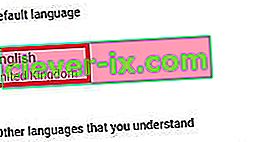
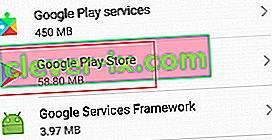
 Wenn Sie kein Symbol zum Entfernen sehen, tippen Sie auf das Dreipunktsymbol.
Wenn Sie kein Symbol zum Entfernen sehen, tippen Sie auf das Dreipunktsymbol.