Wenn Sie den Datei-Explorer noch nicht kennen, können Sie auf Ihre Laufwerke und verschiedene andere Dateien auf der Windows-Plattform zugreifen. In letzter Zeit beschweren sich viele Benutzer darüber, dass sich der Datei-Explorer zufällig unter Windows öffnet. Bei einigen wird es zufällig von selbst geöffnet, während bei anderen ein Muster festgestellt wurde, bei dem der Datei-Explorer nur beim Start oder beim Schließen eines Vollbildspiels usw. geöffnet wird. Dies hindert Benutzer jedoch nicht daran, eine Aufgabe unter Windows auszuführen, sondern dies Es ist sicherlich ziemlich ärgerlich, alle paar Minuten ein Popup zu sehen.
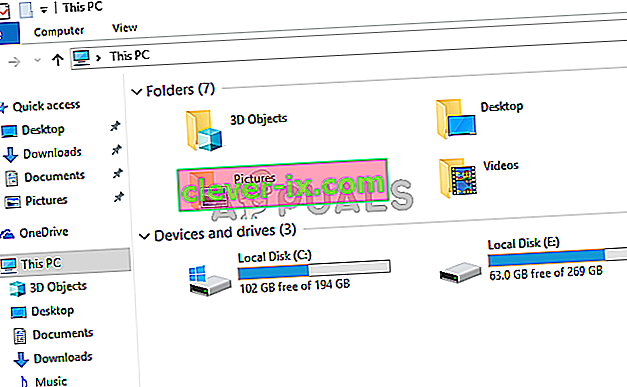
Was bewirkt, dass der Datei-Explorer zufällig geöffnet wird?
Hier sind einige Dinge, die dazu führen können, dass Ihr Datei-Explorer angezeigt wird:
- Fehlverhalten des Datei-Explorers: Manchmal verhält sich Software von selbst schlecht. Es ist nur eine zufällige Sache, die dies verursacht, und Sie können nichts dagegen tun, außer die Anwendung neu zu starten. Durch einfaches Beenden der Aufgabe über den Task-Manager und Neustarten des Datei-Explorers wird dieses Problem behoben.
- AutoPlay: Wenn das Problem nach dem Anschließen eines externen Laufwerks auftritt, wird das Problem möglicherweise durch die AutoPlay-Funktion verursacht. Mit AutoPlay können Sie eine Standardaktion für einen bestimmten Medientyp auswählen. Möglicherweise ist Ihre automatische Wiedergabe aktiviert und standardmäßig ausgewählt, um den Datei-Explorer zu öffnen und den Inhalt Ihres externen Laufwerks anzuzeigen. Das ständige Auftauchen Ihres Datei-Explorers kann darauf zurückzuführen sein, dass Ihr externes Laufwerk eine lose Verbindung hat und die Verbindung getrennt wird, wodurch Ihr System gezwungen wird, den Datei-Explorer jedes Mal zu öffnen, wenn Ihr Laufwerk erneut eine Verbindung herstellt.
Methode 1: Task-Task-Explorer beenden
Manchmal ist das Problem nicht so tief wie wir denken und das Problem kann einfach durch Neustart der problematischen Anwendung gelöst werden. Dies kann auch beim Datei-Explorer der Fall sein. Wenn sich der Datei-Explorer nur schlecht verhält, wird das Problem durch einfaches Schließen über den Task-Manager behoben. Viele Benutzer haben das Problem behoben, indem sie die Datei-Explorer-Aufgabe über den Task-Manager beendet haben. Beenden wir also zunächst die Datei-Explorer-Aufgabe und fahren mit den nächsten Methoden fort, wenn dies nicht funktioniert.
- Halten Sie gleichzeitig die Tasten STRG, UMSCHALT und Esc ( STRG + UMSCHALT + ESC ) gedrückt, um den Task-Manager zu öffnen
- Suchen Sie in der Liste der Prozesse nach dem Datei-Explorer
- Wählen Sie Datei-Explorer und klicken Sie auf Aufgabe beenden . Beachten Sie, dass es je nach verwendeter Windows-Version möglicherweise Windows Explorer heißt. Windows Explorer und Datei-Explorer sind dasselbe. Hinweis: Abhängig von Ihrer Windows-Version wird anstelle von Task beenden möglicherweise die Schaltfläche Neustart angezeigt. Wenn Sie eine Schaltfläche zum Neustart sehen, klicken Sie einfach darauf und Sie müssen die nächsten 2 Schritte nicht ausführen.

- Wenn Sie fertig sind, klicken Sie im Task-Manager auf Datei und wählen Sie Neue Aufgabe
- Typ explorer.exe und drücken Sie Enter
- Jetzt neu starten , um das System
Dies sollte das Problem für Sie beheben.
Methode 2: AutoPlay entfernen
Diese Lösung ist für Personen gedacht, bei denen dieses Problem auftritt, wenn sie einen USB-Stick oder eine externe Festplatte an das System anschließen. Wenn der Datei-Explorer nach dem Anschließen eines USB-Sticks ständig angezeigt wird, können Sie die AutoPlay-Funktion von Windows deaktivieren. AutoPlay ist eine Funktion, mit der Sie eine Aktion für einen bestimmten Medientyp in einem Laufwerk auswählen können. Daher ist Ihr AutoPlay möglicherweise so eingestellt, dass der Datei-Explorer geöffnet wird, um den Inhalt Ihres eingelegten Laufwerks anzuzeigen. Durch Deaktivieren von AutoPlay wird dieses Problem behoben. Führen Sie die folgenden Schritte aus, um die automatische Wiedergabe zu deaktivieren
- Halten Sie die Windows-Taste gedrückt und drücken Sie R.
- Typ Bedienfeld und drücken Sie Enter

- Wählen Sie kleine Symbole aus dem Dropdown-Menü unter Anzeigen nach (obere rechte Ecke).

- Wählen Sie AutoPla y

- Deaktivieren Sie die Option AutoPlay für alle Medien und Geräte verwenden
- Klicken Sie auf Speichern

Das ist es. Dadurch sollte AutoPlay deaktiviert werden und der Datei-Explorer wird nicht jedes Mal angezeigt, wenn Sie ein USB-Gerät anschließen.


