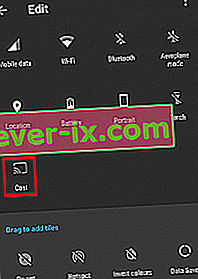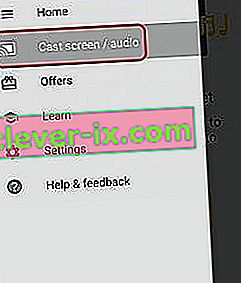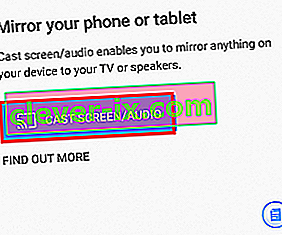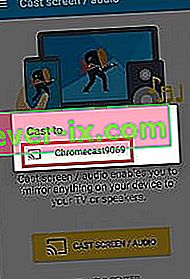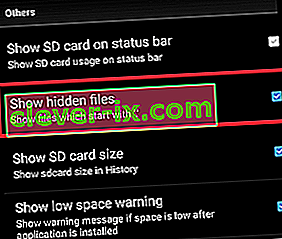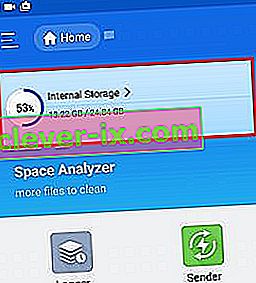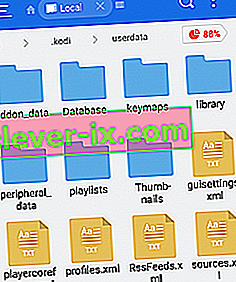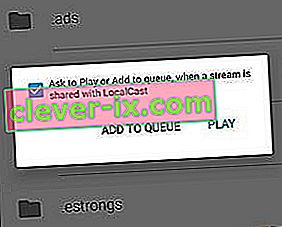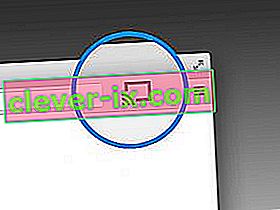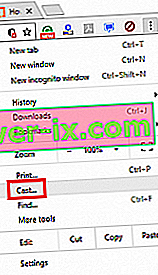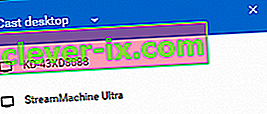Auch wenn Sie kein großer Fan von Google sind, müssen Sie anerkennen, dass Chromecast eines der besten Streaming-Kits auf dem Markt ist. Sie können einfach das Micro-USB-Ende an der Rückseite Ihres Fernsehgeräts anschließen und 4k-Streaming und HEVC-Inhalte genießen. Wenn Sie die Funktionen von Chromecast mit den meisten Mitbewerbern vergleichen, gibt es nur einen eindeutigen Gewinner. Die meisten Alternativen bieten die gleichen Funktionen wie Chromecast zum doppelten Preis.

Kodi verzeichnete ein rasantes Wachstum von der ziemlich anonymen XBMC zu einer äußerst beliebten Software, die von Millionen verwendet wurde. Kodi zeichnet sich durch jede Art von HTPC-Einrichtung aus und ermöglicht es Ihnen, Ihre Medien genau so zu organisieren, wie Sie es möchten. Dahinter steckt eine riesige Community, die das Projekt am Leben erhält. Es gibt auch einige rechtliche Bedenken bezüglich Kodi, aber das ist nicht der Punkt dieses Artikels.
An diesem Punkt wundern Sie sich vielleicht, warum ich so hoch von den beiden Technologien spreche. Der Grund dafür ist, dass Sie sie so kombinieren können, dass Sie Kodi auf jedem Chromecast-kompatiblen Gerät streamen können. Obwohl Kodi standardmäßig nicht mit Chromecast kompatibel ist, gibt es Möglichkeiten, wie sie gut miteinander spielen können.
Im Folgenden finden Sie eine ganze Reihe von Methoden, mit denen Sie Kodi von Android PC, Mac und Linux auf Chromecast streamen können. Wählen Sie je nach Einrichtung die für Ihre Situation geeignete Anleitung aus.
Streaming von Kodi von Android
Wenn es um Android geht, gibt es drei Möglichkeiten, Kodi auf Chromecast zu streamen. Die ersten beiden Methoden, die wir vorstellen werden, sind extrem einfach, verbrauchen jedoch einen Großteil der Akkulaufzeit Ihres Android und schränken die Funktionalität Ihres Android beim Streaming zu Chromecast ein.
Die dritte Methode hat eine komplexere anfängliche Einrichtung, bei der Sie sich die Hände schmutzig machen müssen. Aber auf der positiven Seite ist es viel schonender für Ihre Android-Akkulaufzeit als die ersten beiden. Darüber hinaus können Sie auch andere Aufgaben ausführen, während Kodi im Hintergrund ausgeführt wird.
Obwohl alle oben genannten Methoden einwandfrei funktionieren, empfehlen wir Methode 3 und Methode 4 für das beste Ergebnis.
Methode 1: Streaming mit dem Schnelleinstellungssymbol
Diese Methode funktioniert möglicherweise nicht für Sie. Es hängt alles von der Android-Version ab, die Sie verwenden. Obwohl die Cast- Funktion normalerweise in den Standard-Android-Builds enthalten ist, bieten einige Hersteller diese Funktion auf ihren Smartphones immer noch nicht an.
Bei den meisten Android-Builds sollte sich die Schaltfläche " Besetzung" in der Schublade "Schnelleinstellungen" befinden . Folgendes müssen Sie tun:
Hinweis: Wenn Sie die folgenden Schritte nicht ausführen können, fahren Sie mit Methode 2 fort .
- Wischen Sie vom oberen Rand der Statusleiste nach unten, um die Schublade für die Schnelleinstellungen zu öffnen .
- Wenn Sie das Cast- Symbol nicht sofort sehen, tippen Sie auf das Stiftsymbol. Dadurch werden noch schnellere Optionen angezeigt.
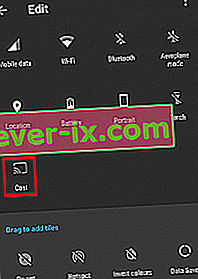
- Tippen Sie auf das Cast- Symbol und warten Sie, bis Ihr Gerät das Netzwerk gescannt hat. Nach einer Weile sollte eine Liste der verfügbaren Geräte angezeigt werden. Wählen Sie Ihr Chromecast-Gerät aus der Liste aus. Sie werden wissen, dass Sie erfolgreich eine Verbindung hergestellt haben, wenn Ihr Android-Bildschirm auf Ihrem Fernseher gespiegelt wird.

- Öffnen Sie die Kodi-App und spielen Sie ein Video ab.
Da dadurch das gesamte Android auf Ihren Fernseher übertragen wird, können Sie Ihr Telefon beim Streaming zu Chromecast nicht mehr verwenden. Wenn Sie nach einer besseren Option suchen, fahren Sie mit Methode 3 fort.
Methode 2: Streaming mit der Google Home App
Wenn Sie nicht viel Zeit verschwenden möchten, ist dies sicherlich die richtige Methode für Sie. Wir werden eine Google Home-Funktion verwenden, um den Bildschirm Ihres Android auf den Chromecast-Dongle zu spiegeln.
Obwohl die Barrierefreiheit den Vorteil bietet, gibt es bei dieser Methode einige Einschränkungen. Zunächst wird der von Ihnen angesehene Inhalt auf beiden Geräten abgespielt. Außerdem können Sie Ihren Android-Bildschirm nicht ausschalten, keine Texte senden oder Anrufe entgegennehmen, während Sie auf Chromecast übertragen. Wenn Sie eine schnelle und einfache Lösung wünschen, führen Sie die folgenden Schritte aus:
- Beginnen Sie mit der Installation von Kodi auf Ihrem Android-Gerät. Ich empfehle dringend, dass Sie benutzerdefinierte Builds vermeiden und sich an die offizielle Google Play-App halten.
- Installieren Sie die offizielle Google Home-App aus dem Google Play Store.
- Öffnen Sie nach der Installation beider Apps Google Home und tippen Sie auf das Aktionsmenü. Tippen Sie von dort aus auf Bildschirm / Audio übertragen .
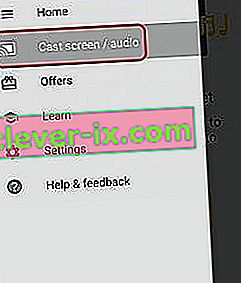
- Tippen Sie erneut auf Cast Screen / Audio .
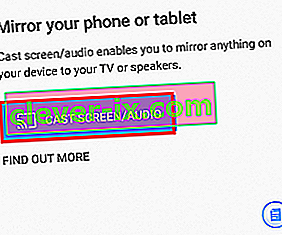
- Jetzt sucht die App nach kompatiblen Geräten. Wählen Sie Ihr Chromecast-Gerät aus der Liste aus und klicken Sie auf OK .
Hinweis: Machen Sie sich keine Sorgen, wenn die Meldung " Screencasting ist für dieses Gerät nicht optimiert " angezeigt wird . Es ist ein häufiges Ereignis.
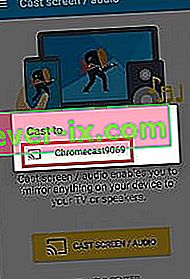
- Öffnen Sie nun die Kodi-App auf Ihrem Android-Gerät und streamen Sie das Video, das Sie auf Ihrem Fernseher übertragen möchten.
So streamen Sie Kodi über die Google Home-App zu Chromecast. Selbst wenn es sich um eine so zugängliche Lösung handelt, gibt es einige schwerwiegende Einschränkungen. Es besteht auch die Möglichkeit, dass beim Streamen über Google Home Verzögerungen in Ihrem Chromecast auftreten.
Methode 3: Streaming, während Kodi im Hintergrund ausgeführt wird
Wenn Sie bereit sind, die Schritte auszuführen, ist dies bei weitem die beste Methode, um Kodi von Android auf Chromecast zu streamen. Auf diese Weise kann Kodi auch dann auf Ihrem Chromecast weiterspielen, wenn Ihr Telefon gesperrt ist. Dies wird erheblich weniger Batterie verbrauchen als die ersten beiden Methoden, die wir bisher vorgestellt haben.
Der Prozess ist ziemlich lang und langwierig, aber es lohnt sich. Befolgen Sie die nachstehenden Schritte:
- Laden Sie den Es File Explorer aus dem Google Play Store herunter und installieren Sie ihn .
- Installieren Sie LocalCast aus dem Google Play Store.
- Laden Sie die PlayerCoreFactory-XML-Datei herunter .
- Stellen Sie sicher, dass Sie die Kodi-App installiert haben. Um unerwartete Fehler zu vermeiden, empfehle ich die Verwendung der im Google Play Store aufgeführten Version.
- Öffnen Sie den ES File Explorer und gehen Sie zu Einstellungen> Anzeigeeinstellungen . Scrollen Sie nach unten zur Registerkarte Andere und aktivieren Sie das Kontrollkästchen neben Versteckte Dateien anzeigen .
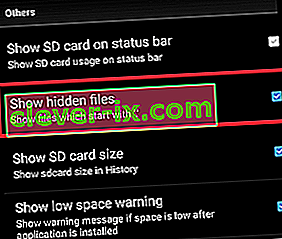
- Gehen Sie nun zum Ordner Downloads und kopieren Sie die gerade heruntergeladene Datei PlayCoreFactory.xml .
- Kehren Sie nun zum Startbildschirm von Es File Explorer zurück und wählen Sie Interner Speicher .
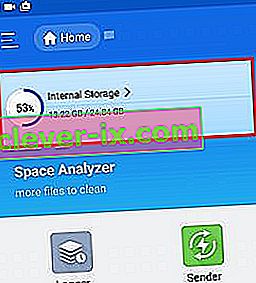
- Fügen Sie die Datei PlayCoreFactory.xml in den Ordner Android> Daten> org.xbmc.kodi> Dateien> .kodi> Benutzerdaten ein.
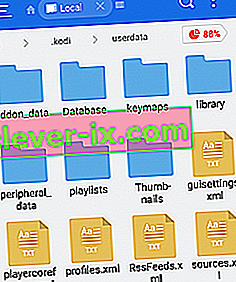
- Öffnen Sie die Kodi-App und spielen Sie ein beliebiges Video ab. Wenn Sie mehrere Casting-Apps installiert haben, werden Sie aufgefordert, einen Dienst auszuwählen. Wählen Sie in diesem Fall LocalCast.
Hinweis: Wenn Sie keine andere Casting-App installiert haben, wählt Kodi automatisch LocalCast.
- Wählen Sie nun Ihr Chromecast-Gerät aus und warten Sie, bis die Verbindung hergestellt ist.
- Tippen Sie auf Wiedergabe , um die Videowiedergabe auf Ihrem Chromecast-Gerät zu starten. Sie können mehrere Videos hinzufügen, indem Sie auf die Schaltfläche Zur Warteschlange hinzufügen klicken .
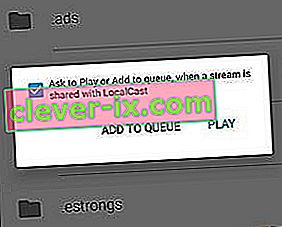
- Sobald Sie diesen Schritt erreicht haben, können Sie die Local Cast-App minimieren und sogar Ihr Android-Gerät sperren. Die Videowiedergabe wird fortgesetzt, bis Sie auf die App beenden auf dem Fernseher tippen oder die Verbindung trennen .
Streaming von Kodi vom PC oder MAC
Die folgende Methode funktioniert sowohl auf dem PC als auch auf dem MAC. Es ist eine Chrome-Funktion, die derzeit in die neuesten PC- und MAC Chrome-Versionen integriert ist. Wenn Sie Chrome nicht mögen, können Sie die folgenden Schritte auch in Vivaldi oder einem anderen chrombasierten Webbrowser ausführen.
Methode 4: Kodi von einem PC oder MAC auf Chromecast übertragen
Beachten Sie, dass ältere Chrome-Versionen diese Funktion standardmäßig nicht haben. Wenn Sie die Casting-Funktion in älteren Chrome-Versionen aktivieren möchten, müssen Sie die Cast-Erweiterung herunterladen .
Vor diesem Hintergrund müssen Sie Folgendes tun, um Kodi von PC oder MAC auf ChromeCast zu übertragen:
- Wenn Sie das Besetzungssymbol in der oberen rechten Ecke des Bildschirms sehen, klicken Sie darauf.
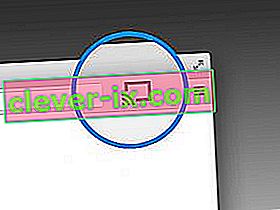
Hinweis: Wenn das Besetzungssymbol nicht angezeigt wird, tippen Sie auf die Aktionsschaltfläche und klicken Sie auf Besetzung…
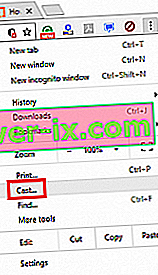
- Klicken Sie auf das Cast-Symbol und stellen Sie sicher, dass Cast Desktop ausgewählt ist.
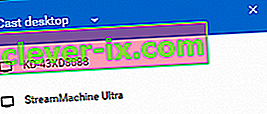
- Wählen Sie Ihren Chromecast aus und warten Sie, bis die Verbindung hergestellt ist.
- Öffnen Sie Kodi und spielen Sie Videos ab. Achten Sie jedoch darauf, Chrome während des Castings nicht zu schließen.