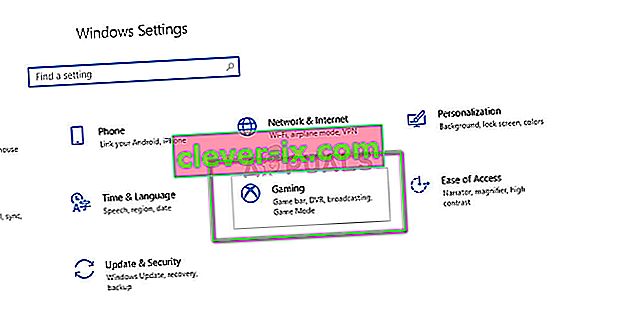Beim Zerreißen des Bildschirms zeigt die Anzeigehardware Informationen / Daten aus mehreren Frames in einer einzigen Bildschirmzeichnung an. Dies tritt normalerweise auf, wenn das in das System eingespeiste Video nicht mit der Bildwiederholfrequenz des Displays synchronisiert ist. Während des Spiels kann dies äußerst ärgerlich werden und dazu führen, dass der Spieler seine Spielfähigkeit verliert.

Es gibt verschiedene Problemumgehungen für dieses Problem, um Ihren Zustand zu verbessern. Einige davon beheben das Problem möglicherweise vollständig, dies ist jedoch nicht garantiert. Beginnen Sie mit dem ersten und arbeiten Sie sich entsprechend nach unten.
Bevor Sie fortfahren, sollten Sie jedoch beachten, dass der Bildschirmriss nicht behoben wird, wenn die Bildraten aufgrund der Hardwarespezifikationen des Monitors nicht synchron sind. Hier müssen Sie den Monitor entsprechend diagnostizieren und austauschen (wie bei einem G-Sync-Monitor).
Lösung 1: Ändern der Auflösung und der Aktualisierungsrate
Der erste und wichtigste Grund, warum der Bildschirm tatsächlich reißt, ist die Aktualisierungsrate des Monitors oder eine falsche Auflösung. Dies löst das Problem in den meisten Fällen möglicherweise nicht vollständig, macht es jedoch erträglich genug, damit Sie tatsächlich arbeiten können. Schauen Sie unten nach.
- Drücken Sie Windows - + S die Suchanwendung zu starten. Geben Sie " Auflösung " in das Dialogfeld ein und öffnen Sie die kommende Anwendung.

- Navigieren Sie in den Einstellungen zum Ende der Seite und wählen Sie " Erweiterte Anzeigeeinstellungen ".

- Ein weiteres Fenster mit allen Details Ihrer Anzeige wird angezeigt. Wählen Sie die Option Adaptereigenschaften für Anzeige 1 anzeigen .

- Jetzt werden Ihre Hardwareeigenschaften angezeigt. Klicken Sie auf der Registerkarte " Adapter " auf " Alle Modi auflisten ".

- Auf dem Bildschirm wird eine Liste mit verschiedenen Auflösungen angezeigt. Ändern Sie sie gemäß Ihren Hardwarespezifikationen und prüfen Sie nach jedem Drücken von „ OK “, ob sie einen Unterschied machen.

- Starten Sie Ihren Computer neu, nachdem Sie die Einstellungen erfolgreich geändert haben, und prüfen Sie, ob der Bildschirm immer noch reißt.
Lösung 2: Aktivieren / Deaktivieren von NVIDIA VSync
VSync ist die Antwort von NVIDIA auf Probleme mit Bildschirmrissen und Stottern. Der Bildschirmriss tritt, wie zuvor erläutert, auf, wenn die Bildraten höher sind, als das System verarbeiten kann. Vsync begegnet diesem Problem mit dem Controller die Bildraten automatisch ohne Ihre Störung. Jetzt können Sie entweder versuchen, die Funktion zu deaktivieren oder zu aktivieren. Sehen Sie, was in Ihrem Fall funktioniert.
Hinweis: Es gab auch Fälle, in denen das Problem durch Setzen von VSync auf Adaptive behoben wurde.
- Klicken Sie mit der rechten Maustaste auf eine beliebige Stelle auf Ihrem Desktop und wählen Sie NVIDIA-Systemsteuerung .
- Navigieren Sie zu 3D-Einstellungen> 3D-Einstellungen verwalten . Klicken Sie nun auf die Registerkarte Globale Einstellungen auf der rechten Seite des Bildschirms und dann auf Vertikale Synchronisierung .
- Jetzt können Sie es je nach Fall ein- oder ausschalten.

- Änderungen speichern und verlassen. Überprüfen Sie nun, ob das Problem behoben ist.
Für AMD-Benutzer gibt es die Option Auf vertikale Vertikale warten . Ändern Sie die Option in Immer ein .

Lösung 3: Deaktivieren der Optimierung im Spielemodus und im Vollbildmodus
Windows hat in seinem neuesten Update mehrere Funktionen angekündigt und veröffentlicht. Zu den "auffälligen" Funktionen gehörte der "Spielemodus". Dieser Modus hilft Benutzern, ihr System zu optimieren und jedes Spiel reibungsloser zu spielen. Das Betriebssystem erkennt das Programm als Spiel und versucht, seiner Verarbeitung maximale Leistung zu liefern.
Darüber hinaus können Sie in diesem Modus Ihr Gameplay aufzeichnen oder geräteübergreifend streamen. Außerdem können Sie Screenshots mit einer einzigen Schaltfläche erstellen. Es gab zahlreiche Spieler, die berichteten, dass diese Option ihr Spiel zum Absturz brachte und der Grund war, warum sie das "Zerreißen" bekamen. Wir können dies deaktivieren und sehen, ob dies unserem Fall hilft.
- Drücken Sie Windows + S, geben Sie " Einstellungen " in das Dialogfeld ein und öffnen Sie die Anwendung.
- Klicken Sie in den Einstellungen auf das Spiel.
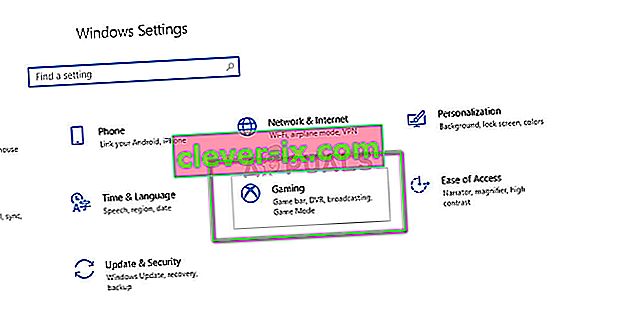
- Klicken Sie auf Spiel - Bar , die an der linken Seite der Navigationsleiste und schalten Sie die Option „Record Spiel Clips, Screenshots und Broadcast mit Spiel Bar“ aus . Wählen Sie nun Broadcasting und deaktivieren Sie die Option „ Audio beim Senden aufnehmen“ .

- Starten Sie Ihren Computer vollständig und versuchen Sie Ihr Spiel erneut zu starten. Überprüfen Sie nun, ob dies das Problem des Bildschirmreißens löst.
Wenn der Fehler weiterhin besteht, können Sie versuchen, die Vollbildoptimierung des von Ihnen gestarteten Spiels zu deaktivieren. Dies verbessert die Situation in einigen Fällen.
- Klicken Sie mit der rechten Maustaste auf das Spiel und wählen Sie Eigenschaften .
- Klicken Sie auf Kompatibilität und aktivieren Sie die Option Vollbildoptimierungen deaktivieren .

- Drücken Sie Übernehmen Änderungen zu speichern und beenden. Starten Sie Ihren Computer neu und starten Sie das Spiel. Überprüfen Sie, ob das Problem behoben ist.
Wenn Sie Steam als Spieleclient verwenden und das Problem dort auftritt , können Sie auch versuchen, die Startoptionen " -windowed -noborder " einzustellen .

Lösung 4: Überprüfen der Grafiktreiber
Wenn alle oben genannten Methoden nicht funktionieren, können wir versuchen, Ihre Grafiken entweder auf den neuesten Build zu aktualisieren oder sie herunterzustufen, wenn das Problem nach einem Grafikupdate auftritt. Es gibt zahlreiche Fälle, in denen die Nichtverwendung der neuesten Treiber das Problem verursacht, da das von Ihnen gespielte Spiel auch für die Ausführung mit dem neuesten optimiert ist.
- Starten Sie Ihren Computer im abgesicherten Modus, drücken Sie Windows + R und geben Sie " devmgmt " ein. msc ”im Dialogfeld und drücken Sie die Eingabetaste. Navigieren Sie zum Geräte-Manager, suchen Sie die NVIDIA-Hardware, klicken Sie mit der rechten Maustaste darauf und wählen Sie Gerät deinstallieren . Starten Sie nun Ihren Computer neu.

- In den meisten Fällen werden die Standardtreiber auf der Hardware installiert. Wenn nicht, klicken Sie mit der rechten Maustaste auf eine leere Stelle und wählen Sie " Nach Hardwareänderungen suchen ".
Überprüfen Sie nun, ob die Fehlermeldung weiterhin besteht. Wenn dies immer noch der Fall ist, führen Sie die unten aufgeführten Schritte aus.
- Jetzt gibt es zwei Möglichkeiten. Sie können entweder online auf der offiziellen Website des Herstellers nach dem neuesten Treiber für Ihre Hardware suchen . (und manuell installieren ) oder Sie können Windows die neueste Version selbst installieren lassen ( automatisch nach Updates suchen ).
Zunächst sollten Sie versuchen, die Hardware automatisch zu aktualisieren. Klicken Sie mit der rechten Maustaste auf Ihre Hardware und wählen Sie " Treiber aktualisieren ". Wählen Sie die erste Option "Automatisch nach aktualisierter Treibersoftware suchen". Wählen Sie die zweite Option, wenn Sie manuell aktualisieren, und wählen Sie "Nach Treiber suchen" und navigieren Sie zu dem Speicherort, den Sie heruntergeladen haben.

- Starten Sie Ihren Computer nach der Installation der Treiber neu und prüfen Sie, ob der Bildschirm nicht mehr funktioniert.
Lösung 5: Frame-Limit ausschalten
Zahlreiche Spiele und Anwendungen nutzen die Frame Limit-Funktion in ihren Optionen. Durch dieses Modul kann das Programm die maximale Anzahl von Frames begrenzen, die auf Ihrem Monitor ausgegeben werden. Dies ist eine sehr praktische Funktion, die Sie verwenden können, wenn Sie über Hardware mit geringen Spezifikationen verfügen. Es ist jedoch bekannt, dass sie in vielen Fällen zu Bildschirmrissen führt.
Navigieren Sie daher in dieser Lösung zu dem Spiel, das Sie spielen, oder zu der Anwendung, die Sie verwenden, und deaktivieren Sie das Frame-Limit . Die Schritte können von Spiel zu Spiel unterschiedlich sein. Vergessen Sie nach dem Vornehmen der Änderungen nicht, Ihren Computer neu zu starten, bevor Sie ihn erneut überprüfen.
Lösung 6: Deaktivieren des reibungslosen Bildlaufs
Das reibungslose Scrollen ist eine Funktion in Windows, mit der Sie reibungsloser scrollen können. Passen Sie die Grafikausgabe so an, dass der Bildschirm beim Scrollen nicht rau aussieht. Dies ist eine ziemlich raffinierte Funktion, und die Mehrheit der Windows 10-Benutzer hat die Option auf ihrem System aktiviert.

Es gibt jedoch mehrere Fälle, in denen die Funktion zum reibungslosen Scrollen ihre Rolle vertauscht und stattdessen Risse auf dem Bildschirm verursacht hat. Dies scheint ein Fehler zu sein, der behoben werden kann, wenn wir das reibungslose Scrollen auf Ihrem Computer deaktivieren. Stellen Sie sicher, dass Sie Ihren Computer nach den Änderungen neu starten, bevor Sie den Bildschirm erneut testen.
Lösung 7: Verwenden eines anderen Browsers
Wenn bei einer Aktivität in einem Browser ein Bildschirmriss auftritt, wird empfohlen, zu einem anderen zu wechseln und festzustellen, ob das Problem bei Ihrem Browser oder beim System insgesamt liegt. Es gibt zahlreiche Fälle, in denen nur ein bestimmter Browser den Bildschirm zum Zerreißen bringt, weil er entweder veraltet ist oder seine internen Einstellungen die Architektur Ihres Computers nicht unterstützen.
Auf diese Weise können Sie die möglichen Ursachen des Problems eingrenzen und entsprechend beheben.
Bonus-Tipps:
Zusätzlich zu den oben genannten Lösungen können Sie je nach Fall auch die folgenden Schritte ausführen:
- Aktivieren von Windows Aero Theme
- Setzen Sie das Erscheinungsbild auf " Am besten unter 3D-Einstellungen ".
- Variieren Sie die Ausgabe-FPS des Spiels, das Sie spielen
- Spielen Sie mit OpenSync und G-Sync auf Ihrem Computer herum.