Wie kann ich das Problem beheben, dass NVIDIA Overlay unter Windows nicht funktioniert?
NVIDIA Overlay ist Teil von GeForce Experience und ein nützliches Tool, das Sie im Spiel für verschiedene Zwecke verwenden können, z. B. für Bildschirmaufzeichnungen, Screenshots und das Anzeigen Ihrer Framerate. Viele Benutzer haben jedoch berichtet, dass sie es nicht plötzlich öffnen können.

Manchmal passiert es seit der Installation von GeForce Experience, aber mehr Benutzer haben das Problem aus dem Nichts gesehen, normalerweise nach einem Windows- oder GeForce Experience-Update. Wir haben verschiedene Methoden zusammengestellt, die den Benutzern vor Ihnen geholfen haben. Überprüfen Sie sie daher unbedingt, um festzustellen, ob Sie das Problem beheben können!
Was führt dazu, dass das NVIDIA-Overlay unter Windows nicht funktioniert?
Das NVIDIA Overlay-Problem, das nicht funktioniert, kann durch verschiedene Faktoren verursacht werden. Unterschiedliche Ursachen des Problems können dazu führen, dass unterschiedliche Methoden zur Lösung des Problems implementiert werden. Wir haben eine Auswahlliste aller möglichen Ursachen erstellt, die Sie überprüfen und hoffentlich leichter lösen können, sobald Sie die für Ihr Szenario zutreffende gefunden haben.
- Alte oder fehlerhafte Treiber - Änderungen am GeForce Experience-Client und anschließend am NVIDIA-Overlay werden über das NVIDIA-Treiberinstallationspaket übernommen. Viele Benutzer haben berichtet, dass die Installation der neuesten Treiber das Problem für sie behoben hat.
- Dienste von Drittanbietern - Einige Probleme können NVIDIA Overlay vorübergehend beeinträchtigen. Deaktivieren Sie sie daher für eine Weile. Wenn das Problem behoben ist, können Sie sie wieder einschalten.
- Probleme mit weiterverteilbaren Visual C ++ - Paketen - Das Problem mit diesem Paket tritt im NVIDIA-Overlay auf, sodass Sie in einigen Fällen die Installation reparieren müssen, um das Problem zu beheben.
- Media Feature Pack fehlt - Windows N-Benutzer haben gemeldet, dass sie das Problem erst beheben konnten, nachdem sie das Media Feature Pack installiert haben, das einige fehlende Medienfunktionen für Windows bereitstellt.
- Steam Capture-Einstellungen - Steam ist eines der Programme, die NVIDIA Overlay stören können. Durch Ändern einer bestimmten Einstellung kann das Problem leicht behoben werden.
- Spotify - Spotify verfügt über Overlay-Funktionen, die deaktiviert werden müssen, damit NVIDIA Overlay funktioniert. Das Deaktivieren der Hardwarebeschleunigung ist auch eine Voraussetzung, um das Problem zu beheben.
- Administratorberechtigungen - Das Bereitstellen von Administratorberechtigungen für die ausführbare Datei von GeForce Experience ist eine der einfachsten Möglichkeiten, um das Problem zu beheben, das bei vielen Benutzern aufgetreten ist.
Lösung 1: Aktualisieren Sie Ihre NVIDIA-Treiber
Das NVIDIA-Treiberaktualisierungspaket enthält häufig viele Korrekturen für verschiedene Probleme in Bezug auf GeForce Experience und dessen Überlagerung. Stellen Sie sicher, dass Sie Ihre Grafikkartentreiber aus verschiedenen Gründen auf dem neuesten Stand halten. Eine davon ist definitiv, NVIDIA Overlay auf Ihrem Computer zum Laufen zu bringen. Befolgen Sie die nachstehenden Schritte, um Ihre Treiber zu aktualisieren!
- Tippen Sie Windows - Taste und R - Tasten zur gleichen Zeit den Start Run Type „ devmgmt.msc “ in der Box und auf OK klicken Sie auf das öffnen Geräte - Manager . Alternativ können Sie einfach das Startmenü öffnen , Geräte-Manager eingeben und mit der linken Maustaste auf das erste Ergebnis klicken.

- Stellen Sie sicher, dass Sie den Abschnitt Anzeigeadapter erweitern, indem Sie auf den Pfeil daneben klicken. Suchen Sie Ihren NVIDIA-Grafikprozessor , klicken Sie mit der rechten Maustaste auf den Eintrag und wählen Sie im angezeigten Kontextmenü die Option Gerät deinstallieren .
- Bestätigen Sie alle Eingabeaufforderungen, in denen Sie aufgefordert werden, Ihre Auswahl zu bestätigen.

- Jetzt ist es Zeit, neue Treiber herunterzuladen. Öffnen Sie einen Webbrowser und öffnen Sie diese Website, auf der Sie Treiberaktualisierungen finden. Geben Sie die erforderlichen Informationen zu Ihrem Betriebssystem und Ihrem Setup ein und klicken Sie auf Suchen. Suchen Sie den neuesten Treiber in der Liste und laden Sie ihn herunter.
- Öffnen Sie den Eintrag im Ordner "Downloads" und befolgen Sie die Anweisungen auf dem Bildschirm, um ihn zu installieren. Starten Sie Ihren Computer neu und prüfen Sie, ob NVIDIA Overlay jetzt funktioniert!
Lösung 2: Aktivieren Sie experimentelle Funktionen
Wenn die oben beschriebene Methode keine Ergebnisse liefert, können Sie experimentelle Funktionen im GeForce Experience-Client aktivieren. Auf diese Weise können Sie auf Updates und Funktionen zugreifen, die noch nicht für alle Benutzer freigegeben wurden. Dies war genug, um das Problem für viele Benutzer zu beheben. Probieren Sie es daher aus, indem Sie die folgenden Schritte ausführen.
- Zunächst müssen Sie den GeForce Experience- Client auf Ihrem Computer öffnen . Wenn Sie eine Verknüpfung auf dem Desktop winken, doppelklicken Sie einfach darauf. Andernfalls suchen Sie danach, nachdem Sie das Startmenü oder die Suche geöffnet haben. Geben Sie einfach GeForce Experience ein und klicken Sie mit der linken Maustaste auf das erste Ergebnis.
- Navigieren Sie nach dem Öffnen im Menü oben im Fenster zur Registerkarte " Einstellungen" . Navigieren Sie auf der Registerkarte "Einstellungen" zum Abschnitt " Allgemein" und überprüfen Sie den Abschnitt " Info ".

- Aktivieren Sie das Kontrollkästchen neben " Experimentelle Funktionen aktivieren". Ein kleiner Download wird gestartet und ein Update für GeForce Experience installiert. Überprüfen Sie, ob NVIDIA Overlay jetzt funktioniert!
Lösung 3: Einmal ohne Dienste von Drittanbietern booten
Es ist durchaus möglich, dass einige Dienste von Drittanbietern verhindern, dass NVIDIA Overlay ordnungsgemäß funktioniert, und es liegt an Ihnen, das Booten mit deaktivierten Diensten zu versuchen. Außerdem müssen Sie sicherstellen, dass Sie alle NVIDIA-Dienste aktivieren. Wenn das Overlay funktioniert, sollten Sie alle deaktivierten Dienste erneut aktivieren!
- Verwenden Sie die Tastenkombination Windows-Taste + R , um das Dialogfeld Ausführen zu öffnen . Geben Sie in das Textfeld neben Öffnen " msconfig " ein. Klicken Sie auf die Schaltfläche OK. Das Fenster Systemkonfiguration sollte geöffnet werden.

- Navigieren Sie im Fenster Systemkonfiguration zur Registerkarte Dienste . Eine Liste aller Dienste auf Ihrem Computer sollte angezeigt werden. Aktivieren Sie das Kontrollkästchen neben der Option Alle Microsoft-Dienste ausblenden in der unteren rechten Ecke.
- Klicken Sie anschließend auf Alle deaktivieren. Wenn sich unter den gerade deaktivierten Diensten NVIDIA-Dienste befinden, aktivieren Sie diese, indem Sie das Kontrollkästchen neben ihrem Eintrag in der Liste aktivieren.
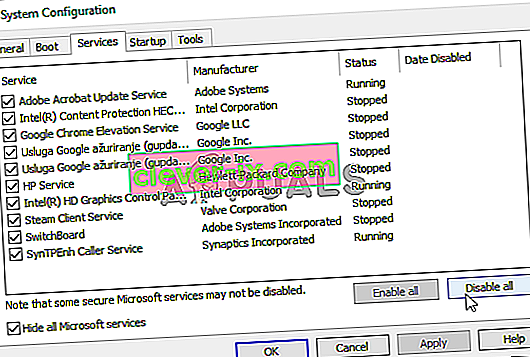
- Klicken Sie auf die Schaltfläche OK und starten Sie Ihren Computer neu. Öffnen Sie GeForce Experience und prüfen Sie, ob NVIDIA Overlay funktioniert! Befolgen Sie in beiden Fällen die Schritte 1 und 2 erneut und klicken Sie diesmal auf die Schaltfläche Alle aktivieren.
Lösung 4: Reparieren Sie Ihr weiterverteilbares Visual C ++ - Paket
Diese Methode ist einfach durchzuführen und hat für viele Benutzer Wunder gewirkt, die mit demselben Problem zu kämpfen haben, bei dem NVIDIA Overlay einfach nicht funktioniert. Diese Methode ist ein absolutes Muss, da die Reparatur von Visual C ++ nicht länger als ein paar Minuten dauern sollte. Befolgen Sie die unten vorbereiteten Schritte!
- Die Systemsteuerung kann einfach über Ausführen geöffnet werden. Verwenden Sie einfach die Tastenkombination Windows-Taste + R und geben Sie " control.exe " in das angezeigte Textfeld ein. Klicken Sie anschließend auf die Schaltfläche OK . Die Suche nach Systemsteuerung im Startmenü ist ebenfalls eine praktikable Option.

- Ändern Sie die Ansicht von Option im oberen rechten Teil des Fensters Systemsteuerung auf Kategorie . Klicken Sie unter Programme auf die Option Programm deinstallieren. Eine Liste aller auf Ihrem Computer installierten Programme sollte angezeigt werden.
- Scrollen Sie, bis Sie Microsoft Visual C ++ Redistributable erreichen. Wenn die Liste viele Einträge enthält, können Sie denselben Vorgang für alle wiederholen, ihn jedoch für ältere Versionen (2008 oder älter) überspringen. Klicken Sie mit der linken Maustaste auf den Eintrag und wählen Sie in der Leiste oben die Option Ändern .

- Klicken Sie im angezeigten Setup-Fenster auf Reparieren. Warten Sie, bis der Vorgang abgeschlossen ist und der Reparaturvorgang abgeschlossen ist. Überprüfen Sie, ob NVIDIA Overlay jetzt auf Ihrem Computer funktioniert!
Lösung 5: Installieren Sie ein Media Feature Pack (für Windows 10 N-Benutzer).
Dieses Problem tritt häufig bei Windows 10 N-Benutzern auf. Medienbezogene Funktionen sind in Windows 10 N-Editionen so gut wie ausgeschlossen. Durch die Installation eines Medienfeature-Packs können Benutzer bestimmte Technologien wiederherstellen, die ausgeschlossen wurden. Damit diese Methode ordnungsgemäß funktioniert, sollten Sie zuerst die Schritte in Lösung 1 ausführen, um Ihre Grafikkartentreiber vollständig zu aktualisieren! Wenn Sie es übersprungen haben, gehen Sie zurück!
- Öffnen Sie einen Browser und besuchen Sie diesen Microsoft Support-Link für Media Feature Pack. Scrollen Sie nach unten, bis Sie zum Listenabschnitt Media Feature Pack gelangen, und überprüfen Sie die folgende Tabelle auf Ihre Windows- Version .

- Wenn Sie es gefunden haben, klicken Sie rechts auf den Link in der Spalte Link zu Media Feature Pack . Scrollen Sie unter dem neuen Link nach unten, bis das Update-Paket "Media Feature Pack jetzt herunterladen" angezeigt wird
- Klicken Sie darauf und laden Sie die Datei auf Ihren Computer herunter, nachdem Sie die Sprache der Installation ausgewählt und auf den roten Download geklickt haben

- Führen Sie die gerade heruntergeladene Datei aus und befolgen Sie die Anweisungen auf dem Bildschirm, um das Media Feature Pack zu installieren. Öffnen Sie GeForce Experience erneut und öffnen Sie ein Spiel, um festzustellen, ob NVIDIA Overlay jetzt ordnungsgemäß funktioniert!
Lösung 6: Installieren Sie GeForce Experience neu
Die Neuinstallation Ihrer fehlerhaften Installation von GeForce Experience ist eine einfache Möglichkeit, das Problem zu beheben. Es hat vielen Benutzern geholfen und wir hoffen aufrichtig, dass es auch Ihnen helfen wird. Sie müssen die Einstellungen erneut konfigurieren, aber es ist ein geringer Preis, um sie zum Laufen zu bringen. Befolgen Sie die Schritte, die wir zur Neuinstallation von GeForce Experience vorbereitet haben.
- Zunächst müssen Sie die Systemsteuerung öffnen, indem Sie im Startmenü danach suchen oder „ control “ eingeben . exe ”im Dialogfeld Ausführen . Das Feld Ausführen kann mithilfe der Tastenkombination Windows-Taste + R geöffnet werden .
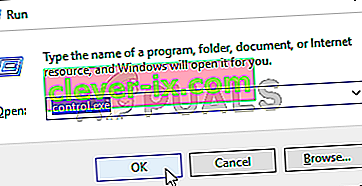
- Sie können die Einstellungen- App auch verwenden, wenn Sie Windows 10 verwenden. Verwenden Sie einfach die Windows Key + I-Kombination , um es zu öffnen. Alternativ können Sie auf die Zahnradschaltfläche in der unteren rechten Ecke des Startmenüs klicken .
- Innerhalb der Systemsteuerung das ändern Ansicht von Option Kategorie und überprüfen Programme Abschnitt für das Programm deinstallieren In der App Einstellungen, können Sie einfach lokalisieren und den Klicken Apps Abschnitt die Liste aller installierten Anwendungen zu öffnen.

- Dieser Schritt gilt sowohl für die Systemsteuerung als auch für die Einstellungen. Klicken Sie in der Liste mit der linken Maustaste auf GeForce Experience und klicken Sie auf die Schaltfläche Deinstallieren, die angezeigt wird. Befolgen Sie die Anweisungen auf dem Bildschirm, um GeForce Experience zu deinstallieren.
- Öffnen Sie Ihren Browser und besuchen Sie diesen Link. Klicken Sie auf das grüne Download. Öffnen Sie die gerade heruntergeladene Datei in Ihrem Download-Ordner und befolgen Sie die Anweisungen auf dem Bildschirm, um die neueste Version von GeForce Experience zu installieren.

- Überprüfen Sie, ob das NVIDIA-Overlay jetzt funktioniert!
Lösung 7: Deaktivieren Sie NVFBC Capture auf der NVIDIA GPU in Steam
Alle anderen auf Ihrem Computer installierten Programme dürfen das NVIDIA-Overlay nicht beeinträchtigen. In Steam sind möglicherweise bestimmte Streaming-Einstellungen eingerichtet, die Sie jedoch anpassen müssen, um das Problem zu beheben. Führen Sie die folgenden Schritte aus, um das Problem mithilfe von Steam zu beheben.
- Führen Sie Ihren Steam- Client aus, indem Sie auf das Steam-Symbol auf Ihrem Desktop doppelklicken. Eine alternative Möglichkeit besteht darin, einfach im Startmenü nach Steam zu suchen oder auf die Schaltfläche Suchen / Cortana daneben zu klicken .

- Klicken Sie in der Menüleiste oben rechts im Fenster auf die Schaltfläche Steam und wählen Sie im angezeigten Kontextmenü die Option Einstellungen .
- Navigieren Sie zur Registerkarte In-Home-Streaming und überprüfen Sie den Abschnitt Erweiterte Hostoptionen für die Option NVFBC-Erfassung auf NVIDIA-GPU verwenden. Entfernen Sie das Kontrollkästchen neben dieser Option. Klicken Sie im Steam-Fenster erneut auf die Steam-Schaltfläche und dann auf Beenden , um Steam vollständig zu beenden.

- Öffnen Sie den GeForce Experience-Client erneut und er sollte problemlos funktionieren!
Lösung 8: Verwalten der Spotify-Einstellungen
Spotify verfügt über eine Overlay-Software, mit der Sie die App mithilfe der einfachen Medientasten steuern können. Nachdem Sie darauf gedrückt haben, wird das Spotify-Overlay angezeigt und Sie können das Lied ändern. Dies scheint jedoch mit dem NVIDIA-Overlay nicht gut zu funktionieren, und Benutzer haben berichtet, dass sie einige Änderungen vornehmen mussten, bevor sie das NVIDIA-Overlay wieder zum Laufen bringen konnten. Befolgen Sie diese Schritte unten.
- Öffnen Sie den Spotify- Client auf Ihrem Computer, indem Sie auf das entsprechende Symbol auf Ihrem Desktop doppelklicken . Wenn eine solche Verknüpfung nicht vorhanden ist, suchen Sie sie im Startmenü in der unteren linken Ecke Ihres Bildschirms.
- Klicken Sie in der Menüleiste oben im Fenster auf den Eintrag Bearbeiten und wählen Sie Einstellungen aus der Liste der Optionen im angezeigten Menü. Sie können auch die Tastenkombination Strg + P verwenden .

- Scrollen Sie in den Einstellungen nach unten, bis Sie den Abschnitt Anzeigeoptionen im Inneren erreichen. Suchen Sie die Option Desktop-Overlay anzeigen, wenn Sie Medientasten verwenden, und setzen Sie den Schieberegler daneben auf Aus .
- Scrollen Sie weiter nach unten und Sie sollten in der Lage sein, die Anzeige Erweiterte Einstellungen anzeigen Klicken Sie auf, um die Liste der erweiterten Einstellungen zu öffnen. Scrollen Sie nach unten, bis Sie den Abschnitt Kompatibilität erreichen, und setzen Sie den Schieberegler neben der Option Hardwarebeschleunigung aktivieren auf Aus.

- Öffnen Sie den GeForce Experience-Client erneut und prüfen Sie, ob die NVIDIA-Überlagerungsfunktion jetzt ordnungsgemäß funktioniert.
Lösung 9: Führen Sie GeForce Experience als Administrator aus
GeForce Experience benötigt manchmal Administratorrechte, um auf alle Dateien zugreifen zu können, die für eine ordnungsgemäße Ausführung erforderlich sind. Das Bereitstellen dieser Berechtigungen für die ausführbare Hauptdatei ist von entscheidender Bedeutung, wenn Sie das Problem schnell auf Ihrem Computer beheben möchten. Stellen Sie sicher, dass Sie die folgenden Schritte ausführen, um dies zu tun!
- Wenn auf dem Desktop eine GeForce Experience-Verknüpfung vorhanden ist , können Sie einfach mit der rechten Maustaste darauf klicken und im angezeigten Kontextmenü Eigenschaften auswählen .
- Wenn nicht, müssen Sie die ursprüngliche ausführbare Datei im Installationsordner suchen . Dieser Ordner ist normalerweise für alle Benutzer gleich, die während der Installation keine Änderungen daran vorgenommen haben. Wenn Sie Änderungen vorgenommen haben, suchen Sie den Ordner entsprechend. Standardmäßig ist es:
C: \ Programme (x86) \ NVIDIA Corporation \ NVIDIA GeForce Experience

- Suchen Sie im Inneren die ausführbare Hauptdatei, klicken Sie mit der rechten Maustaste auf ihren Eintrag und wählen Sie im angezeigten Kontextmenü die Option Eigenschaften .
- Navigieren Sie im Eigenschaftenfenster zur Registerkarte " Kompatibilität" und aktivieren Sie das Kontrollkästchen " Einstellungen". Aktivieren Sie ein Kontrollkästchen neben der Option " Dieses Programm als Administrator ausführen" und bestätigen Sie die Änderungen, indem Sie auf die Schaltfläche "OK" klicken.

- Stellen Sie sicher, dass Sie den GeForce Experience-Client erneut öffnen und prüfen, ob das NVIDIA-Overlay jetzt funktioniert!


