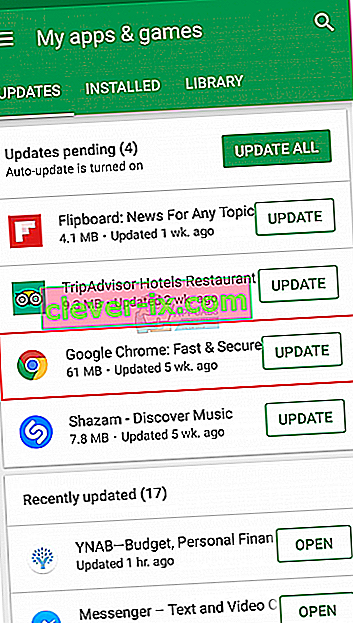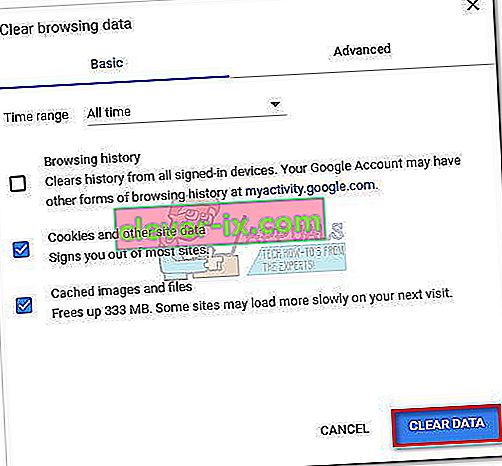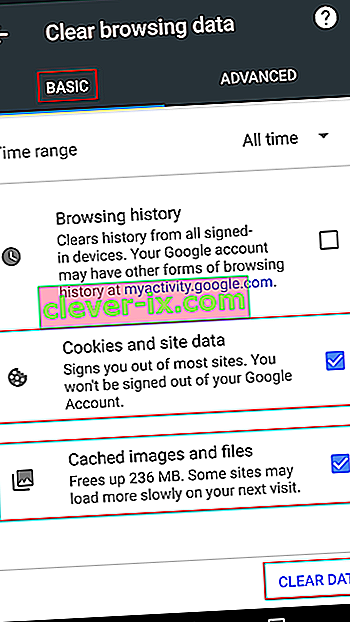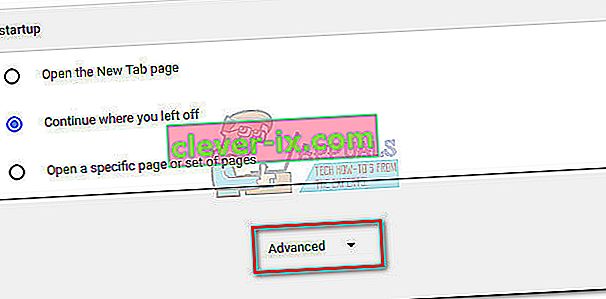Fix: & ldquo; Fehler beim Laden der Mediendatei konnte nicht abgespielt werden & rdquo; auf Chrome
Benutzer werden beim Versuch, ein Video auf einer selbst gehosteten Website mit Videoinhalten anzusehen, auf den Fehler " Fehler beim Laden des Mediums: Datei konnte nicht abgespielt werden" stoßen . Das Problem tritt hauptsächlich auf, wenn versucht wird, eine Datei mit JW Player in einem nicht unterstützten Format zu laden. Meistens wird der Fehler ausgelöst, wenn der JW Player mit dem Laden eines .wmv- oder .mov- Videos beauftragt wird, das den H264- Videocodec nicht verwendet .

Obwohl das Problem häufig sowohl auf Desktop- als auch auf Mobilversionen von Chrome auftritt, ist der Fehler in diesem Browser nicht exklusiv. Es ist auch bekannt, dass das Problem in Firefox und Safari auftritt. Wie sich herausstellt, wird das Problem entweder durch eine falsche Konfiguration des eingebetteten Media Players verursacht oder durch bestimmte Browser-Cookies oder Plugins (Erweiterung) ausgelöst.
Was ist JWPlayer?
JW Player ist mit 20 Milliarden monatlichen Streams der weltweit beliebteste einbettbare Mediaplayer. Da es extrem leicht ist, in allen Browsern (auch in veralteten Versionen) recht gut funktioniert und sich nahtlos in jedes Werbenetzwerk integriert, ist es die bevorzugte Wahl für alle wichtigen Websites mit selbst gehosteten Videoinhalten.
Obwohl es wohl der stabilste Media Player für eingebettete Videos ist, kann eine falsche Konfiguration den JW Player dazu zwingen, eine Videodatei zu laden, die vom Media Player nicht unterstützt wird. Dies löst den Fehler beim Laden des Mediums aus: Datei konnte nicht abgespielt werden Fehler. Wenn der Fehler ein Fehler des Webadministrators ist, hat der Endbenutzer nur sehr wenige Möglichkeiten, das Problem zu beheben.
Behebung des Fehlers beim Laden der Mediendatei konnte nicht abgespielt werden
Wenn Sie derzeit mit diesem Problem zu kämpfen haben, sollten Sie zunächst feststellen, ob es sich um ein Media Player-Problem handelt oder ob Ihr Browser das Problem verursacht.
Sie können dies einfach tun, indem Sie genau dieselbe URL in einem anderen Browser öffnen. Wenn Sie auf denselben Fehler stoßen, können Sie wahrscheinlich davon ausgehen, dass das Problem außerhalb Ihrer Kontrolle liegt. In diesem Fall wenden Sie sich am besten an den Webadministrator der jeweiligen Website und fordern Sie eine Untersuchung zu Ihrem Problem an.
Für den Fall, dass das Video in einem anderen Browser einwandfrei abgespielt wird, müssen Sie einige Schritte zur Fehlerbehebung ausführen, um das Problem zu identifizieren. Im Folgenden finden Sie eine Sammlung von Methoden, mit denen Chrome-Benutzer den Fehler beim Laden des Mediums erfolgreich überwinden konnten. Datei konnte nicht abgespielt werden.
Wenn Sie derzeit mit diesem Problem zu kämpfen haben und Ihren Chrome-Browser dafür verantwortlich machen, beheben Sie die Probleme mithilfe der folgenden Methoden. Befolgen Sie jede mögliche Lösung der Reihe nach, bis Sie eine praktikable Lösung gefunden haben.
Hinweis: Beachten Sie, dass je nach Plattform nicht alle Methoden anwendbar sind.
Methode 1: Aktualisieren Sie Chrome auf die neueste Version
Wenn Sie zuvor festgestellt haben, dass der Fehler nur bei Chrome auftritt, stellen Sie zunächst sicher, dass Sie über die neueste Version verfügen. JW Player aktualisiert die Liste regelmäßig mit unterstützten Formaten, die jedoch möglicherweise nicht ordnungsgemäß funktionieren, wenn Sie eine veraltete Version von Chrome verwenden.
PC-Benutzer
Normalerweise ist Chrome so konfiguriert, dass die Updates automatisch heruntergeladen und im Hintergrund angewendet werden, wenn Sie den Browser schließen und erneut öffnen. Wenn Sie es jedoch eine Weile nicht schließen, steht möglicherweise ein Update aus. Hier ist eine Kurzanleitung zum manuellen Aktualisieren von Chrome auf einem PC:
- Greifen Sie in Chrome auf das Aktionsmenü (Dreipunktsymbol) in der oberen rechten Ecke zu.
- Klicken Sie auf Google Chrome aktualisieren .
Hinweis: Wenn Sie diesen Eintrag nicht sehen, verwenden Sie die neueste Version.
- Sobald das Update erfolgreich heruntergeladen wurde, klicken Sie auf die Schaltfläche Relaunch . Chrome wird automatisch mit der neuesten Version gestartet.
Android-Nutzer
Ähnlich wie auf PCs sollte Chrome automatisch aktualisiert werden, sobald eine neue Version auf Android verfügbar ist. Dieser Vorgang wird jedoch möglicherweise durch eine Google Play Store-Einstellung angehalten. Standardmäßig verhindert der Play Store das Herunterladen von App-Updates von einer mobilen Datenverbindung. Wenn Sie eine Zeit lang keine Verbindung zu einem Wi-Fi-Netzwerk hergestellt haben, verfügen Sie möglicherweise nicht über die neueste Version. So aktualisieren Sie Chrome auf Ihrem Android-Gerät:
- Öffnen Sie die Play Store App und tippen Sie auf das Aktionsmenü (obere linke Ecke).
- Gehen Sie zu Meine Apps und Spiele , um eine Liste aller verfügbaren Updates anzuzeigen, die unter Updates aufgeführt sind .
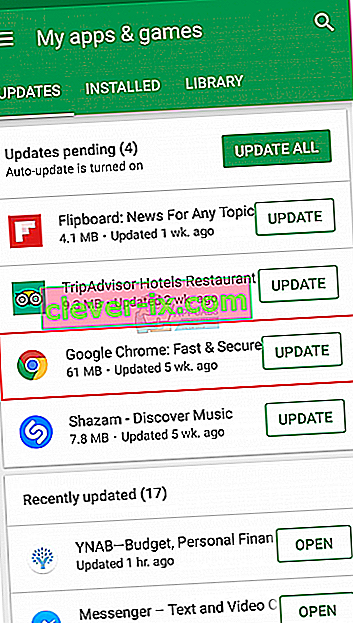
- Suchen Sie nach dem Chrome- Eintrag und tippen Sie auf die zugehörige Schaltfläche Aktualisieren .
Methode 2: Löschen des Caches und der Cookies
Nachdem Sie auf die neueste Version aktualisiert haben, prüfen wir, ob das Problem nach dem Löschen der Browserdaten behoben ist. Je nach verwendetem Gerät ist der Vorgang etwas anders.
PC-Benutzer
- Öffnen Sie Chrome und rufen Sie das Aktionsmenü (Dreipunktsymbol) in der oberen rechten Ecke auf.
- Gehen Sie zu Weitere Tools> Browserdaten löschen .
- Wählen Sie die Registerkarte Basis und verwenden Sie das Dropdown-Menü in der Nähe des Zeitbereichs , um Alle Zeiten auszuwählen .
- Aktivieren Sie das Kontrollkästchen neben Cookies und anderen Site-Daten sowie das Kontrollkästchen neben zwischengespeicherten Bildern und Dateien . Hit Daten löschen Ihre Chrome Cookies Cache - Dateien zu löschen.
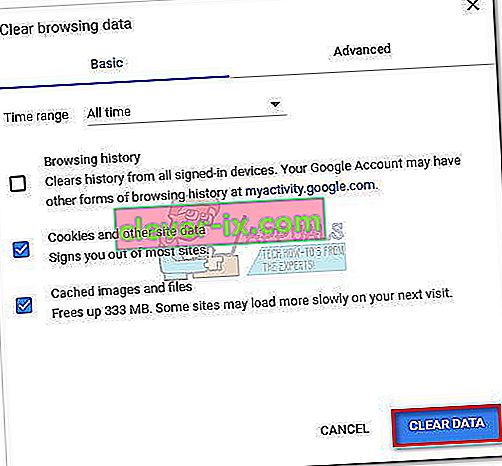
- Starten Sie Chrome nach Abschluss des Vorgangs neu und prüfen Sie, ob das Problem behoben ist.
Android-Nutzer
- Starten Sie Chrome auf Ihrem Android-Gerät und tippen Sie auf das Aktionsmenü (oben rechts).
- Gehen Sie zu Einstellungen und tippen Sie auf Datenschutz .
- Scrollen Sie ganz nach unten und tippen Sie auf Browserdaten löschen .
- Wählen Sie die Registerkarte Basis und stellen Sie den Zeitbereich über das Dropdown-Menü auf Alle Zeiten ein . Aktivieren Sie die Kontrollkästchen für Cookies und Site-Daten sowie für zwischengespeicherte Bilder und Dateien . Klicken Sie dann auf Daten löschen, um sie zu löschen.
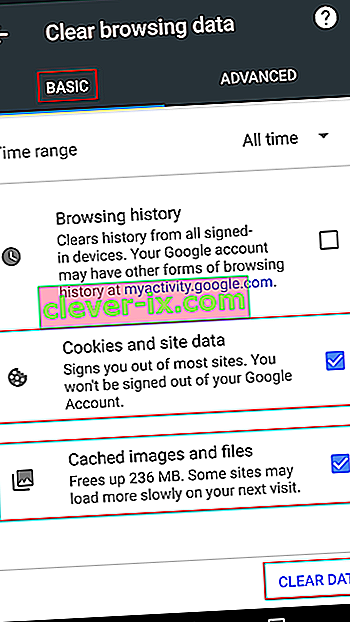
Methode 3: Deaktivieren von Chrome-Erweiterungen (nur PC)
Es ist bekannt, dass Chrome-Erweiterungen in Chrome den Fehler "Fehler beim Laden des Mediums: Datei konnte nicht abgespielt werden" verursachen. Dies ist umso wahrscheinlicher, wenn Sie Erweiterungen verwenden, um Ihr Online-Surfen zu schützen.
Glücklicherweise gibt es eine schnelle Möglichkeit, herauszufinden, ob Erweiterungen das Problem auslösen. Öffnen Sie Chrome einfach im Inkognito-Modus. Klicken Sie dazu auf das Aktionsmenü (obere rechte Ecke) und wählen Sie Neues Inkognito-Fenster . Der Inkognito-Modus ermöglicht Ihnen nicht nur das privatere Surfen, sondern deaktiviert standardmäßig alle Ihre Erweiterungen (sofern Sie sie nicht manuell zulassen).
Öffnen Sie im Inkognito-Modus die URL, auf der "Fehler beim Laden des Mediums: Datei konnte nicht abgespielt werden" angezeigt wird. Wenn das Video im Inkognito-Modus einwandfrei angezeigt wird , besteht eine hohe Wahrscheinlichkeit, dass eine Erweiterung die Wiedergabe des Videos stört. Fügen Sie in diesem Fall " chrome : // extensions" in die Omnibar von Chrome ein. Dadurch gelangen Sie zu einer Seite, auf der Sie alle Ihre Erweiterungen überwachen können. Auf dieser Seite können Sie Ihre Erweiterungen systematisch deaktivieren, indem Sie das Kontrollkästchen Aktiviert deaktivieren . Überprüfen Sie nach jeder deaktivierten Erweiterung, ob Sie das Video abspielen können. Wenn Sie den Täter identifiziert haben, entfernen Sie die Erweiterung, indem Sie auf das Papierkorbsymbol klicken.

Methode 4: Chrome-Einstellungen auf die Standardeinstellungen zurücksetzen (nur PC)
Wenn Sie ohne Ergebnis so weit gekommen sind, können Sie noch etwas tun. Dadurch werden höchstwahrscheinlich alle Einstellungen oder Erweiterungen entfernt, die das Problem verursachen, es können jedoch auch einige Probleme auftreten.
Wenn Sie Ihre Chrome-Einstellungen zurücksetzen, werden die meisten Einstellungen in den Standardstatus geändert, einschließlich Site-Daten, Cookies, Erweiterungen oder Designs. Es bleiben nur Ihre benutzerdefinierten Schriftarten, Lesezeichen und gespeicherten Kennwörter erhalten.
Hier ist eine Kurzanleitung zum Zurücksetzen der Chrome-Browsereinstellungen auf die Standardeinstellungen:
- Öffnen Sie Chrome und klicken Sie auf das Aktionsmenü (Dreipunktsymbol) in der oberen rechten Ecke.
- Gehen Sie zu Einstellungen und klicken Sie auf Erweitert , um das Dropdown-Menü zu erweitern.
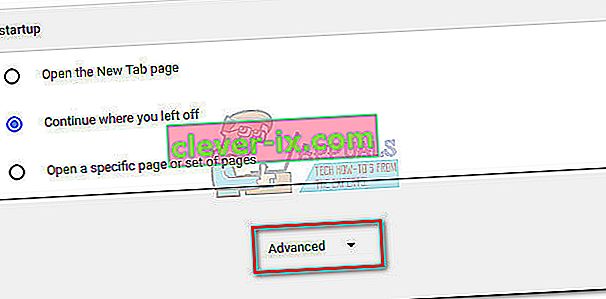
- Scrollen Sie ganz nach unten und zum Abschnitt Zurücksetzen und klicken Sie darauf. Sie müssen erneut bestätigen und dann warten, bis Chrome neu initialisiert wird.
Methode 5: Deaktivieren der Hardwarebeschleunigung
In einigen Fällen ist bekannt, dass die Hardwarebeschleunigungsfunktion des Chrome-Browsers Probleme beim Online-Abspielen von Medien verursacht. Daher deaktivieren wir in diesem Schritt die Hardwarebeschleunigung in den Einstellungen. Dafür:
- Öffnen Sie Chrome und starten Sie eine neue Registerkarte.
- Klicken Sie auf die "Drei Punkte" in der oberen rechten Ecke und wählen Sie "Einstellungen".
- Scrollen Sie nach unten und klicken Sie auf die Dropdown-Liste "Erweitert" .
- Unter der „System“ Überschrift, klicken Sie auf der „ Use Hardware Acceleration , wenn verfügbar “ Toggle es auszuschalten.

- Überprüfen Sie, ob das Problem weiterhin besteht.
Sobald Chrome wieder im Standardzustand ist, sollte das Problem behoben werden. Wenn das Problem nach dem Befolgen der oben genannten Methoden immer noch auftritt, liegt das Problem außerhalb Ihrer Kontrolle und Sie müssen warten, bis der Webadministrator es behoben hat.