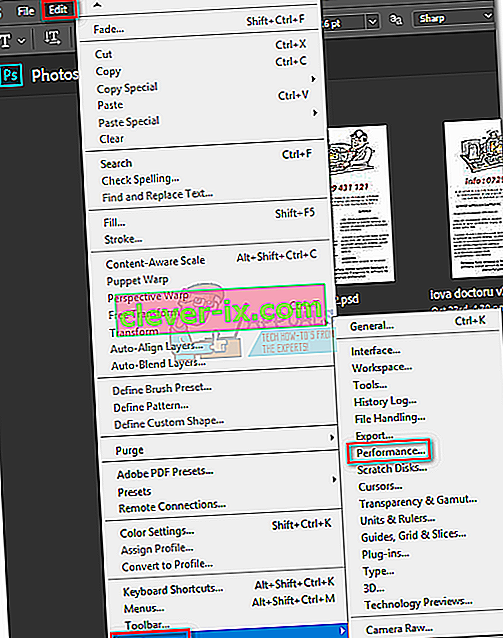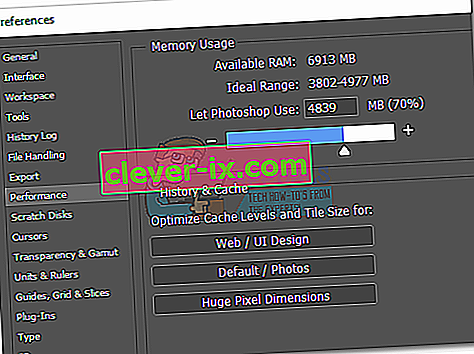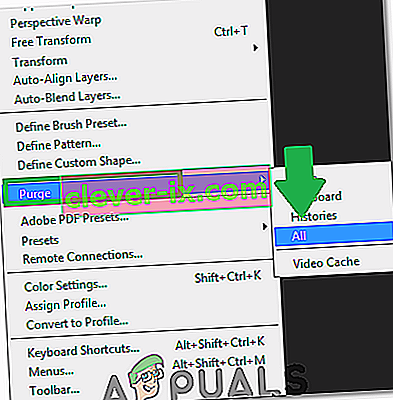Photoshop ist eine unglaublich leistungsstarke Anwendung. Selbst wenn Sie ein eingefleischter Fan von Corel Draw sind, werden Sie wahrscheinlich zugeben, dass einige Photoshop-Funktionen einfach überlegen sind. Obwohl die Benutzeroberfläche von Photoshop zu intuitiv ist, kann das Gleiche nicht über den Umgang mit Photoshop-Fehlern gesagt werden.

Der mit Abstand häufigste Photoshop-Fehler lautet „ Arbeitsplatte ist voll “. Einige Benutzer erhalten es, wenn sie versuchen, Photoshop zu starten, andere, wenn sie versuchen, eine bestimmte Aktion auszuführen. Aber warum passiert das und wie können wir dieses Problem beheben?
Was verursacht den Fehler auf der Arbeitsplatte?
Bevor wir zu den möglichen Korrekturen gelangen, mit denen dieser Fehler behoben wird, ist es wichtig zu verstehen, was eine Arbeitsplatte tatsächlich ist.
Alle Adobe-Programme wie Photoshop oder After Effects benötigen einen Arbeitsbereich zum Speichern temporärer Projektdateien. Wenn Photoshop (oder ein anderes Programm) nicht über genügend RAM-Speicher verfügt, um etwas vorübergehend zu speichern, wird Festplattenspeicher als temporärer virtueller Speicherhalter verwendet. Dieser Festplattenspeicher wird als Arbeitsplatte bezeichnet.
Photoshop ist mehr als in der Lage, einen Berg von temporären Dateien zu erstellen, wenn Sie mit großen Elementen arbeiten. Geben Sie Ihrem Computer also nicht schnell die Schuld. Wenn sowohl der Arbeitsspeicher als auch die Arbeitsplatte mit temporären Dateien voll sind, wird der Fehler " Arbeitsplatte ist voll " angezeigt, der Sie möglicherweise auch daran hindert, neue Dateien zu erstellen.
Wenn beim Starten von Photoshop oder beim Ausführen bestimmter Aktionen die Fehlermeldung angezeigt wird, dass die Arbeitsplatte voll ist , haben sich einige mögliche Korrekturen als wirksam erwiesen. Im Folgenden finden Sie eine Sammlung von Methoden, die sich beim Entfernen des Fehlers "Arbeitsplatte ist voll" als wirksam erwiesen haben . Bitte folgen Sie jeder Anleitung der Reihe nach, bis Sie eine Lösung finden, die in Ihrer Situation funktioniert.
Bevor Sie fortfahren: Stellen Sie sicher, dass Sie die Auflösung von leeren Seiten / Bildern nicht auf einen unangemessenen Wert wie 1920 × 1080 Zoll einstellen. Manchmal verwechseln Benutzer Zoll und Pixel und stellen die Auflösung in Zoll ein, anstatt sie in Pixel festzulegen, was eine sehr unangemessene Länge darstellt. Stellen Sie sicher, dass Sie die Auflösung in Pixel und nicht in Zoll einstellen.
Methode 1: Geben Sie genügend Speicherplatz frei
Bevor Sie etwas anderes tun, stellen Sie sicher, dass in der Laufwerkspartition, auf der sich die Arbeitsplatte befindet, genügend Speicherplatz vorhanden ist. Die häufigste Ursache für den Fehler "Arbeitsplatte ist voll" ist der Mangel an freiem Speicherplatz auf dem Laufwerk, auf dem sich die Arbeitsplatte befindet. Wenn Sie es nicht selbst einstellen, wird das Laufwerk C: / automatisch als Arbeitsplatte ausgewählt. Wenn Sie sich nicht sicher sind, welches Laufwerk als Arbeitsdiskette verwendet wird, öffnen Sie Photoshop und gehen Sie zu Bearbeiten> Einstellungen> Kratzdisketten.
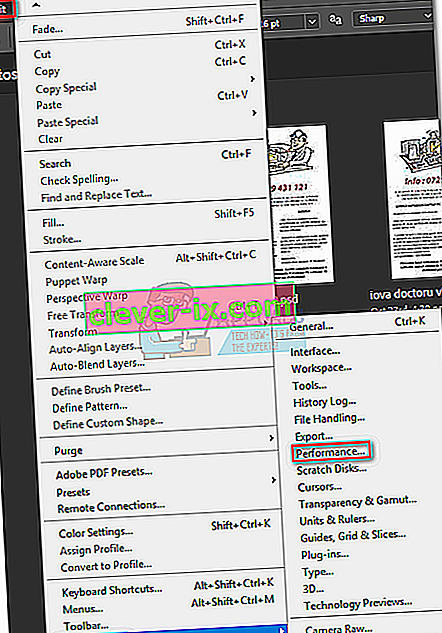
Überprüfen Sie im Menü "Einstellungen" , welche Speicherlaufwerke als Arbeitsdiskette dienen, und stellen Sie sicher, dass mindestens 40 GB freier Speicherplatz vorhanden sind. Wenn dies nicht der Fall ist, greifen Sie auf Ihr Laufwerk zu und entfernen Sie unerwünschte Dateien, bis Sie genügend Speicherplatz freigeben.
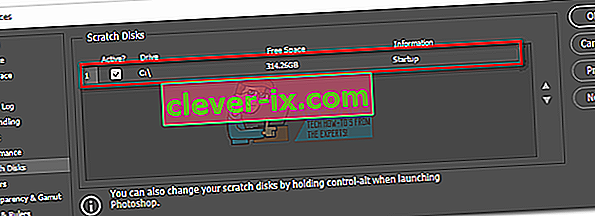
Methode 2: Löschen Sie temporäre Dateien
Wenn Sie die Gewohnheit haben, Photoshop zwangsweise zu schließen, ohne genügend Zeit zum ordnungsgemäßen Schließen von Projekten zu haben, bleibt ein großer Teil der temporären Dateien zurück. Wenn Sie dies genügend oft tun, wird Ihr temporärer Ordner voll mit Photoshop-bezogenen Dateien.
Die gute Nachricht ist, dass Photoshop-Dateien leicht identifiziert und gelöscht werden können. Normalerweise beginnt ihr Name mit ~ PST oder Photoshop Temp (in neueren Versionen). Sie können sie sicher löschen, ohne das Risiko einer Beeinträchtigung Ihres Systems einzugehen. Ihr temporärer Ordner befindet sich unter C: / > Benutzer> "YourUser"> AppData> Local> Temp.
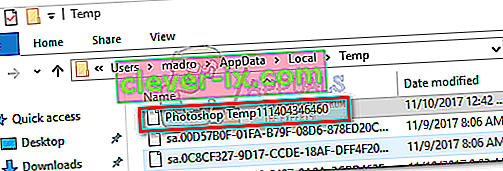
Methode 3: Ändern des Speicherorts der Arbeitsplatte
Für den Fall , dass Sie Ihre Photoshop zeigt Ihnen, die „ Scratch Disk ist voll Fehler“ , bevor Sie verwalten in die Einstellungen zu bekommen, gibt es eine nette Abkürzung , die Sie ändern können Scratch Disk - Einstellungen . Um es zu verwenden, starten Sie Photoshop und halten Sie nach dem Öffnen des Fensters STRG + Alt gedrückt oder drücken Sie auf einem Mac Cmd + OPT . In Kürze wird ein Menü mit den Scratch Disk-Einstellungen angezeigt.
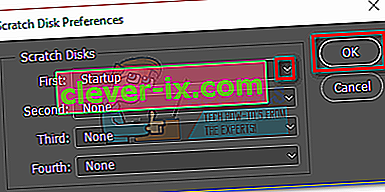
Wählen Sie eine andere Partition aus dem Dropdown-Menü in der Nähe von First und klicken Sie auf OK . Ihr Photoshop sollte einen Neustart kennen, ohne dass der Fehler " Arbeitsdiskette ist voll " angezeigt wird.
Methode 4: Erhöhen des von Photoshop zugelassenen Arbeitsspeichers
Ein weiterer Fix, der dazu führen kann, dass die Fehlermeldung verschwindet, besteht darin, Photoshop mehr RAM zu ermöglichen. Standardmäßig ist Photoshop so programmiert, dass 60% Ihres gesamten Arbeitsspeichers belegt werden. Sie können jedoch noch mehr RAM verwenden. Hier ist wie:
- Öffnen Sie Photoshop, gehen Sie zu Bearbeiten> Einstellungen und klicken Sie auf Leistung.
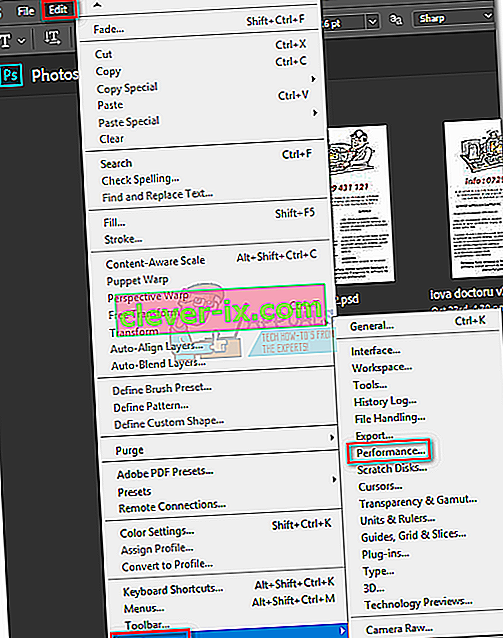
- Wenn Sie sich im Leistungsmenü befinden, passen Sie die Schieberegler in der Speichernutzung an, um den RAM-Speicher zu erhöhen, auf den Photoshop zugreifen darf. Stellen Sie den Schwellenwert von 80% nicht ein, da Ihr PC dadurch langsamer laufen kann.
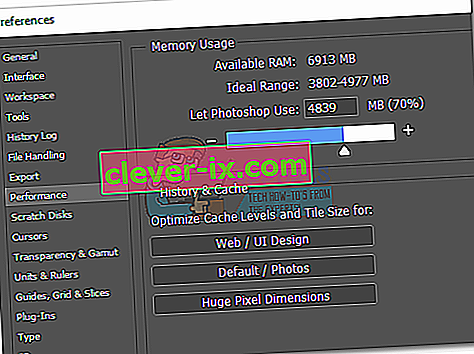
Methode 5: Anpassen Ihrer Arbeitsplatten
Erfahrene „Photoshopers“ richten manchmal eine dedizierte Festplattenpartition ein, um zu verhindern, dass ein solches Problem auftritt. Obwohl Photoshop mit der Standardkonfiguration der Arbeitsdiskette einwandfrei funktioniert, können Sie den Fehler möglicherweise beheben, indem Sie Photoshop erlauben, andere Partitionen zu verwenden.
Standardmäßig ist nur Ihr Laufwerk C: / als Arbeitsdiskette ausgewählt. Sie können jedoch zulassen, dass alle Partitionen diese Belastung gemeinsam nutzen. Gehen Sie dazu zu Bearbeiten> Einstellungen und klicken Sie auf Scratch Disks.
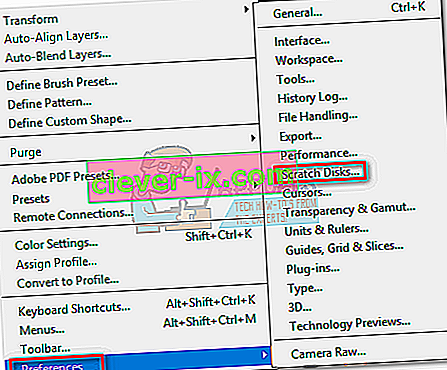
Wenn Sie die Registerkarte Scratch Disks erreicht haben , aktivieren Sie das Kontrollkästchen neben jeder Partition, um sie als Scratch Disks zu aktivieren. Klicken Sie dann auf OK und starten Sie Photoshop neu.
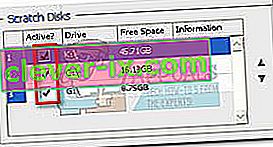
Methode 6: Cache leeren
Während Sie an Projekten arbeiten, haben Sie möglicherweise einem Bild viele Ebenen hinzugefügt oder viel bearbeitet, da wir alle wissen, dass Sie Ihre vorherigen Schritte problemlos rückgängig machen und mit dem Bild experimentieren können. Die Speicherung dieser Schritte, die Sie ausführen, nimmt jedoch viel Speicherplatz auf den Arbeitsdatenträgern ein. Wenn Sie mit einem großen Projekt arbeiten, können diese Schritte Gigabyte Speicherplatz beanspruchen. Daher werden wir in diesem Schritt diesen Cache leeren. Beachten Sie jedoch, dass die Schritte zum Rückgängigmachen nicht mehr ausgeführt werden und Sie nicht mehr zu einer älteren Version des Bildes zurückkehren können. Führen Sie dazu die folgenden Schritte aus.
- Öffnen Sie das Photoshop- Fenster, in dem Sie gerade arbeiten.
- Klicken Sie im oberen Fach auf die Option „Bearbeiten“ und wählen Sie die Schaltfläche „Löschen“ .
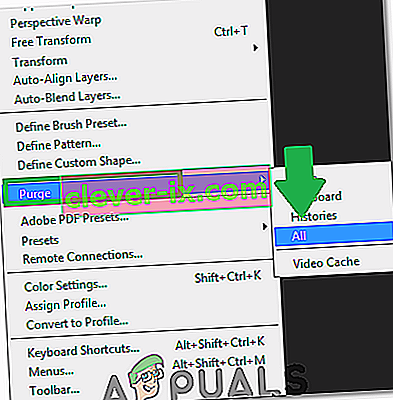
- Hier gibt es einige Möglichkeiten. Diese werden wie folgt erklärt.
Rückgängig machen: Löscht die Aufzeichnung Ihrer Änderungen und durch Löschen können Sie Ihre Änderungen nicht rückgängig machen. Zwischenablage: Löscht die Zwischenablage der Dinge, die Sie möglicherweise kopiert haben. Sie können nichts einfügen, was Sie bisher kopiert haben, wenn Sie dies löschen. Verlauf: Löscht den Verlauf Ihrer Änderungen am Bild. Die Änderungen bleiben erhalten, aber Sie können die Änderungen, die Sie an einem Bild vorgenommen haben, nicht nachschlagen. Alle: Löscht den gesamten Cache. Video-Cache: Löscht den gesamten Video-Cache, den Sie möglicherweise auf Lager haben. Wenn Sie dies löschen, können Sie die an einem Video vorgenommenen Änderungen nicht rückgängig machen.
- Klicken Sie auf die Option, die Sie löschen möchten, und bestätigen Sie die Warnmeldung.
- Überprüfen Sie , ob das Problem weiterhin besteht.