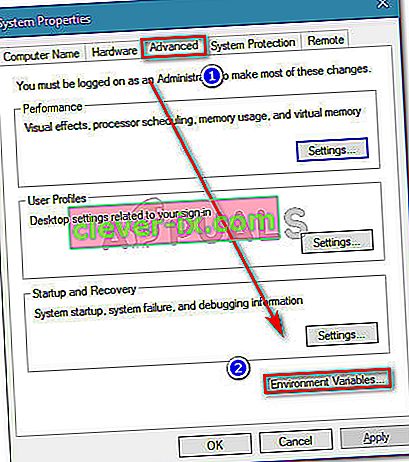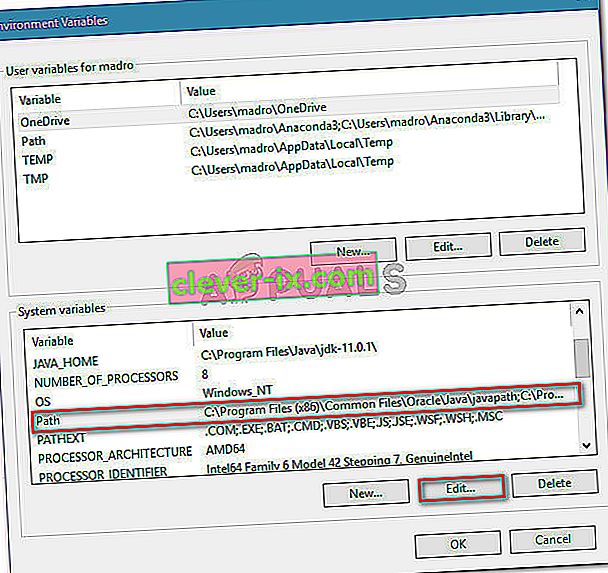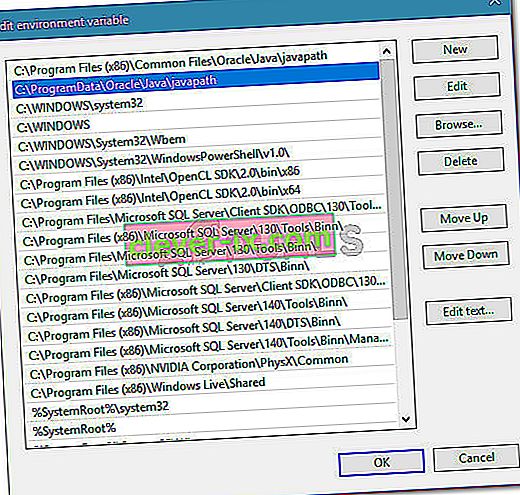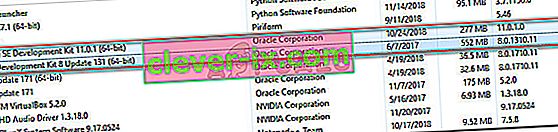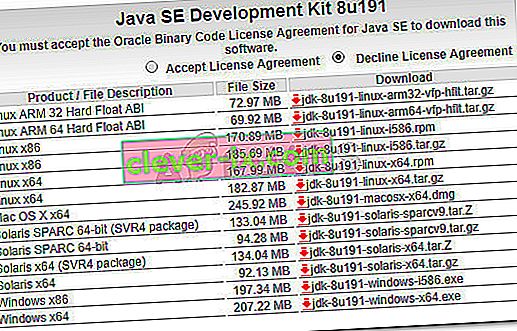Einige Benutzer erhalten beim Versuch, Eclipse auszuführen, den Eclipse-Fehler " Java wurde gestartet, aber zurückgegebener Exit-Code = 13" . Es wird berichtet, dass das Problem unter Windows 7, Windows 8, Windows 10 (32 und 64 Bit) auftritt.
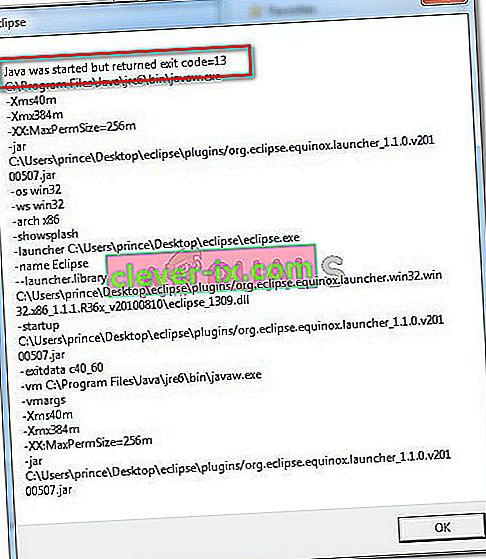
Was verursacht den Fehler "Java wurde gestartet, aber Exit-Code = 12 zurückgegeben"?
Wir haben dieses spezielle Problem anhand verschiedener Benutzerberichte untersucht. Basierend auf dem, was wir gesammelt haben, gibt es einige ziemlich häufige Szenarien, von denen bekannt ist, dass sie diese bestimmte Fehlermeldung auslösen:
- Eine inkompatible Eclipse- oder Java-Version ist installiert. Dies ist der häufigste Grund, warum diese Fehlermeldung auftritt. Es ist wahrscheinlich, dass Sie eine 64-Bit-Version von Eclipse oder Java installiert haben, während Ihr Computer nur 32-Bit unterstützt (oder umgekehrt).
- Eclipse enthält Sonderzeichen im Installationsverzeichnis - Mehrere Benutzer haben es geschafft, diese Fehlermeldung zu beheben, nachdem sie die Sonderzeichen (# $% ^) aus dem Installationsverzeichnis entfernt haben.
- Der Computer verwendet eine nicht unterstützte Version von JVM (Java Virtual Machine). Selbst wenn Sie sicherstellen, dass Sie die neueste Version von Eclipse verwenden, wird dieser Fehler möglicherweise angezeigt, da Sie eine nicht unterstützte Version von JVM ausführen.
- Die Java-Umgebungspfadvariable ist falsch festgelegt - Einige Benutzer haben es geschafft, das Problem zu beheben, nachdem sie festgestellt haben, dass das Problem durch eine falsch festgelegte Java-Umgebungs-PATH-Variable verursacht wurde.
Wenn Sie Probleme haben, diese bestimmte Fehlermeldung zu beheben, finden Sie in diesem Artikel eine Liste mit Qualitätsschritten zur Fehlerbehebung. Im Folgenden finden Sie eine Sammlung von Methoden, mit denen andere Benutzer in einer ähnlichen Situation das Problem behoben haben.
Um die besten Ergebnisse zu erzielen, befolgen Sie die folgenden Methoden, damit sie angezeigt werden, bis Sie auf einen Fix stoßen, mit dem das Problem in Ihrem speziellen Szenario effektiv behoben werden kann
Methode 1: Verwenden der richtigen Kombination von Eclipse - JDK
Eclipse und JDK (Java Development Kit) sind sehr wählerisch, wenn es darum geht, miteinander zu arbeiten. Beachten Sie, dass es nur einige funktionierende Kombinationen von OS-, JDK- und Eclipse-Bitness gibt. Wenn Sie zufällig eine nicht unterstützte Kombination aus Betriebssystem, JDK und Eclipse verwenden, wird die Fehlermeldung Java wurde gestartet, aber zurückgegeben Exit Code = 13 Eclipse angezeigt.
Nachfolgend haben wir eine Liste der Arbeitskombinationen zusammengestellt. Verwenden Sie sie als Referenz, um zu überprüfen, ob ein Problem aufgrund einer nicht unterstützten Kombination auftritt:
- 32-Bit-Betriebssystem, 32-Bit-JDK, 32-Bit-Eclipse (nur 32-Bit)
- 64-Bit-Betriebssystem, 64-Bit-JDK, 64-Bit-Eclipse (nur 64-Bit)
- 64-Bit-Betriebssystem, 32-Bit-JDK, 32-Bit-Eclipse
Wenn Sie ein anderes Setup haben, deinstallieren Sie die nicht unterstützte Komponente und installieren Sie eine entsprechende, bis Sie Eclipse öffnen können, ohne dass die Fehlermeldung angezeigt wird.
Hinweis: Falls Sie die Bitarchitektur Ihres Betriebssystems nicht kennen, drücken Sie die Windows-Taste + R , um ein Dialogfeld Ausführen zu öffnen. Dann geben Sie „ msinfo32 “ ein und drücken Sie Enter zum Öffnen der Systeminformationen Bildschirm. Wechseln Sie im Bildschirm " Systeminformationen" zur Systemzusammenfassung und überprüfen Sie den Systemtyp im rechten Bereich. Dort finden Sie Ihre Betriebssystemarchitektur.

Wenn diese Methode nicht anwendbar war, fahren Sie mit der nächsten Methode fort.
Methode 2: Entfernen von Sonderzeichen aus dem Eclipse-Verzeichnispfad
Möglicherweise tritt das Problem auch auf, weil das Installationsverzeichnis Sonderzeichen enthält. Mehrere Benutzer, die sich in einer ähnlichen Situation befanden, haben es geschafft, das Problem zu beheben, nachdem die Sonderzeichen (@ # $% ^ & * () +) aus dem Verzeichnisnamen entfernt wurden.
Standardmäßig sollten Sie Eclipse in C: \ IDE \ eclipse oder in C: \ Users \ * YourUsername * \ eclipse finden können . Wenn Sie jedoch an einem benutzerdefinierten Speicherort installiert haben, haben Sie möglicherweise fälschlicherweise ein Sonderzeichen hinzugefügt, das das Problem verursacht.
Sie können das Problem beheben, indem Sie manuell zum Speicherort der Eclipse-Installation navigieren und Sonderzeichen entfernen, die möglicherweise zu einer Fehlermeldung führen.
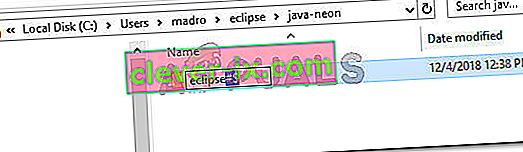
Hinweis: Bestimmte Benutzer haben gemeldet, dass nach dem Entfernen der Sonderzeichen aus dem Eclipse-Installationsverzeichnis ein anderer Fehler angezeigt wird. Dies tritt höchstwahrscheinlich auf, weil es andere Abhängigkeiten gibt, die sich auf diesen bestimmten Speicherort verlassen haben und die aufgrund der Änderung nicht mehr ordnungsgemäß funktionieren. In diesem Fall können Sie das Problem vollständig beheben, indem Sie Eclipse neu installieren.
Wenn Sie mit dieser Methode den Fehler " Java wurde gestartet durch zurückgegebenen Exit-Code = 13 Eclipse" nicht beheben konnten, fahren Sie mit der folgenden Methode fort.
Methode 3: Entfernen der defekten System PATH-Variablen
Wie sich herausstellt, können Java 8 und einige andere Java-Updates die Umgebungsvariablen durcheinander bringen und die Fehlermeldung " Java wurde gestartet, aber zurückgegeben Exit Code = 13 Eclipse" ausgelöst .
Wenn Sie diese Fehlermeldung erst nach der Installation von Java (oder einem Java-Update) erhalten haben, führen Sie die folgenden Schritte aus, um die fehlerhafte Systemvariable PATH zu entfernen:
- Drücken Sie die Windows-Taste + R , um ein Dialogfeld Ausführen zu öffnen . Geben Sie dann " sysdm.cpl " ein und drücken Sie die Eingabetaste , um die Systemeigenschaften zu öffnen .

- Im Systemeigenschaften Fenster, gehen Sie auf die erweiterte Registerkarte und klicken Sie auf Umgebungsvariablen .
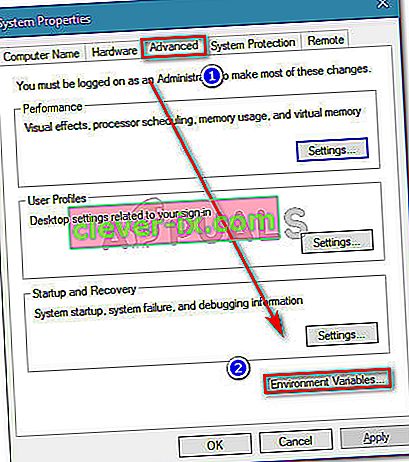
- Gehen Sie im Fenster Umgebungsvariablen zu Systemvariablen, wählen Sie Pfad aus und klicken Sie auf Bearbeiten .
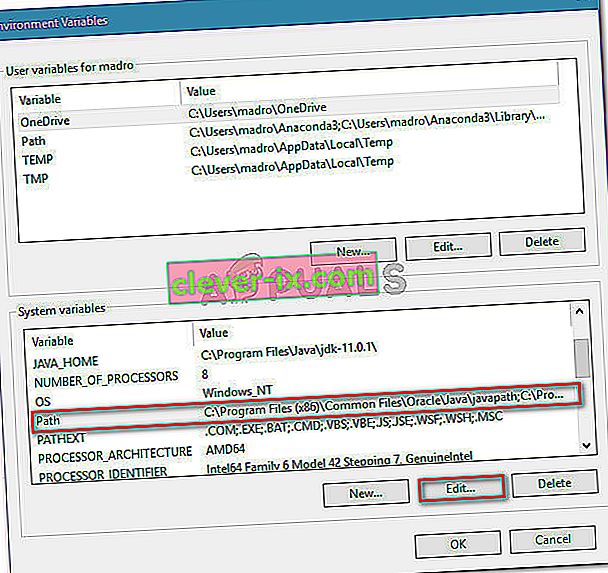
- Im Bearbeiten - Umgebungsvariable Fenster, Blick für eine Umgebungsvariable zu erwähnen Java. Sobald Sie es sehen, klicken Sie einmal darauf, um es auszuwählen, und klicken Sie dann auf Löschen .
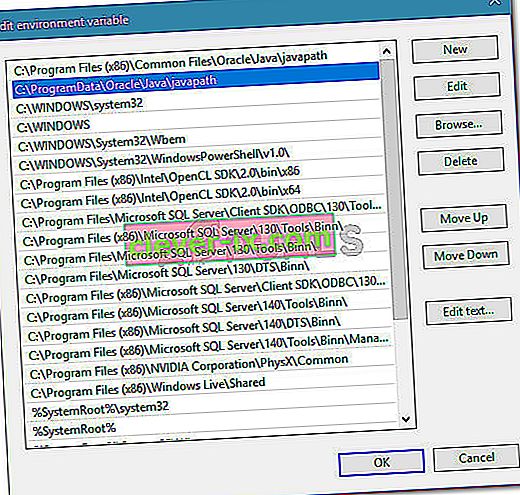
- Starten Sie Ihren Computer neu und prüfen Sie, ob Sie Eclipse beim nächsten Start starten können, ohne dass die Fehlermeldung angezeigt wird.
Wenn immer noch dieselbe Fehlermeldung angezeigt wird, fahren Sie mit der folgenden Methode fort.
Methode 4: Neuinstallation des JAVA JDK
Wenn Sie ohne Ergebnis so weit gekommen sind, können Sie das Problem wahrscheinlich beheben, indem Sie die neueste JAVA JDK-Version neu installieren. Mehrere Benutzer, die sich in einer ähnlichen Situation befinden, haben berichtet, dass Java gestartet wurde, aber der Exit-Code zurückgegeben wurde = 13 Der Eclipse- Fehler wurde endgültig behoben, nachdem sie ihr aktuelles JDK deinstalliert und die neueste verfügbare Version installiert hatten.
Hier ist eine Kurzanleitung, wie das geht:
- Drücken Sie die Windows-Taste + R , um ein Dialogfeld Ausführen zu öffnen. Geben Sie dann " appwiz.cpl " ein und drücken Sie die Eingabetaste , um Programme und Funktionen zu öffnen .

- Scrollen Sie in Programme und Funktionen durch die Anwendungsliste und klicken Sie mit der rechten Maustaste auf> Java Development Kit deinstallieren, zusammen mit allen Updates.
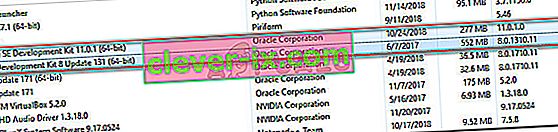
- Besuchen Sie diesen Link ( hier ) und laden Sie die neueste Version des JDK entsprechend Ihrer Betriebssystemversion und Bitarchitektur herunter.
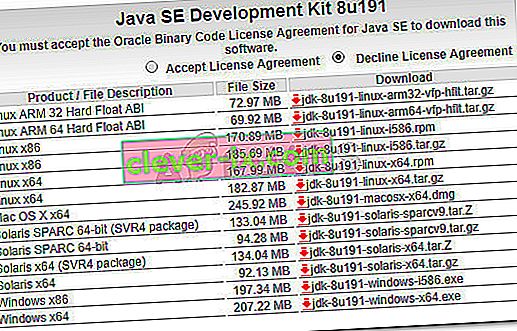
- Öffnen Sie das Installationsprogramm und schließen Sie die Installation ab, indem Sie den Anweisungen auf dem Bildschirm folgen. Starten Sie Ihren Computer nach Abschluss des Vorgangs neu.
- Überprüfen Sie, ob die Fehlermeldung behoben wurde, indem Sie Eclipse beim nächsten Systemstart öffnen.