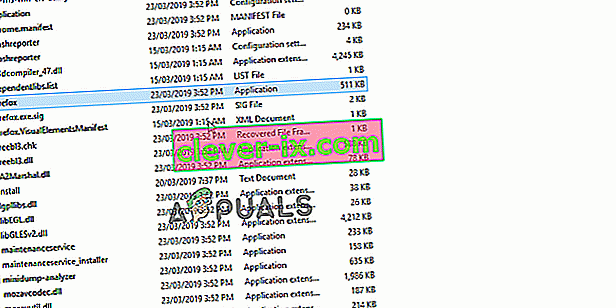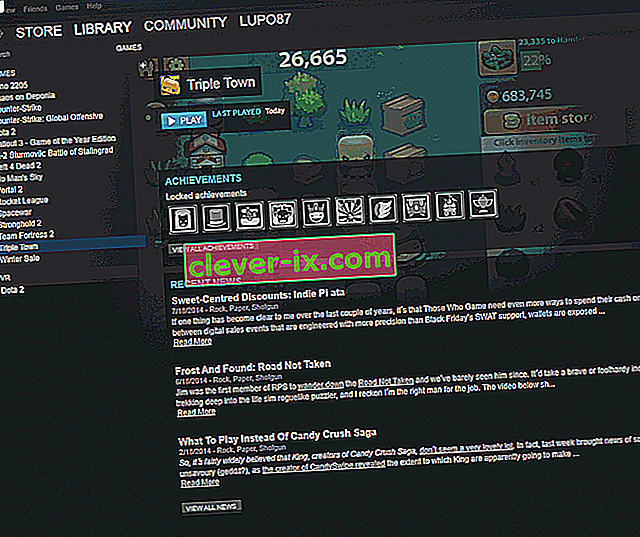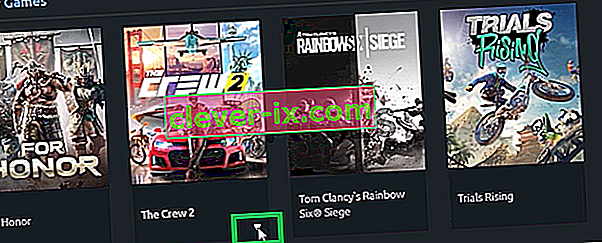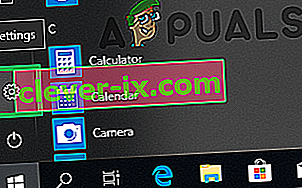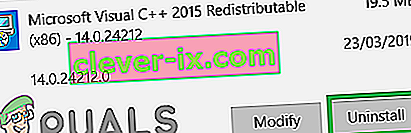Rainbow Six Siege ist ein Online Tactical Shooter, der von Ubisoft entwickelt und veröffentlicht wurde. Das Spiel wurde im Dezember 2015 veröffentlicht und wurde aufgrund seines angespannten Multiplayers und des Fokus auf Taktik sofort in der Gaming-Community sehr beliebt. In letzter Zeit sind jedoch viele Berichte von Benutzern eingegangen, die das Spiel nicht spielen können, da es nach dem Ausführen der ausführbaren Datei nicht gestartet werden kann. Nach dem Start des Spiels wird keine Antwort angezeigt und es wird nicht im Task-Manager angezeigt.

Was verhindert, dass Rainbow Six Siege startet?
Nachdem wir zahlreiche Berichte von vielen Benutzern erhalten hatten, untersuchten wir das Problem und stellten eine Reihe von Lösungen zusammen, die das Problem für die meisten unserer Benutzer lösten. Außerdem haben wir die Liste der Gründe zusammengestellt, aus denen der Fehler ausgelöst wurde, und diese sind wie folgt
- Administratorrechte: Das Spiel benötigt Administratorrechte, damit alle Elemente ordnungsgemäß funktionieren. Wenn die Administratorrechte nicht bereitgestellt werden, kann es beim Spiel zu Problemen kommen, wenn versucht wird, auf vertrauliche Informationen zuzugreifen.
- Fehlende Dateien: Alle Spieledateien müssen vorhanden und intakt sein, damit sie ordnungsgemäß gestartet werden können. Wenn dem Spiel wichtige Dateien fehlen oder die Dateien beschädigt sind, wird das Spiel nicht richtig gestartet.
- Veraltete Grafikkartentreiber: Wenn die Grafikkartentreiber veraltet sind und nicht aktualisiert wurden, kann es beim Start zu Problemen mit dem Spiel kommen, da die neuesten Grafiktreiber der Entwickler erforderlich sind, um ordnungsgemäß zu funktionieren.
- Systemspezifikationen: Das Spiel scannt die Computerhardware beim Start und führt den Startvorgang nicht durch, wenn das System die vom Spiel festgelegten Mindestsystemspezifikationen nicht erfüllt. Dieses Problem ist leider nicht zu lösen.
- Uplay-App: Möglicherweise ist die Uplay-App veraltet oder beschädigt. Das Spiel startet nicht richtig, wenn Uplay nicht richtig funktioniert.
Nachdem Sie ein grundlegendes Verständnis für die Art des Problems haben, werden wir uns den Lösungen zuwenden. Es wird empfohlen, dass Sie versuchen, diese Lösungen in der Reihenfolge zu implementieren, in der sie bereitgestellt werden.
Lösung 1: Bereitstellen von Administratorrechten
Das Spiel benötigt Administratorrechte, damit alle Elemente ordnungsgemäß funktionieren. Daher werden wir in diesem Schritt die Administratorrechte für das Spiel bereitstellen. Dafür
- Navigiere zum Spielinstallationsordner.
- Klicken Sie mit der rechten Maustaste auf „ Rainbowsix . exe “und wählen Sie„ Eigenschaften “.
- Klicken Sie auf die Registerkarte " Kompatibilität " und aktivieren Sie das Kontrollkästchen " Als Administrator ausführen ".
- Klicken Sie auf " Übernehmen " und dann auf " OK ".
- Führen Sie das Spiel aus und überprüfen Sie , ob das Problem weiterhin besteht.
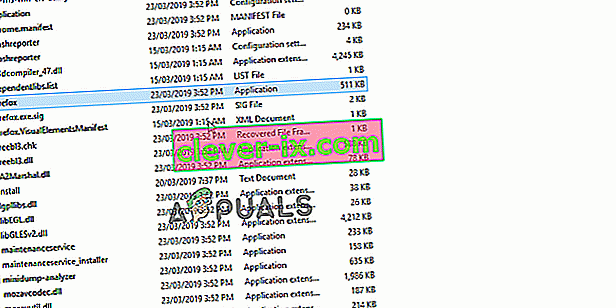
Lösung 2: Überprüfen der Spielintegrität
Wenn dem Spiel wichtige Dateien fehlen oder die Dateien beschädigt wurden, wird das Spiel nicht richtig gestartet. Daher verwenden wir in diesem Schritt den Steam- oder den Uplay-Client, um die Integrität der Dateien zu überprüfen, je nachdem, über welche Plattform Sie das Spiel gekauft haben.
Für Steam:
- Öffnen Sie den Steam Client und melden Sie sich bei Ihrem Konto an.
- Klicken Sie auf „ Bibliothek “ und rechts - klicken Sie auf das Spiel aus der Liste im linken Bereich.
- Wählen Sie " Eigenschaften " und klicken Sie auf die Registerkarte " Lokale Dateien ".
- Klicken Sie auf die Optionen " Überprüfen der Integrität von Spieledateien " und warten Sie, bis der Client den Vorgang abgeschlossen hat.
- Führen Sie das Spiel aus und überprüfen Sie , ob das Problem weiterhin besteht.
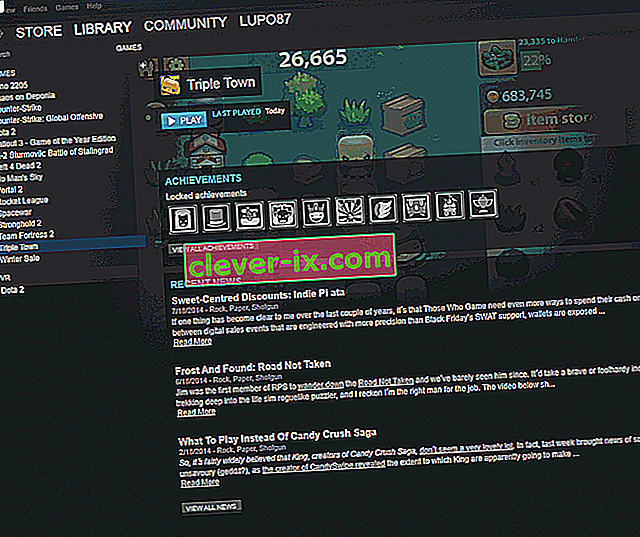
Für Uplay:
- Öffnen Sie den Uplay- Client und melden Sie sich bei Ihrem Konto an.
- Klicken Sie oben im Fenster auf die Registerkarte " Spiele ".

- Hover auf das Spiel Kachel und einen kleinen Pfeil werden erscheinen auf der unteren rechten Ecke der Fliese .
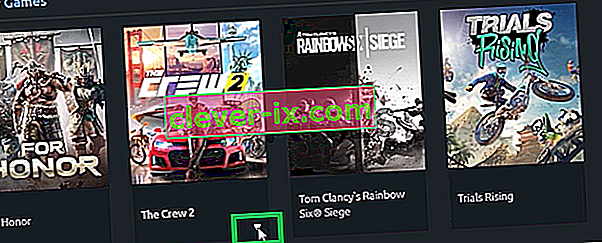
- Klicken Sie auf diesen Pfeil und wählen Sie die Option " Dateien überprüfen ".
- Warten Sie, bis der Überprüfungsprozess abgeschlossen ist, führen Sie das Spiel aus und prüfen Sie , ob das Problem weiterhin besteht.
Lösung 3: Neuinstallation der Uplay App
In einigen Fällen war die Uplay-App entweder veraltet oder bestimmte Elemente des Spiels funktionierten nicht richtig, weshalb das Spiel nicht richtig gestartet werden konnte. Daher werden wir in diesem Schritt die Uplay-App nach dem vollständigen Löschen neu installieren. Dies könnte das Problem für Benutzer lösen, die das Spiel über die Uplay-Plattform gekauft haben. Dafür
- Klicken Sie auf das Startmenü und wählen Sie die „ Einstellungen “ -Symbol.
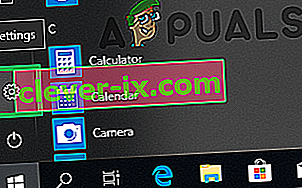
- Klicken Sie auf " Apps " und wählen Sie im linken Bereich die Schaltfläche " Apps & Funktionen ".

- Scrollen Sie nach unten und klicken Sie auf die App „ Uplay “.
- Wählen Sie die Schaltfläche " Deinstallieren " und klicken Sie auf " Ja ", wenn Sie von der Eingabeaufforderung um Erlaubnis gebeten werden.
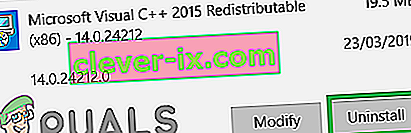
- Laden Sie Uplay von hier herunter und installieren Sie es, nachdem der Download abgeschlossen ist .
- Melden Sie sich in Ihrem Konto, führen Sie das Spiel und überprüfen , ob der Fehler weiterhin auftritt , um zu sehen.
Hinweis: Einige Benutzer haben ihre Probleme behoben, indem sie Uplay vom Laufwerk C deinstalliert und dann auf einem anderen Laufwerk installiert haben. Versuchen Sie es also, wenn dies für Sie nicht funktioniert.
Lösung 4: Aktualisieren der Grafikkartentreiber
Wenn die Grafikkartentreiber veraltet sind und nicht aktualisiert wurden, kann es beim Start zu Problemen mit dem Spiel kommen, da die neuesten Grafiktreiber der Entwickler erforderlich sind, um ordnungsgemäß zu funktionieren. Daher werden wir in diesem Schritt die Grafikkartentreiber auf die neueste Version aktualisieren.
Für Nvidia-Benutzer:
- Klicken Sie auf die Suchleiste auf der linken Seite der Taskleiste

- Geben Sie Geforce Experience ein und drücken Sie die Eingabetaste
- Klicken Sie auf das erste Symbol, um die Anwendung zu öffnen

- Nach der Anmeldung in, klicken Sie auf den „ Drivers “ auf der oben links.
- In der Registerkarte, klicken Sie auf „ Prüfen nach Updates “ auf der oben rechts
- Danach prüft die Anwendung , ob neue Updates verfügbar sind

- Wenn die Updates verfügbar sind, wird die Schaltfläche " Herunterladen " angezeigt

- Einmal klicken Sie auf , dass der Fahrer beginnen zu Download
- Nach dem Herunterladen des Treibers bietet Ihnen die Anwendung die Option für die Installation von " Express " oder " Benutzerdefiniert ".
- Klicken Sie auf die Installationsoption „ Express “ und der Treiber wird automatisch installiert
- Führen Sie nach Abschluss der Installation das Spiel aus und überprüfen Sie, ob das Problem weiterhin besteht.
Für AMD-Benutzer:
- Rechts - Klicken Sie auf den Desktop und wählen Sie AMD Radeon- Einstellungen

- In den Einstellungen , klicken Sie auf Updates in der unteren rechten Ecke

- Klicken Sie auf " Nach Updates suchen ".

- Wenn ein neues Update verfügbar ist, wird eine neue Option angezeigt
- Klicken Sie auf die Option und wählen Sie Aktualisieren

- Das AMD- Installationsprogramm wird gestartet. Klicken Sie auf Upgrade, wenn Sie vom Installationsprogramm dazu aufgefordert werden
- Das Installationsprogramm bereitet nun das Paket vor, aktiviert alle Kontrollkästchen und klickt auf Installieren
- Dadurch wird nun der neue Treiber heruntergeladen und automatisch installiert
- Starten Sie Ihren Computer neu und versuchen Sie, das Spiel auszuführen.