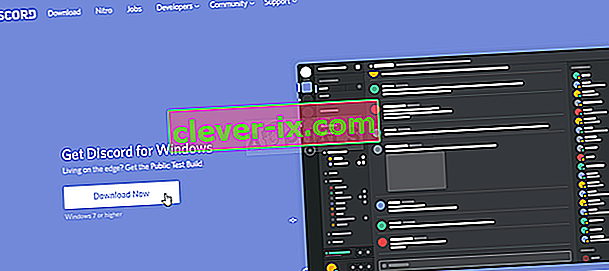So beheben Sie den & lsquo; Im Hauptprozess aufgetretenen JavaScript-Fehler & rsquo; Fehler in der Zwietracht?
Der Fehler " Im Hauptprozess ist ein JavaScript-Fehler aufgetreten " wird normalerweise beim Starten von Discord auf Ihrem Computer angezeigt. Das Fehlermeldungsfenster enthält normalerweise verschiedene Informationen zum Fehler, kann jedoch von Gelegenheitsbenutzern kaum interpretiert werden.
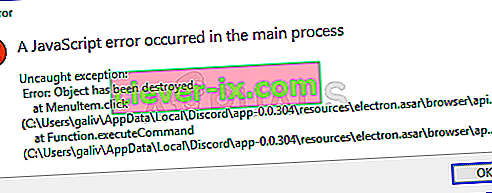
Es gab viele verschiedene Methoden, um dieses Problem zu lösen. Die Methoden sind normalerweise einfach genug, um problemlos durchgeführt zu werden, ohne zu viel Zeit zu verschwenden. Stellen Sie sicher, dass Sie die Anweisungen sorgfältig befolgen und das Problem in kürzester Zeit behoben sein sollte.
Was verursacht das Problem "Ein JavaScript-Fehler ist im Hauptprozess aufgetreten" in Discord?
Es gibt nicht viele ermittelte Ursachen für dieses Problem, und die meisten Methoden zur Fehlerbehebung, die Sie durchführen können, basieren auf dem Zurücksetzen von Discord oder seinen Einstellungen auf die eine oder andere Weise. Trotzdem haben wir eine kurze Liste für Sie vorbereitet:
- Discord oder seine Einstellungen sind möglicherweise beschädigt. In diesem Szenario ist die Discord-Installation schuld, also setzen Sie entweder die Einstellungen zurück oder installieren Sie die App neu.
- Der Windows Audio Video Experience-Dienst für Qualität wird nicht ausgeführt. Dieser Dienst ist für die App von entscheidender Bedeutung, da er eng mit der Kernfunktionalität des Programms zusammenhängt. Stellen Sie sicher, dass es automatisch startet.
- Discord wird mit Administratorrechten ausgeführt - Es ist bekannt, dass das Ausführen von Discord mit Administratorrechten dieses Problem verursacht. Entfernen Sie daher diese Option.
Lösung 1: Löschen Sie Discord-Ordner in% AppData% und% LocalAppData%
Das Löschen der folgenden Ordner sollte die Discord-Einstellungen zurücksetzen und hoffentlich den JavaScript-Fehler beheben, der Sie daran hindert, Discord überhaupt zu öffnen. Diese Schritte wurden ursprünglich von der Discord-Website für ein völlig anderes Problem vorgeschlagen, aber Benutzer haben gemeldet, dass dieses Problem ebenfalls behoben werden sollte.
- Navigieren Sie zu dem folgenden Speicherort auf Ihrem Computer, indem Sie den Windows Explorer öffnen und auf Diesen PC klicken :
C: \ Benutzer \ IHR BENUTZERNAME \ AppData \ Discord
- Wenn Sie den AppData-Ordner nicht sehen können, müssen Sie möglicherweise die Option aktivieren, mit der Sie versteckte Dateien und Ordner anzeigen können. Klicken Sie im Menü des Datei-Explorers auf die Registerkarte „ Ansicht “ und dann im Abschnitt Ein- / Ausblenden auf das Kontrollkästchen „ Versteckte Elemente “. Der Datei-Explorer zeigt die ausgeblendeten Dateien an und merkt sich diese Option, bis Sie sie erneut ändern.
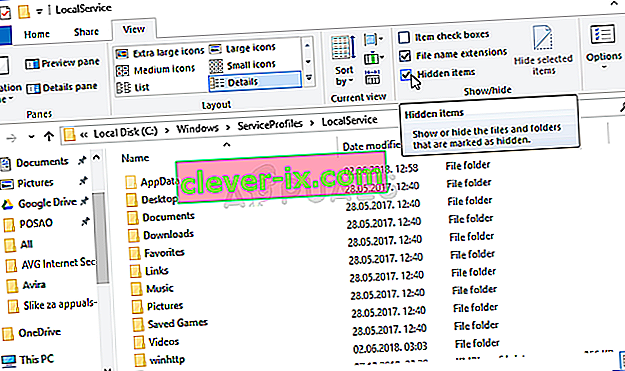
- Löschen Sie den Discord- Ordner im AppData-Ordner. Wenn Sie die Meldung erhalten, dass einige Dateien nicht gelöscht werden konnten, weil sie verwendet wurden, beenden Sie Spotify und beenden Sie den Vorgang im Task-Manager .
- Klicken Sie entweder auf die Schaltfläche Start oder auf die Schaltfläche Suchen daneben und geben Sie " Ausführen " ein, oder verwenden Sie die Tastenkombination Windows-Taste + R , um das Dialogfeld Ausführen aufzurufen. Geben Sie "% localappdata %" ein und klicken Sie auf die Eingabetaste.
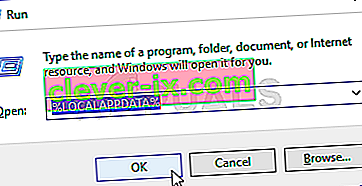
- Suchen Sie den Discord- Ordner in dem Ordner, der geöffnet wird, klicken Sie mit der rechten Maustaste darauf und wählen Sie Löschen
- Stellen Sie sicher, dass die Ordner vollständig gelöscht sind und keine weiteren Dateien mehr vorhanden sind. Überprüfen Sie, ob der Discord-Fehler nach dem Neustart Ihres Computers weiterhin auftritt!
Lösung 2: Ändern Sie den Starttyp des hochwertigen Windows Audio Video Experience-Dienstes
Durch Ändern des Starttyps des Quality Windows Audio Video Experience-Dienstes von "Manuell" auf "Automatisch" konnte der JavaScript-Fehler für viele Benutzer behoben werden. Sie berichteten auch, dass die Methode es geschafft hat, den JavaScript-Fehler auch für andere Apps als Discord zu beheben! Befolgen Sie die nachstehenden Schritte, um das Problem zu beheben!
- Öffnen Sie das Dienstprogramm Ausführen mithilfe der Tastenkombination Windows-Taste + R auf Ihrer Tastatur (drücken Sie diese Tasten gleichzeitig. Geben Sie " Dienste. Msc " in das neu geöffnete Feld ohne Anführungszeichen ein und klicken Sie auf "OK", um das Diensttool zu öffnen .
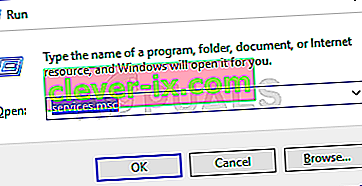
- Suchen Sie die Qualität von Windows Audio Video Experience Service auf der Liste mit der rechten Maustaste darauf und wählen Sie Eigenschaften aus dem Kontextmenü , das angezeigt wird .
- Wenn der Dienst gestartet wird (Sie können dies direkt neben der Dienststatusmeldung überprüfen), sollten Sie ihn beenden, indem Sie auf die Schaltfläche Stopp in der Mitte des Fensters klicken . Führen Sie es auf jeden Fall erneut aus, indem Sie auf Start klicken .
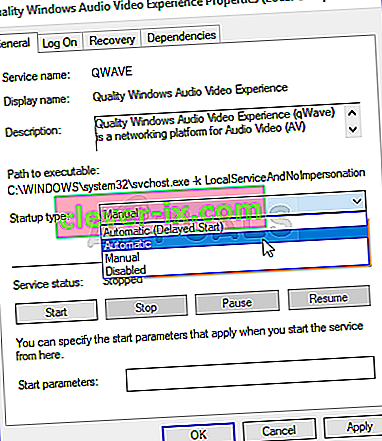
- Stellen Sie sicher , dass die Option unter dem Starttyp - Menü in das Fenster Eigenschaften Dienst eingestellt Automatische , bevor Sie mit anderen Schritten fortfahren. Bestätigen Sie alle Dialogfelder, die beim Ändern des Starttyps angezeigt werden.
Möglicherweise erhalten Sie die folgende Fehlermeldung, wenn Sie auf Start klicken:
"Windows konnte den Dienst auf dem lokalen Computer nicht starten. Fehler 1079: Das für diesen Dienst angegebene Konto unterscheidet sich von dem Konto, das für andere Dienste angegeben wurde, die im selben Prozess ausgeführt werden."
Befolgen Sie in diesem Fall die nachstehenden Anweisungen, um das Problem zu beheben.
- Befolgen Sie die Schritte 1 bis 3 aus den obigen Anweisungen, um das Eigenschaftenfenster des Dienstes zu öffnen. Navigieren Sie zur Registerkarte Anmelden und klicken Sie auf die Schaltfläche Durchsuchen ….
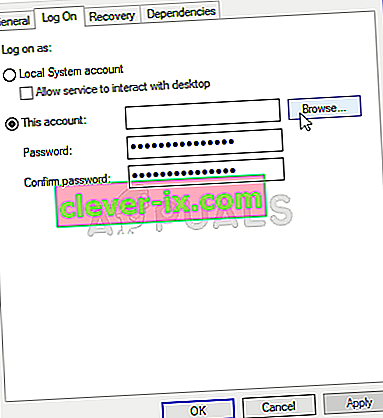
- Unter dem „ Geben Sie den Objektnamen auszuwählen “ Eingabefeld, geben Sie in Ihrem Konto den Namen, klicken Sie auf Namen überprüfen und warten Sie auf den Namen zur Verfügung werden.
- Klicken Sie auf OK, wenn Sie fertig sind, und geben Sie das Kennwort in das Feld Kennwort ein , wenn Sie dazu aufgefordert werden, wenn Sie ein Kennwort eingerichtet haben. Es sollte jetzt ohne Probleme beginnen!
Lösung 3: Führen Sie Discord ohne Administratorrechte aus
Einige Benutzer haben festgestellt, dass die App tatsächlich funktioniert, wenn sie nicht mit ihrem Administratorkonto angemeldet sind. Dies lässt uns glauben, dass das eigentliche Problem in Bezug auf das Tool die Administratorrechte sind.
Es ist nicht immer die beste Idee, zufällige Programme als Administrator auszuführen, und verschiedene Benutzer haben berichtet, dass das Ausführen von Discord ohne Administratorrechte das Problem für sie tatsächlich gelöst hat!
- Suchen Sie die ausführbare Discord- Datei und ändern Sie ihre Eigenschaften, indem Sie mit der rechten Maustaste auf den Eintrag auf dem Desktop, im Startmenü oder im Suchergebnisfenster klicken und Eigenschaften auswählen . Navigieren Sie im Eigenschaftenfenster zur Registerkarte Kompatibilität und deaktivieren Sie das Kontrollkästchen neben der Option Dieses Programm als Administrator ausführen, bevor Sie die Änderungen übernehmen.
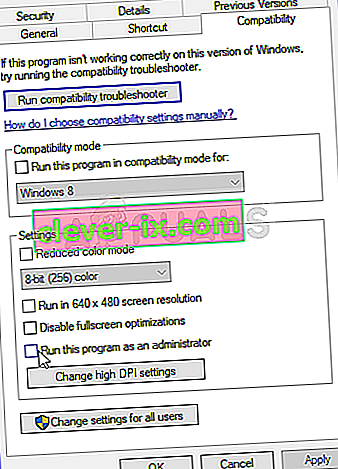
- Stellen Sie sicher, dass Sie alle Dialogfelder bestätigen, die möglicherweise angezeigt werden, um Ihre Änderungen zu bestätigen. Discord sollte von nun an ohne Administratorrechte gestartet werden. Öffnen Sie es durch Doppelklicken auf das Symbol und versuchen Sie festzustellen, ob der Fehler weiterhin auftritt.
Lösung 4: Installieren Sie Discord neu
Die Durchführung einer Neuinstallation ist eine der wichtigsten Methoden in diesem Artikel, da diese Lösung für viele Personen funktioniert hat, die mit diesem Problem zu kämpfen haben. Diese Lösung ist allgemein gehalten, aber es ist wichtig, jeden Schritt korrekt auszuführen, wenn Sie Ihre Discord-Installation zurücksetzen und wieder ordnungsgemäß funktionieren möchten.
- Stellen Sie zunächst sicher, dass Sie mit einem Administratorkonto angemeldet sind, da Sie Programme mit keinem anderen Konto löschen können.
- Klicken Sie auf das Startmenü und öffnen Sie die Systemsteuerung, indem Sie danach suchen. Alternativ können Sie auf das Zahnradsymbol klicken, um Einstellungen zu öffnen, wenn Sie Windows 10 verwenden.
- Wählen Sie in der Systemsteuerung in der oberen rechten Ecke die Option Anzeigen als: Kategorie aus und klicken Sie im Abschnitt Programme auf Programm deinstallieren.
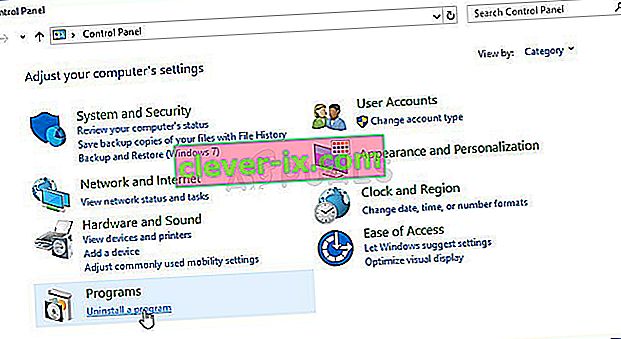
- Wenn Sie die App Einstellungen verwenden, sollte durch Klicken auf Apps sofort eine Liste aller auf Ihrem PC installierten Programme geöffnet werden.
- Suchen Sie Discord in der Systemsteuerung oder in den Einstellungen und klicken Sie auf Deinstallieren .
- Der Deinstallationsassistent von Discord sollte geöffnet werden und Sie dazu auffordern, "Discord auf Ihrem Computer vollständig zu entfernen". Wählen Sie Ja.
- Klicken Sie auf Fertig stellen, wenn der Deinstallationsvorgang abgeschlossen ist.
Wenn Sie es geschafft haben, das Tool ordnungsgemäß zu deinstallieren, müssen Sie das Discord-Tool einfach neu installieren, indem Sie das neueste Installationsprogramm von der Website herunterladen, es aus dem Ordner "Downloads" ausführen und den Anweisungen auf dem Bildschirm folgen, bis der Vorgang abgeschlossen ist. Der Javascript-Fehler sollte nicht mehr auftreten.