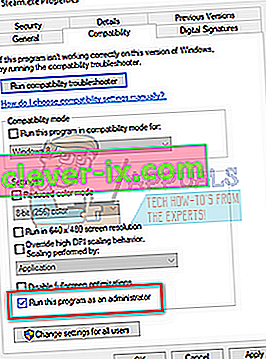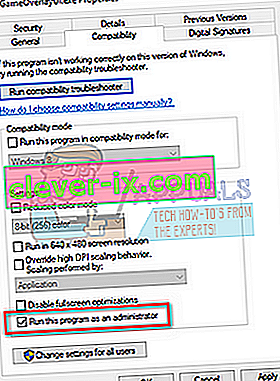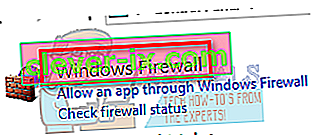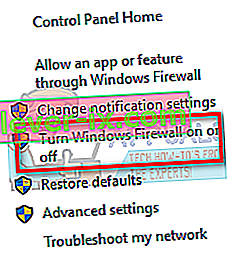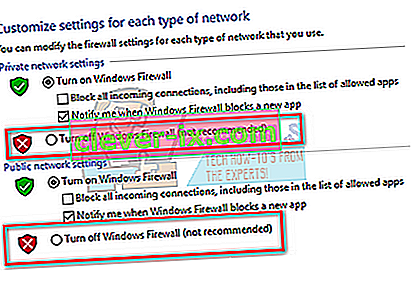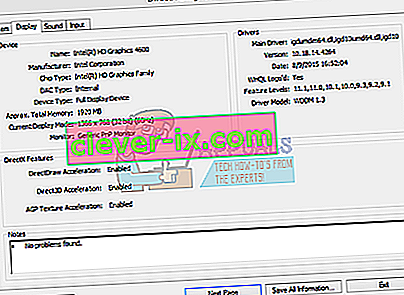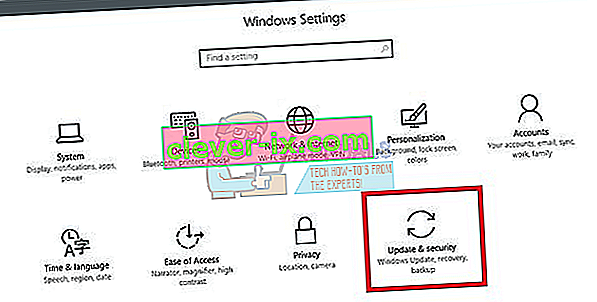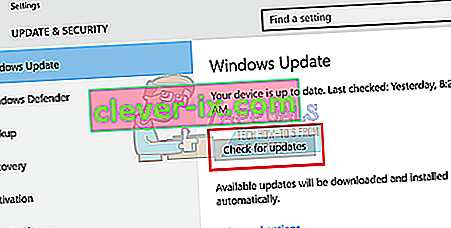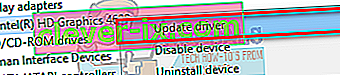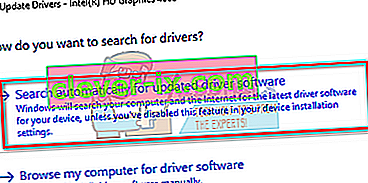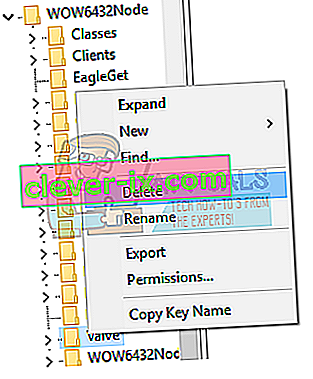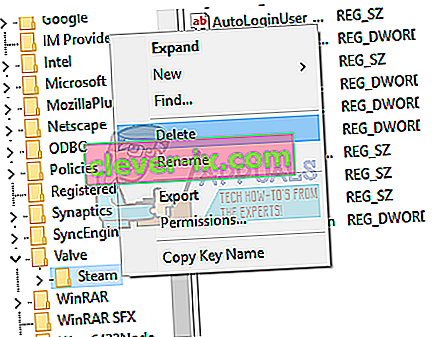Es ist bekannt, dass Steam von Zeit zu Zeit entweder beim Start jedes Mal, wenn Sie es starten, oder zufällig abstürzt. Dies ist ein sehr häufiges Problem, das Steam auch in seinen offiziellen Foren anspricht. Die dort aufgeführten Korrekturen scheinen jedoch nicht zu funktionieren.

Stellen Sie vor dem Fortfahren mit den Lösungen sicher, dass keine externen Geräte an Ihr System angeschlossen sind. Starten Sie Ihr System neu und starten Sie Steam, um zu überprüfen, ob das Problem behoben ist. Schalten Sie einen Proxy oder ein VPN aus, wenn Sie verwenden. Versuchen Sie außerdem, den Fenstermodus für Steam-Spiele zu verwenden, und prüfen Sie, ob dies hilfreich ist. Wenn Sie eine Beta-Version von Steam verwenden, deaktivieren Sie diese.
Wir haben alle möglichen Möglichkeiten aufgelistet, um dieses Problem zu beheben. Beziehen Sie sich auf die Lösungen von oben und arbeiten Sie sich nach unten. Wenn Sie nach unten gehen, steigt der technische Schwierigkeitsgrad der Lösungen.
Lösung 1: Löschen Sie ClientRegistry.blob
ClientRegistry.blob ist die von Steam verwendete Datei, die Ihre Registrierungsdaten der installierten Spiele enthält. Wenn wir es löschen, wird die Datei beim nächsten Login wiederhergestellt. Sie behalten alle Standardeinstellungen für jedes installierte Spiel bei (Ihren Namen, Ihre Skins usw.). Dies behebt etwa 30% der Probleme, da diese Datei leicht beschädigt werden kann.
Beachten Sie, dass Sie nach dieser Lösung beim erneuten Starten von Steam aufgefordert werden, Ihren Benutzernamen und Ihr Kennwort einzugeben. Folgen Sie dieser Lösung nicht, wenn Sie Ihre Anmeldeinformationen nicht zur Hand haben. Außerdem gehen Ihre gespeicherten Fortschritte und Gegenstände im Spiel nicht verloren. Sie werden von Steam im Cloud-Speicher gespeichert, sodass davon ausgegangen werden kann, dass das Löschen von ClientRegistry.blob keine Probleme für Sie oder Steam mit sich bringt. Befolgen Sie die unten aufgeführten Schritte.
- Beenden Sie Steam vollständig und beenden Sie alle Aufgaben wie in der obigen Lösung erwähnt.
- Navigieren Sie zu Ihrem Steam-Verzeichnis. Die Standardeinstellung ist
C: \ Programme \ Steam.
- Suchen Sie ' C lientRegistry. blob ' .

- Benennen Sie die Datei in ' C lientRegistryOld ' um. blob '(oder Sie können die Datei vollständig löschen).
- Starten Sie Steam neu und lassen Sie die Datei neu erstellen.
Hoffentlich läuft Ihr Client wie erwartet. Wenn es immer noch nicht funktioniert, führen Sie die unten aufgeführten Schritte aus.
- Navigieren Sie zurück zu Ihrem Steam-Verzeichnis.
- Suchen Sie ' Steamerrorreporter. exe '.

- Führen Sie die Anwendung aus und starten Sie Steam neu.
Lösung 2: Starten Sie das System im abgesicherten Modus mit Netzwerk und starten Sie dann Steam
Der abgesicherte Modus ist ein Diagnosestartmodus, der im Windows-Betriebssystem vorhanden ist. Es wird verwendet, um während der Fehlerbehebung eingeschränkten Zugriff auf Windows zu erhalten, da die meisten unerwünschten Prozesse / Software deaktiviert werden. Der abgesicherte Modus wurde entwickelt, um das Problem in den meisten Fällen zu lokalisieren oder zu beheben.
Wenn Ihr Steam normal mit dieser Methode gestartet wird, liegt ein Konflikt mit einer Drittanbieteranwendung / -software mit Ihrem Steam vor. Sie können versuchen, diese Anwendungen zu entfernen / zu deaktivieren, um sicherzustellen, dass der Konflikt behoben wird.
Das Starten von Dingen im abgesicherten Modus stellt keinen Thread dar und wird weltweit verwendet, um verschiedene Probleme zu beheben. Sie müssen sich um nichts kümmern.
- Sie können Ihren Computer in den abgesicherten Modus versetzen. Wenn Sie Windows 7 ausführen, können Sie beim Starten des Computers die Taste F8 drücken . Anschließend können Sie die Option " Abgesicherten Modus mit Netzwerk aktivieren " auswählen . Klicken Sie auf die Option, und Windows wird auf die gewünschte Weise gestartet.
- Öffnen Sie Steam und versuchen Sie, eine Verbindung zum Internet herzustellen und sich anzumelden. Wenn dies erfolgreich ist, kann dies an Ihrem Antiviren- oder Firewall- / Drittanbieterprogramm liegen. Sie können die folgenden Lösungen durchsuchen, in denen wir Ihnen Schritt für Schritt erklärt haben, wie Sie diese Anwendungen entfernen / konfigurieren.
Wenn Sie immer noch auf ein Problem stoßen und Steam sich weigert zu starten und weiterhin abstürzt, liegt ein anderes Problem vor. Befolgen Sie weiterhin die unten aufgeführten Lösungen.
Lösung 3: Starten Sie Steam mit Administratorzugriff
Steam ist eine Plattform, die Lese- und Schreibberechtigungen für Festplatten und deren Ordner erfordert. Manchmal müssen auch die Systemdateien geändert werden, damit sie optimal ausgeführt werden können. Wenn Steam keinen Administratorzugriff hat, kann es stecken bleiben und auf unbestimmte Zeit abstürzen. Standardmäßig hat Steam bei der Installation keine Administratorrechte. Sie können ihm die Berechtigungen gewähren, indem Sie die unten genannten Schritte ausführen.
- Navigieren Sie zu dem Verzeichnis, in dem Steam installiert ist. Der Standardspeicherort ist
C: \ Programme (x86) \ Steam
Wenn Sie Steam an einem anderen Ort installiert haben, können Sie zu diesem Speicherort navigieren und die unten aufgeführten Schritte ausführen.
- Suchen Sie im Verzeichnis nach der Datei mit dem Namen „ Steam. exe ”. Dies ist der Hauptdampferzeuger. Sie sollten mit der rechten Maustaste darauf klicken und Eigenschaften aus der Liste der Optionen auswählen . Wählen Sie oben auf dem Bildschirm die Registerkarte Kompatibilität . Am unteren Rand des kleinen Fensters sehen Sie ein Kontrollkästchen mit der Aufschrift " Dieses Programm als Administrator ausführen ". Stellen Sie sicher, dass es aktiviert ist . Änderungen speichern und verlassen.
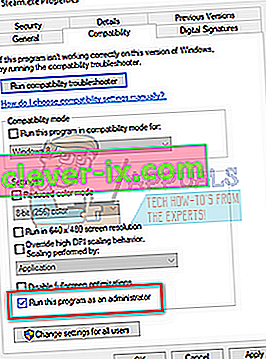
- Suchen Sie nun nach der Datei mit dem Namen „ GameOverlayUI. exe ”. Sie sollten mit der rechten Maustaste darauf klicken und Eigenschaften aus der Liste der Optionen auswählen . Wählen Sie oben auf dem Bildschirm die Registerkarte Kompatibilität . Am unteren Rand des kleinen Fensters sehen Sie ein Kontrollkästchen mit der Aufschrift " Dieses Programm als Administrator ausführen ". Stellen Sie sicher, dass es aktiviert ist . Änderungen speichern und verlassen.
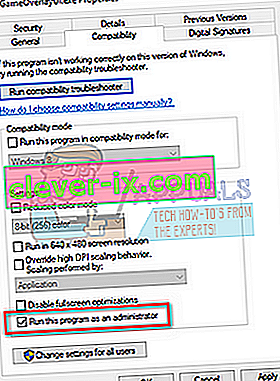
- Starten Sie nun Ihren Computer neu, um sicherzustellen, dass alle Änderungen vorgenommen wurden, und starten Sie Steam. Hoffentlich stürzt es nicht ab und läuft wie erwartet.
Lösung 4: Deaktivieren Sie Antivirus und Firewall
Es ist eine bekannte Tatsache, dass Steam viele Konflikte mit vielen Antivirensoftware hat. Bei Steam laufen viele Prozesse gleichzeitig ab. Dies verbraucht viel Speicher und CPU-Auslastung. Aus diesem Grund fügen viele Antivirensoftware Steam als potenzielle Bedrohung hinzu und lassen es nicht wie erwartet laufen.
Wir haben eine Anleitung zusammengestellt, wie Sie Steam als Ausnahme in Antivirus einsetzen können. Folgen Sie den Schritten hier.
Führen Sie die folgenden Schritte aus, um die Windows-Firewall zu deaktivieren.
- Drücken Sie die Windows + R- Taste, um die Anwendung Ausführen aufzurufen. Geben Sie im Dialogfeld " Steuerung " ein. Dadurch wird das Bedienfeld Ihres Computers vor Ihnen geöffnet.
- Oben rechts befindet sich ein Dialogfeld zum Suchen. Schreiben Sie die Firewall und klicken Sie auf die erste Option, die sich daraus ergibt.
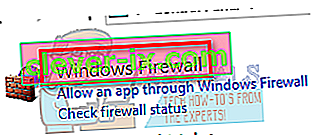
- Klicken Sie nun auf der linken Seite auf die Option " Windows-Firewall aktivieren oder deaktivieren". Auf diese Weise können Sie Ihre Firewall einfach ausschalten.
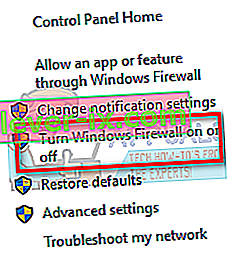
- Wählen Sie auf den Registerkarten "Öffentliches" und "Privates Netzwerk " die Option " Windows-Firewall deaktivieren ". Änderungen speichern und verlassen. Starten Sie Steam neu und starten Sie es mit der Option Als Administrator ausführen.
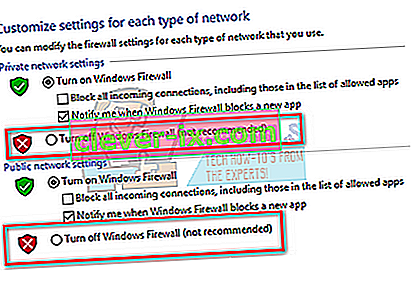
- Wenn Steam gestartet wird und nicht abstürzt, liegt ein Problem mit dem Antivirus / der Firewall vor, das mit Ihrem Client in Konflikt steht. Wenn nicht, befolgen Sie weiterhin die unten aufgeführten Lösungen.
Lösung 5: Löschen Sie den AppCache-Ordner von Steam
AppCache ist ein Cache für Dateien. Es enthält keine der Steam-Systemdateien und hat keinerlei Auswirkungen auf Ihren Client. Wir können versuchen, es zu löschen und zu überprüfen, ob dies das Problem löst. Es gibt sehr wenig Chancen, dass es funktioniert, aber es ist einen Versuch wert, bevor Sie mit mehr technischen Lösungen fortfahren.
- Navigieren Sie zu dem Verzeichnis, in dem Steam installiert ist. Der Standardspeicherort ist
C: \ Programme (x86) \ Steam
Wenn Sie Steam an einem anderen Ort installiert haben, können Sie zu diesem Speicherort navigieren und die unten aufgeführten Schritte ausführen.
- Suchen Sie nun nach einem Ordner mit dem Namen " A ppCache ". Löschen Sie es (oder Sie können es an einer anderen Stelle ausschneiden und einfügen, damit der Client denkt, dass es gelöscht wurde).

- Starten Sie Ihren Computer neu und starten Sie Steam mit der Option " Als Administrator ausführen ", wenn Sie mit der rechten Maustaste darauf klicken.
Wenn das Problem dadurch nicht behoben wird und das Spiel immer noch abstürzt, befolgen Sie die unten aufgeführten Lösungen.
Lösung 6: Aktualisieren Sie Ihre Systemtreiber
Ihr Computer verwendet Treiber, um eine Anwendung zu starten. Steam aktualisiert sich auch mit neuen Treibern, die auf den Markt kommen. Wenn Steam so aktualisiert wird, dass es mit den neuesten Treibern ausgeführt wird, während auf Ihrem Computer noch die alten installiert sind, kann sich dies als Konflikt herausstellen.
Stellen Sie immer sicher, dass Ihre Treiber auf dem neuesten Stand sind. Dazu gehören Audio-, Video-, Grafiktreiber usw. Aktualisieren Sie auch andere Treiber wie DirectX.
- Drücken Sie die Taste ⊞ Win (Windows) + R, um das Run-Fenster aufzurufen (stellen Sie sicher, dass Sie es als Administrator ausführen).
- Geben Sie im Dialogfeld " DxDiag " ein. Dadurch wird das DirectX-Diagnosetool geöffnet. Es wird die gesamte verfügbare Hardware aufgelistet, die auf Ihrem PC installiert ist, sowie die Versionen der Software.
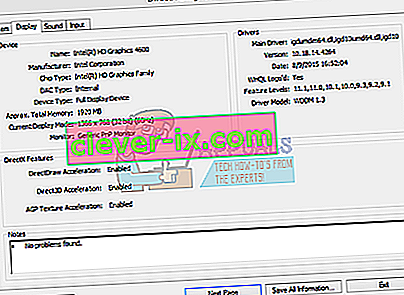
- Verwenden Sie Ihren offiziellen Hardware-Namen, um nach den neuesten verfügbaren Treibern zu suchen und diese über das Internet herunterzuladen. Sie können Treiber auch mit dem Windows-Update aktualisieren. Befolgen Sie die unten aufgeführten Schritte.
- Klicken Sie auf Start und geben Sie in das Dialogfeld " Einstellungen " ein. Klicken Sie auf die Anwendung, die in den Suchergebnissen zurückgegeben wird. Klicken Sie auf die Schaltfläche " Update und Sicherheit ".
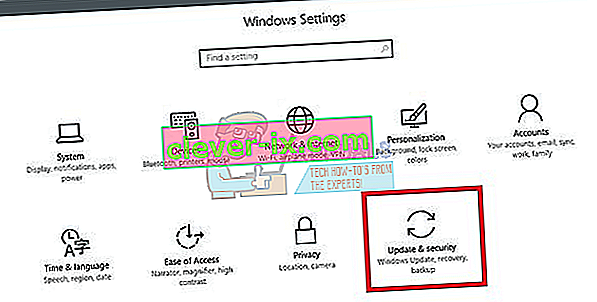
- Hier finden Sie " Nach Updates suchen" auf der Registerkarte " Windows Update ". Jetzt sucht Windows nach verfügbaren Updates und führt diese nach dem Herunterladen durch.
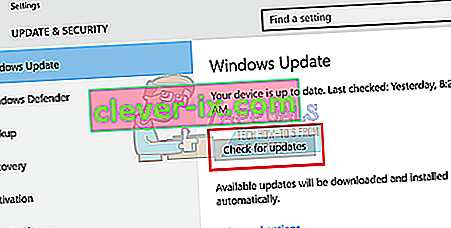
- Es gibt auch eine andere Möglichkeit, mit der Sie manuell auf die Geräte klicken und prüfen können, ob die neuesten Treiber installiert sind. Drücken Sie die Windows + R-Taste , um die Anwendung Ausführen aufzurufen. Geben Sie im Dialogfeld " devmgmt.msc " ein. Dadurch wird der Geräte-Manager Ihres Computers gestartet.
- Klicken Sie im Geräte-Manager mit der rechten Maustaste auf das Gerät und wählen Sie die Option " Treiber aktualisieren ".
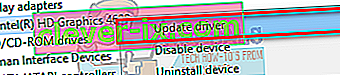
- Sobald Sie darauf klicken, wird ein weiteres Fenster geöffnet, in dem Sie gefragt werden, ob Windows automatisch im Internet nach verfügbaren Treibern suchen oder diese selbst durchsuchen möchte. Wählen Sie die erste Option .
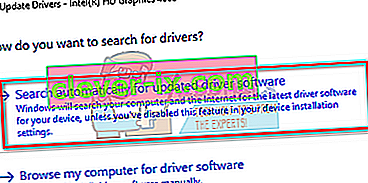
- Wenn die Treiber die neuesten sind, öffnet Windows ein Dialogfeld, in dem angegeben wird, dass die besten verfügbaren Treiber bereits installiert sind. Wenn nicht, werden sie heruntergeladen und vorübergehend installiert.

Wenn das Problem nach dem Aktualisieren des Grafiktreibers auftritt, kann das Problem möglicherweise durch Zurücksetzen des Treibers behoben werden.
Lösung 7: Setzen Sie den Netzwerkadapter zurück
Der Netzwerkadapter ist die Hauptkomponente Ihres Computers, die mit dem Computer und dem Betriebssystem kommuniziert. Netzwerkadapter funktionieren automatisch mit Ihren anderen Treibern, aber es gibt Fälle, in denen sie in einen Fehlerzustand geraten oder eine beschädigte Konfiguration festgelegt haben. In diesem Fall kann das Problem durch Zurücksetzen Ihres Netzwerkprotokolls behoben werden.
- Beenden Sie Steam und schließen Sie alle laufenden Steam-Prozesse über den Task-Manager.
- Drücken Sie die Windows-Taste und geben Sie „ Eingabeaufforderung “ ein. Klicken Sie dann in der resultierenden Liste mit der rechten Maustaste auf Eingabeaufforderung und wählen Sie Als Administrator ausführen .

- Geben Sie nun den folgenden Befehl in die Eingabeaufforderung ein:
Netsh Winsock Reset
- Starten Sie Ihr System neu. Starten Sie nach dem Start des Systems Steam und prüfen Sie, ob das Problem behoben ist.
Endgültige Lösung: Steam deinstallieren und später neu installieren
Bevor wir Steam deinstallieren, sollten Sie den Ordner "SteamApps" kopieren. Diese enthält alle Daten zu Ihren Spielen. Wenn Sie diesen Ordner nicht kopieren, werden bei der Deinstallation alle Ihre Spieledateien entfernt. Nun fahren wir mit der Deinstallation fort. Es gibt zwei Möglichkeiten, Steam zu deinstallieren. Die erste ist die Deinstallation über die Systemsteuerung und die zweite die manuelle Deinstallation.
Greifen Sie auf die erste Methode zurück, da diese einfacher und umfassender ist. Wenn die erste Methode fehlschlägt, greifen Sie auf die zweite zurück.
Deinstallation über die Systemsteuerung
- Drücken Sie Windows - + R - Taste und in der Dialogbox Typ „ taskmgr “. Dadurch wird der Task-Manager aufgerufen.
- Beenden Sie alle Steam-bezogenen Prozesse ab Steam Client Bootstrapper .
- Navigieren Sie wie in den vorherigen Schritten zu Ihrem Steam-Verzeichnis.
- Verschieben Sie den Ordner " SteamApps " auf Ihren Desktop oder einen anderen zugänglichen Ort und löschen Sie ihn aus dem Steam-Verzeichnis.
- Jetzt deinstallieren wir Steam über das Control Panel. Drücken Sie Windows + R , um das Fenster Ausführen aufzurufen. Geben Sie " Systemsteuerung " in das Dialogfeld ein und klicken Sie auf "OK".
- Nachdem Sie das Bedienfeld geöffnet haben, wählen Sie auf der Registerkarte Programme die Option „ Programm deinstallieren “.

- Wählen Sie Steam aus der Liste der Optionen und deinstallieren Sie es .
- Klicken Sie auf Fertig stellen, um den Deinstallationsvorgang abzuschließen.
Manuell deinstallieren
Wenn wir uns mit der Registrierung befassen, müssen wir besonders darauf achten, andere Registrierungen nicht zu manipulieren. Dies kann zu schwerwiegenden technischen Problemen auf Ihrem PC führen. Befolgen Sie die Schritte immer sehr sorgfältig und tun Sie nur das, was erwähnt wird.
- Navigieren Sie zu Ihrem Steam-Verzeichnis. Sie können den Ordner " Steamapps " kopieren, wenn Sie die Spieledateien für die zukünftige Verwendung speichern möchten.
- Löschen Sie alle Steam-Dateien in Ihrem Verzeichnis.
- Drücken Sie die Windows + R-Taste und geben Sie im Dialogfeld " Regedit " ein. Dadurch wird der Registrierungseditor aufgerufen.
- Navigieren Sie bei 32-Bit-Computern zu
HKEY_LOCAL_MACHINE \ SOFTWARE \ Valve \
- Klicken Sie mit der rechten Maustaste auf Ventil und wählen Sie die Option Löschen.
- Navigieren Sie bei 64-Bit-Computern zu
HKEY_LOCAL_MACHINE \ SOFTWARE \ Wow6432Node \ Valve \
- Klicken Sie mit der rechten Maustaste auf Ventil und wählen Sie die Option Löschen.
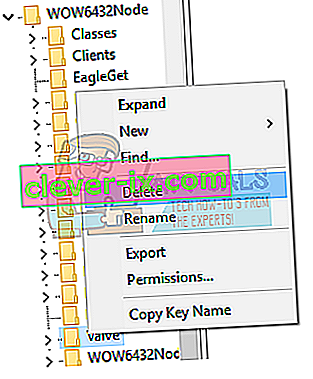
- Navigieren Sie zu:
HKEY_CURRENT_USER \ Software \ Valve \ Steam
- Klicken Sie mit der rechten Maustaste auf Steam und drücken Sie Löschen.
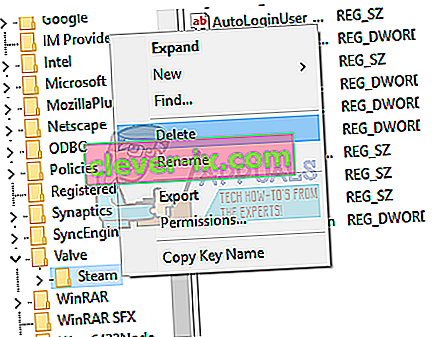
- Schließen Sie Ihren Registrierungseditor.
Installieren Sie Steam
Da wir Steam erneut deinstalliert haben, können wir den Installationsvorgang starten. Sie können die Steam-Installationsdateien hier herunterladen. Klicken Sie auf " Steam jetzt installieren ". Ihr Computer lädt die erforderlichen Dateien herunter und fragt beim Öffnen nach dem gewünschten Installationsort.
Wählen Sie den Download-Speicherort und lassen Sie Steam herunterladen und selbst installieren. Führen Sie nach der Installation Steam aus und es wird hoffentlich keine Probleme geben.
Hinweis: Auch nach dem Befolgen all dieser Lösungen stürzt Steam immer wieder ab. Dies bedeutet, dass ein Problem mit Ihrer Festplatte vorliegt. Überprüfen Sie Ihre Festplatte mit einer verfügbaren Software auf fehlerhafte Sektoren.