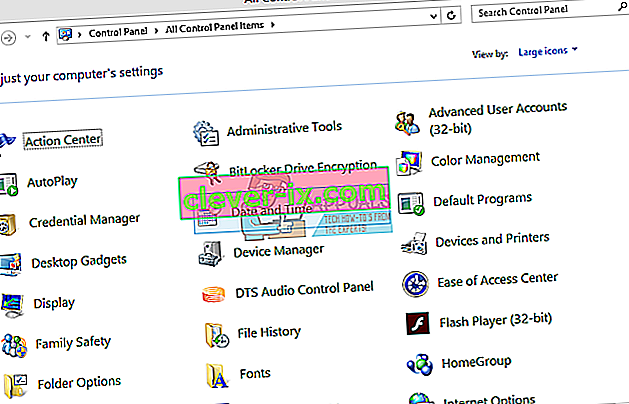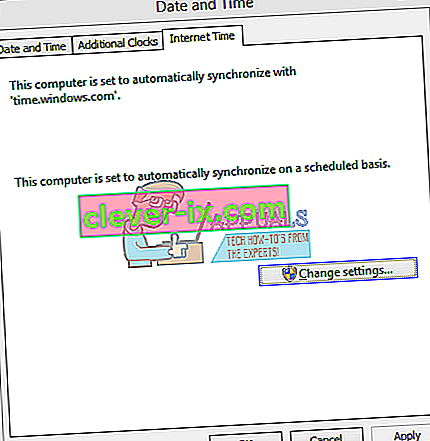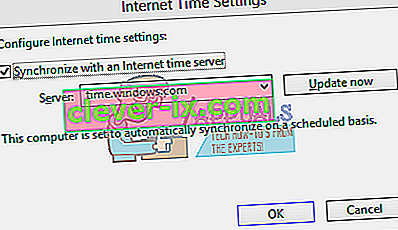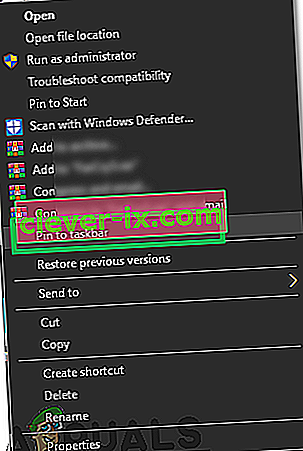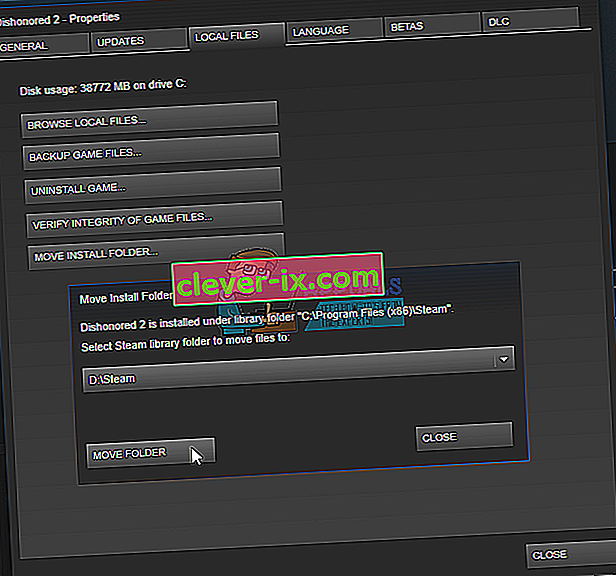Viele Benutzer haben möglicherweise das Problem, dass ihre Steam-Spiele unter Windows 10 nicht funktionieren. Zu Beginn war dies das Problem, da die Spiele nicht für die Ausführung unter dem neuen Windows optimiert wurden. Wir werden die Methode auflisten, wie die Spiele im Kompatibilitätsmodus ausgeführt werden. Wenn das Problem jedoch weiterhin besteht, bedeutet dies, dass entweder etwas anderes Ihren Steam-Client stört oder dass eine oder zwei Dateien beschädigt sind.
Reparieren Sie beschädigte Systemdateien
Laden Sie Restoro herunter und führen Sie es aus, um von hier aus nach beschädigten Dateien zu suchen. Wenn sich herausstellt , dass Dateien beschädigt sind und fehlen, reparieren Sie sie und überprüfen Sie die Spielstarts. Wenn nicht, probieren Sie die unten aufgeführten Lösungen aus.
Lösung 1: Ausführen von Spielen im Kompatibilitätsmodus
- Navigieren Sie zu Ihrem Steam-Verzeichnis. Der Standardspeicherort für Ihren Steam-Ordner sollte " C: \ Programme (x86) \ Steam " sein.
Drücken Sie die Taste ⊞ Win + R. Dies sollte die Run-Anwendung öffnen.
Schreiben Sie in das Dialogfeld "C: \ Programme (x86) \ Steam".

Wenn Sie Steam in einem anderen Verzeichnis installiert haben, können Sie zu diesem Verzeichnis navigieren und mit den unten genannten Schritten fortfahren.

- Suchen Sie den Ordner " SteamApps ". Öffne es.
- Klicken Sie auf den Ordner " Common ". Hier finden Sie eine Liste einiger Spiele, die auf Ihrem PC installiert sind.
- Wählen Sie das Spiel aus, das Sie ausführen möchten, und klicken Sie mit der rechten Maustaste darauf. Wählen Sie Eigenschaften .
- Wählen Sie die Registerkarte " Kompatibilität " und aktivieren Sie das Kontrollkästchen " Dieses Spiel im Kompatibilitätsmodus ausführen für: ".
- Aktivieren Sie außerdem das Kontrollkästchen "Als Administrator ausführen".
- Wählen Sie im Dropdown-Feld Windows 8 aus. Übernehmen Sie die Änderungen und speichern Sie sie.
- Starten Sie den Steam-Client neu und starten Sie das Spiel, das Sie spielen möchten.

Hinweis: Wenn dies nicht funktioniert, machen Sie genau das Gegenteil davon und lassen Sie sowohl den Steam als auch das Spiel nicht im Kompatibilitätsmodus laufen und prüfen Sie, ob dies funktioniert.
Lösung 2: Entfernen von ClientRegistry.blob
Es ist möglich, dass Ihre Steam-Datei mit dem Namen " ClientRegistry.blob " beschädigt oder beschädigt wird. Dies kann dazu führen, dass Steam immer wieder abstürzt oder dass Spiele nicht mehr gespielt werden können. Wenn Sie ein Dialogfeld mit der Aufschrift „ Spiel starten“ sehen und es dort auf unbestimmte Zeit hängen bleibt, bedeutet dies, dass der sofortige Absturz von Steam zum Absturz des Spiels führt. Dies wird zu einer Schleife, bis Sie den Startvorgang manuell abbrechen. Im Folgenden werden die Schritte zum Löschen der Datei " ClientRegistry.blob " aufgeführt.
- Starten Sie Ihren Task-Manager, indem Sie die Taste ⊞ Win + R drücken. Dies sollte die Run-Anwendung öffnen.
Schreiben Sie in das Dialogfeld " taskmgr ". Dies sollte den Task-Manager öffnen. Beenden Sie alle Steam-bezogenen Aufgaben ab „ Steam Client Bootstrapper “.

- Der Standardspeicherort für Ihren Steam-Ordner sollte " C: \ Programme (x86) \ Steam " sein.
Drücken Sie die Taste ⊞ Win + R. Dies sollte die Run-Anwendung öffnen.
Schreiben Sie in das Dialogfeld "C: \ Programme (x86) \ Steam".

Wenn Sie Steam in einem anderen Verzeichnis installiert haben, können Sie zu diesem Verzeichnis navigieren und mit den unten genannten Schritten fortfahren.

- Finde ' ClientRegistry.blob ' .

- Benennen Sie die Datei in ' ClientRegistryold.blob ' um.
- Starten Sie Steam neu und lassen Sie die Datei neu erstellen.
Hoffentlich läuft Ihr Client wie erwartet. Wenn es immer noch nicht funktioniert, führen Sie die unten aufgeführten Schritte aus.
- Navigieren Sie zurück zu Ihrem Steam-Verzeichnis.
- Finde ' Steamerrorreporter.exe ''.

- Führen Sie die Anwendung aus und starten Sie Steam neu.
Lösung 3: Löschen des AppCache
AppCache enthält möglicherweise unerwünschte / beschädigte Dateien, die möglicherweise verhindern, dass Steam ordnungsgemäß gestartet wird. Wir können es löschen, nachdem wir alle Steam-Prozesse geschlossen und Steam neu gestartet haben. Es werden einige erforderliche Dateien heruntergeladen und es läuft wie es sollte.
- Navigieren Sie zu Ihrem Steam-Verzeichnis. Der Standardspeicherort für Ihren Steam-Ordner sollte " C: \ Programme (x86) \ Steam " sein.
Drücken Sie die Taste ⊞ Win + R. Dies sollte die Run-Anwendung öffnen.
Schreiben Sie in das Dialogfeld "C: \ Programme (x86) \ Steam".

Wenn Sie Steam in einem anderen Verzeichnis installiert haben, können Sie zu diesem Verzeichnis navigieren und mit den unten genannten Schritten fortfahren.

- Hier oben finden Sie einen Ordner mit dem Namen " Appcache ". Löschen Sie es, nachdem Sie eine Kopie davon auf Ihrem Desktop erstellt haben.

- Starten Sie Steam mit dem Launcher neu. Es wird empfohlen, " Als Administrator ausführen " zu verwenden. Hoffentlich startet Steam den Download der fehlenden Dateien.
Lösung 4: Korrigieren Sie Ihre Zeitzone
Manchmal stimmt Ihre Zeitzone nach dem Upgrade auf Windows 10 nicht entsprechend überein. Dies manipuliert Steam, da es dafür ausgelegt ist, Echtzeitdaten von Ihrem PC entsprechend mit der Zeit zu erfassen. Im Folgenden finden Sie die genannten Schritte zum Korrigieren Ihrer Zeitzone.
- Klicken Sie auf die Windows-Schaltfläche und geben Sie " Systemsteuerung " ein. Öffnen Sie in den Suchergebnissen die Systemsteuerung.
- Wählen Sie aus der Liste der Kategorien " Datum und Uhrzeit ".
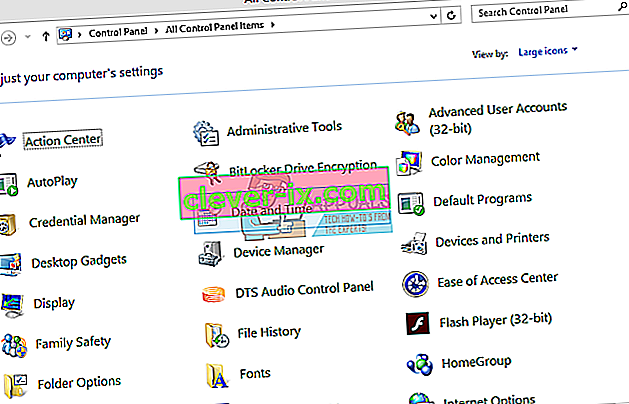
- Wählen Sie auf den drei Registerkarten " Internetzeit " und klicken Sie auf " Einstellungen ändern ".
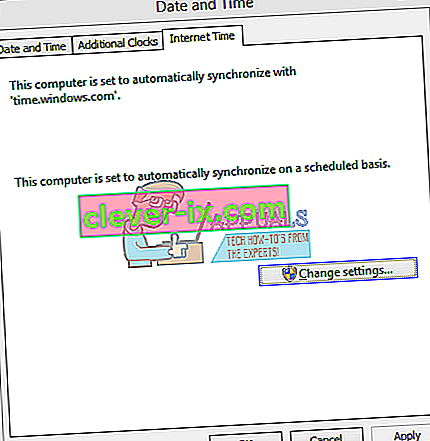
- Aktivieren Sie das Dialogfeld " Mit Internet-Zeitserver synchronisieren ". Klicken Sie auf Jetzt aktualisieren. Klicken Sie auf OK, nachdem die Zeit erfolgreich aktualisiert wurde, und starten Sie Steam neu.
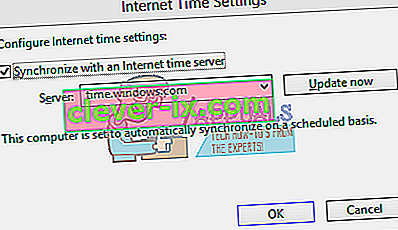
Lösung 4: Öffnen von Steam im Big Picture-Modus
In einigen Fällen werden viele Störungen / Fehler durch Öffnen von Dampf im „Big Picture-Modus“ behoben. In diesem Schritt öffnen wir daher Dampf im Big Picture-Modus. Dafür:
- Recht - klicken Sie auf den „ Dampf . exe ” -Symbol auf dem Desktop
Hinweis: Wenn Sie keine Steam-Verknüpfung auf dem Desktop haben, finden Sie die Datei „Steam.exe“ im Installationsverzeichnis.
- Wählen Sie die „ Pin zu Taskbar “ Option aus der Liste.
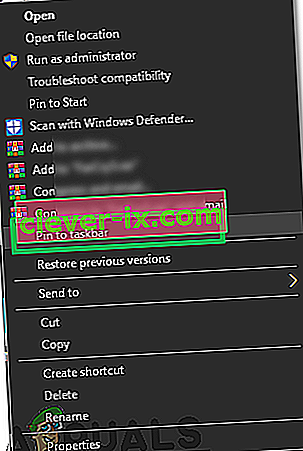
- Recht - klicken Sie auf den „ Dampf “ Symbol in der Taskleiste und wählen Sie „ Öffnen in Big Picture - Modus „.
- Melden Sie sich in Ihrem Konto an und drücken Sie " Alt " + " Enter ", um im Big-Picture-Modus auf Steam zuzugreifen.
- Öffnen Sie die Spiele und prüfen Sie , ob das Problem weiterhin besteht.
Lösung 5: Joystick ausstecken
Seltsamerweise öffnet Steam manchmal keine Spiele, wenn ein Joystick angeschlossen ist. Daher wird empfohlen, alle auf dem Computer installierten Joysticks abzuziehen und zu überprüfen, ob das Problem weiterhin besteht.
Lösung 4: Verschieben des Steam-Clients
Wenn die einfacheren Methoden bei Ihnen nicht funktioniert haben, müssen wir die Steam-Installations- und Spieledateien verschieben. Diese Methode ist in zwei Teile gegliedert. Im ersten Teil versuchen wir, Steam zu verlagern und hoffen, dass es wie erwartet gestartet und ausgeführt wird. Wenn während des Starts ein Fehler auftritt, müssen wir Steam neu installieren. Der gesamte Prozess ist unten aufgeführt. Bitte beachten Sie, dass eine Unterbrechung während des Kopiervorgangs die Dateien beschädigen kann. Daher müssten Sie den Client erneut installieren.
- Navigieren Sie zu Ihrem Steam-Client und klicken Sie auf Einstellungen.
- Wählen Sie "Downloads" und klicken Sie auf " Steam Library Folders ".
- Klicken Sie auf " Bibliotheksordner hinzufügen " und wählen Sie einen neuen Pfad aus, in dem sich Steam befinden soll.
- Dadurch wird ein zukünftiger Pfad für alle Installationen definiert. Jetzt verschieben wir vorhandene Steam-Dateien in den von Ihnen ausgewählten Pfad.
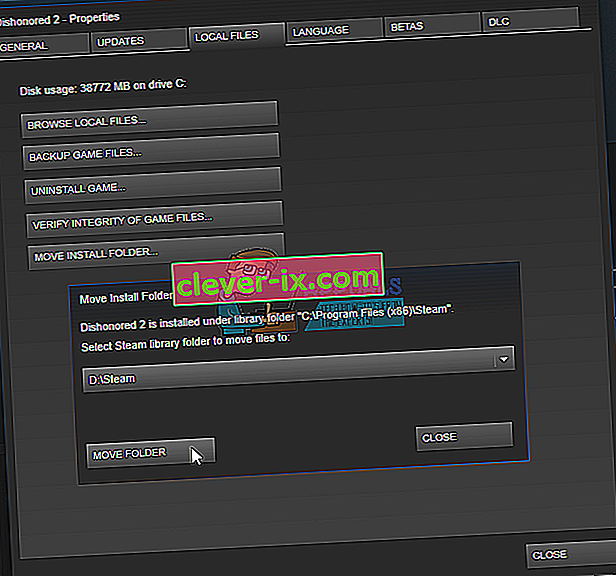
- Beenden Sie den Steam-Client.
- Navigieren Sie zu Ihrem aktuellen Steam-Verzeichnis (Standard ist: C: \ Programme \ Steam).
- Löschen Sie alle Dateien und Ordner mit Ausnahme der Ordner SteamApps und UserData . Löschen Sie auch nicht exe .
- Schneiden Sie alle Ordner aus und fügen Sie sie in das neue Verzeichnis ein, für das Sie sich oben entschieden haben.
- Starten Sie Steam und melden Sie sich erneut an.
Lösung 5: Installieren Sie die Grafiktreiber neu
In einigen Fällen kann das Problem behoben werden, indem der Grafiktreiber einfach über den Geräte-Manager neu installiert wird. Dies kann dazu beitragen, einige veraltete Konfigurationen und Einstellungen zu beseitigen, indem Sie die Installation des Treibers zurücksetzen. Mit DDU können Sie Nvidia-Treiber vollständig deinstallieren und mit dem AMD-Dienstprogramm AMD-Treiber entfernen. Laden Sie nach der Deinstallation den neuesten Treiber von der Website des Herstellers herunter und installieren Sie ihn auf Ihrem Computer. Überprüfen Sie anschließend, ob das Problem weiterhin besteht.
Wenn beim Verschieben des Steam-Ordners oder nach dem Starten Probleme auftreten, führen Sie die folgenden Schritte aus.
- Schließen Sie Ihren Steam.
- Navigieren Sie zu dem Ort, an den Sie Steam verlegt haben.
- Verschieben Sie den Ordner ' SteamApps ' aus diesem Verzeichnis auf Ihren Desktop.
- Deinstallieren Sie Steam (dies geschieht, um Ihre alten Steam-Einstellungen von Ihrem PC zu entfernen).
- Installieren Sie Steam erneut an dem von Ihnen ausgewählten ursprünglichen Speicherort.
- Verschieben Sie den SteamApps-Ordner in das neue Steam-Verzeichnis. Dadurch werden alle Ihre Spielinhalte, Ihre gespeicherten Spiele und Einstellungen kopiert.
- Starten Sie Steam und geben Sie Ihre Anmeldeinformationen ein.
- Überprüfen Sie die Integrität der Steam-Spieledateien und Sie können spielen.
- Versuchen Sie, Ihre Treiber zurückzusetzen.