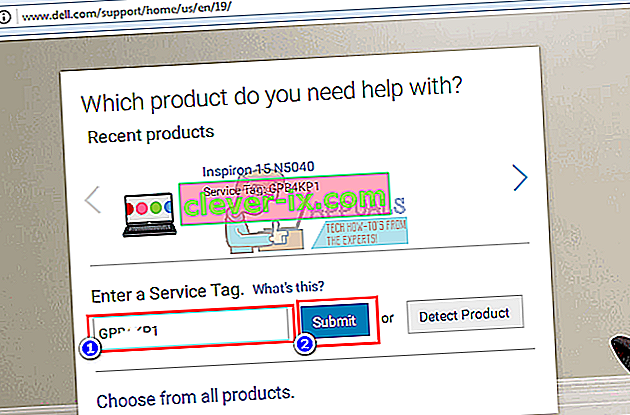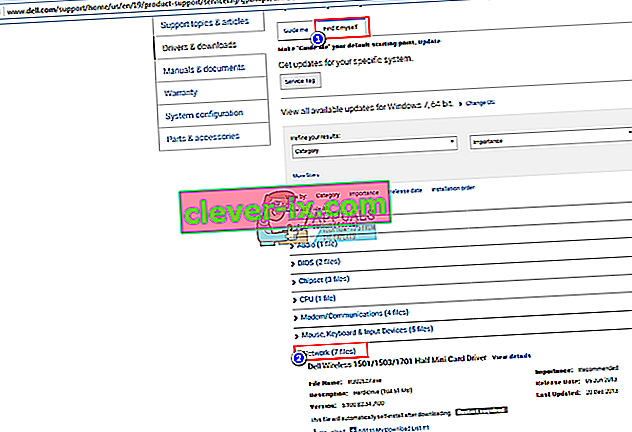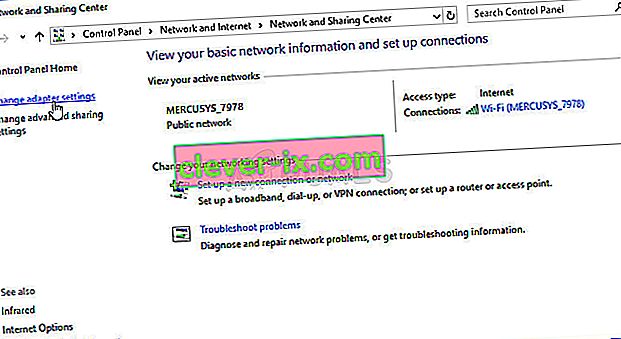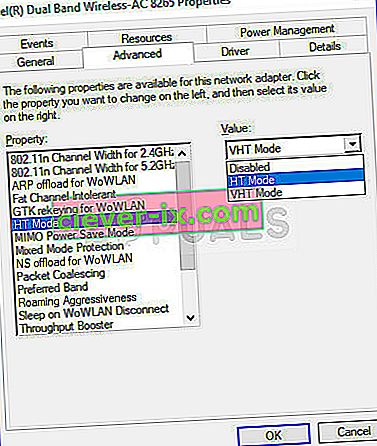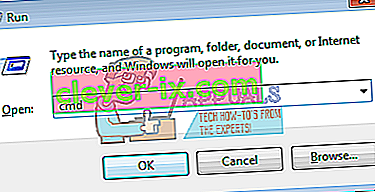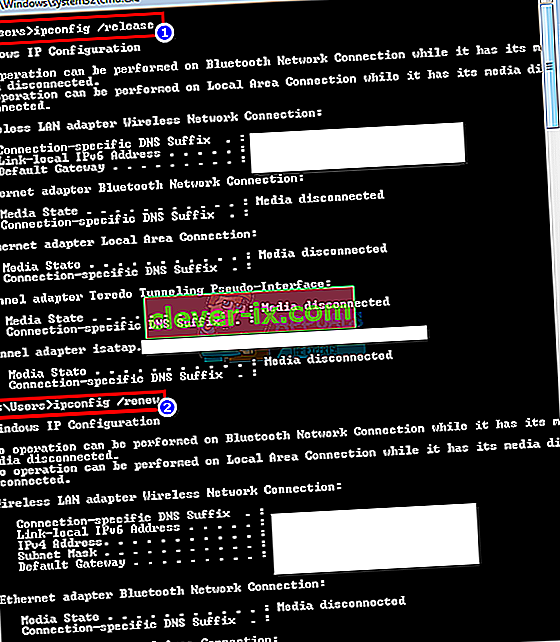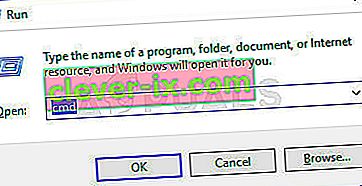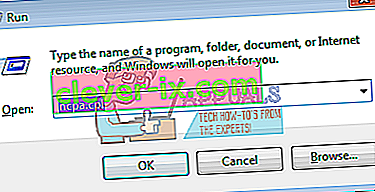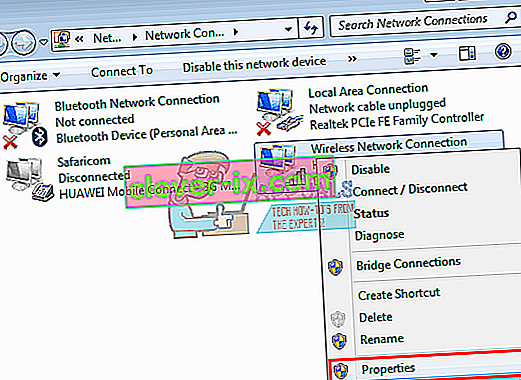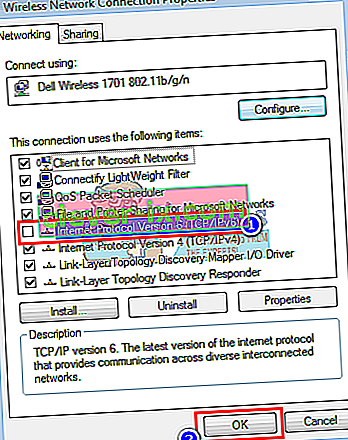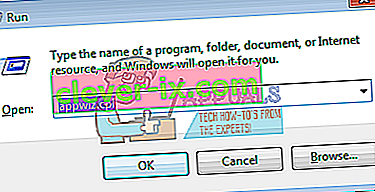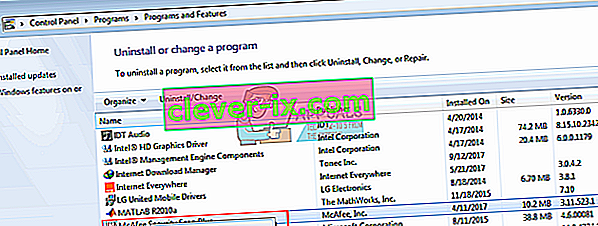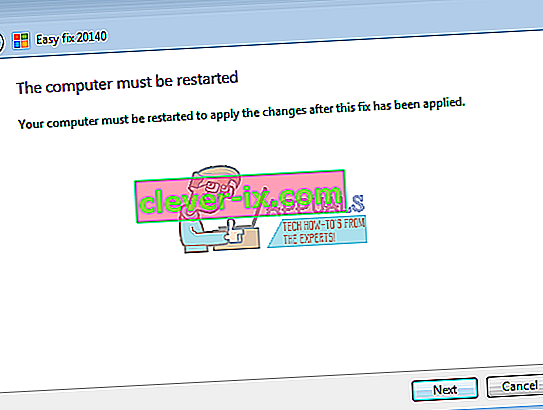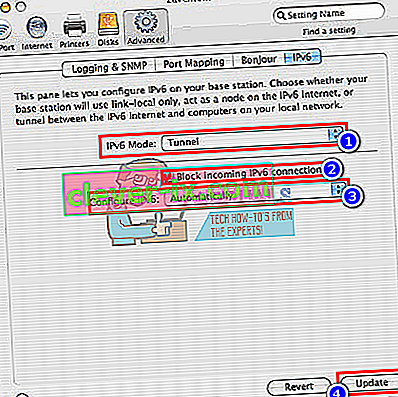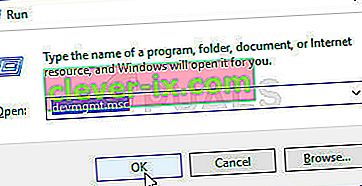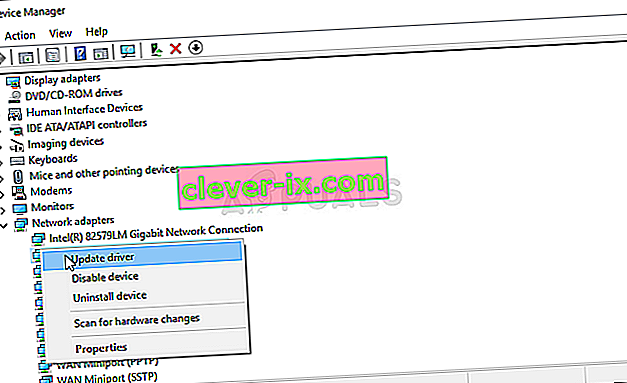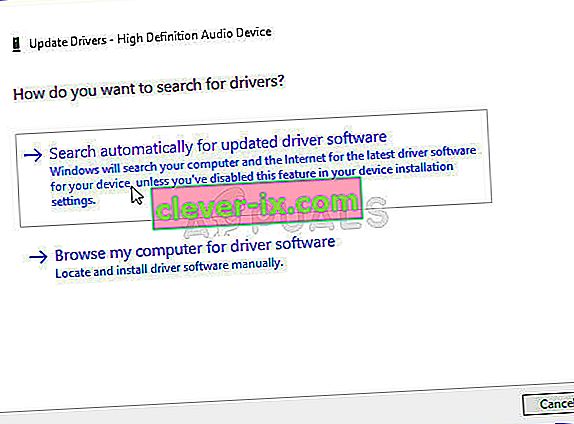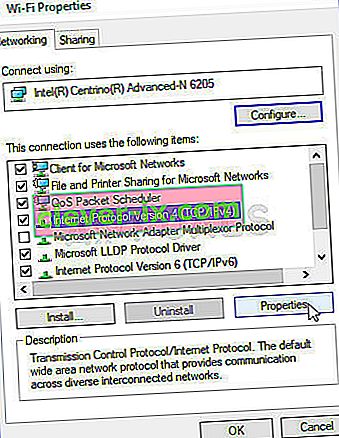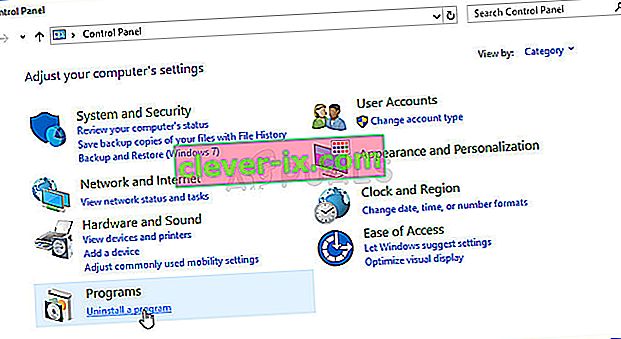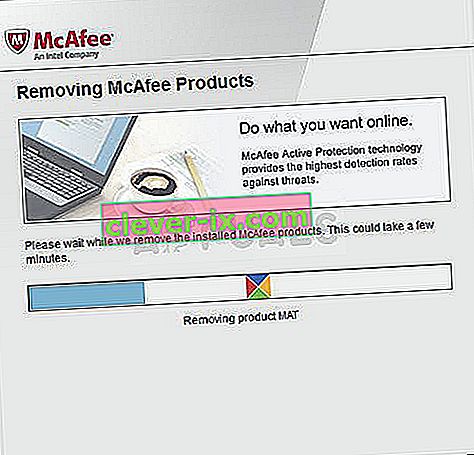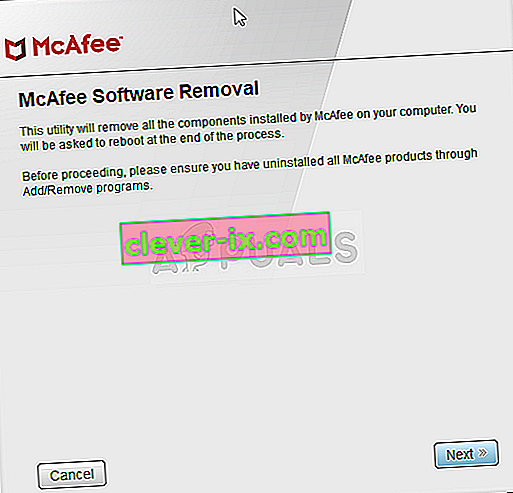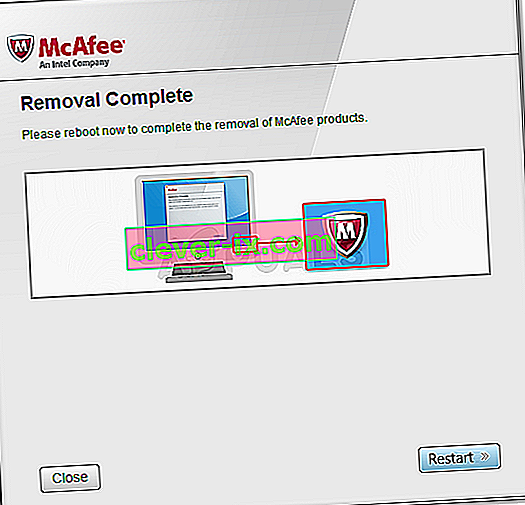Seit der Erfindung des Internets wurden viele Fortschritte erzielt. Es wurden viel mehr Computer miteinander verbunden, was zu neueren Protokollen und Technologien führte, um den Austausch und den Schutz über das Internet zu verbessern. Trotz dieser Fortschritte haben viele PC-Benutzer immer noch Schwierigkeiten, eine Verbindung zum Internet herzustellen. Dies können einfache Gründe sein, z. B. eine Kabelverbindung oder ein Neustart des Routers. In einigen Fällen liegt dies jedoch am Internetprotokoll. Insbesondere in diesem Fall war die "IPv6-Konnektivität: kein Internetzugang" ein häufiges Problem für mehrere Benutzer, sowohl über WLAN als auch bei Verwendung eines LAN-Kabels. In diesem Fall verlieren diese Benutzer jegliche Verbindung zum Internet. Dieser Artikel untersucht die Ursache dieses Problems und gibt funktionierende Lösungen.

IPv6 ist das neueste Internetprotokoll, das seinen Vorgänger IPv4 ersetzen soll. Der angegebene Fehler kann anhand des Status Ihrer aktuellen Verbindung erkannt werden. Öffnen Sie Ausführen (Windows-Taste + R)> Geben Sie ncpa.cpl ein > OK> Klicken Sie mit der rechten Maustaste auf Ihre Verbindung> Status . Hier sehen Sie eine Verbindung und das Internetprotokoll, über das Sie verbunden sind. Kein Netzwerkzugriff bedeutet : Es wurde kein DHCP-Server erkannt und keine verbindungslokale Adresse zugewiesen. Dies unterscheidet sich von " Kein Internetzugang". Dies bedeutet, dass ein DHCP-Server erkannt wurde, aber keine verbindungslokale Adresse zugewiesen wurde. Sie können 'ipconfig / all' eingeben.in die Eingabeaufforderung, um Ihre aktuellen Netzwerkeinstellungen anzuzeigen. Die Fehlerbehebung bei Ihrer Netzwerkverbindung führt wahrscheinlich zu keinen Ergebnissen. Möglicherweise erhalten Sie nur die richtigen Einstellungen, aber das Gerät reagiert nicht. Dieser Fehler bedeutet, dass Ihr PC die Anforderungen für das für den Austausch und den Schutz erforderliche IPv6-Internetprotokoll nicht erfolgreich erfüllen konnte und daher die Internetverbindung nicht herstellen konnte.
Warum tritt das Problem "IPv6 / IPv4-Konnektivität: Kein Internetzugang" auf?
Dies kann aus mehreren Gründen auftreten. IPv6 ist die nächste Generation des Routings und bietet viele Verbesserungen gegenüber IPv4, einschließlich einer praktisch unbegrenzten Anzahl von Adressen. Leider gibt es eine riesige installierte Basis an Netzwerkgeräten, die nicht über das IPv6-Protokoll kommunizieren können. "IPv6-Konnektivität: Kein Internetzugang" ist normal. Nur eine sehr kleine Anzahl von ISPs erlaubt dies und diese sind normalerweise nicht standardmäßig aktiviert. Hier ist eine genehmigte Liste von ISPs, die eine IPv6-Internetverbindung bereitstellen. Ihr ISP oder Ihr Router ist daher möglicherweise noch für IPv4 konfiguriert, während Ihr PC versucht, eine Verbindung über IPv6 herzustellen, daher der Konflikt. Ihr Router kann möglicherweise sogar eine IPv6-Adresse zuweisen, Ihr ISP kann dies jedoch nicht, weshalb keine Internetverbindung besteht.
Wenn Sie über IPv4 eine Internetverbindung herstellen können, sollten Sie im Internet surfen können, es sei denn, Ihre Treiber sind fehlerhaft. Wenn Sie nur IPv6 als einzige Verbindung haben, besteht die Möglichkeit, dass IPv4 deaktiviert ist. In diesem Fall können auch Ihre LAN- oder Wi-Fi / WLAN-Treiber das Problem sein. Um das Problem auf den PC oder den Router einzugrenzen, versuchen Sie, andere Geräte mit demselben Netzwerk zu verbinden, und prüfen Sie, ob sie funktionieren. Im Folgenden finden Sie einige bekannte Lösungen für dieses Problem.
Was verursacht speziell den IPv4-Fehler "Kein Internetzugang" unter Windows?
Es gibt einige Gründe, dieses Problem zu überprüfen. Alle Netzwerkprobleme werden im Allgemeinen durch verschiedene Faktoren verursacht, und es kann sehr nützlich sein, alle möglichen Ursachen aufzuspüren. Jede Ursache kann mit einer möglichen Methode zur Lösung des Problems in Verbindung gebracht werden. Lesen Sie daher unbedingt unsere unten stehende Auswahlliste!
- HT-Modus - Falsche Einstellungen für den HT-Modus haben dazu geführt, dass dieses Problem bei vielen Benutzern auftritt. Überprüfen Sie dies daher unbedingt!
- Fehlerhafte Netzwerktreiber - Wenn der Treiber für Ihr Netzwerkgerät alt oder fehlerhaft ist, müssen Sie ihn durch die neueste Version ersetzen, wenn Probleme wie dieses nicht mehr auftreten sollen.
- Falsche DNS- und IP-Adressen - Möglicherweise haben Sie vor einiger Zeit Ihre DNS- und IP-Adresseinstellungen geändert, um ein anderes Problem zu beheben. Dies kann jedoch dazu führen, dass IPv4 kein Internetproblem hat. Stellen Sie diese Standardeinstellungen wieder her!
- McAfee Antivirus - Benutzer von McAfee Antivirus haben berichtet, dass dieses Problem ständig aufgetreten ist, bis sie McAfee vollständig von ihren Computern deinstalliert haben.
Lösung 1: Aktualisieren Sie Ihre Netzwerktreiber
Der beste Weg, um Ihre Netzwerktreiber zu aktualisieren, besteht darin, online zu Ihrem Computer- oder Gerätehersteller zu gehen und diese herunterzuladen und dann manuell zu installieren. Für Dell-Benutzer können Sie hier Ihre Treiber herunterladen. HP Benutzer können hier gehen. Sie können Ihre Treiber auch über das Internet über den Geräte-Manager aktualisieren. Da Ihr Computer jedoch keine Internetverbindung hat, können Sie nur die erste Option verwenden.
- Die Dell-Benutzer finden hier ihre Support-Website
- Klicken Sie auf Support und gehen Sie zu "Treiber und Downloads".
- Wenn Sie die Website zum ersten Mal besuchen, wird ein Bildschirm angezeigt, in dem Sie Ihr Service-Tag eingeben können. Andernfalls werden in Ihren Browser-Cookies die zuletzt von Ihnen durchsuchten Produkte angezeigt. Es gibt drei Möglichkeiten, um Ihre Fahrer zu bekommen. Zum einen wird das Service-Tag verwendet, zum anderen wird Ihr System automatisch erkannt, und zum anderen wird manuell nach Ihren Treibern gesucht. Wir werden die schnellsten verwenden; Verwenden eines Service-Tags.
- Überprüfen Sie die Unterseite Ihres Laptops oder das Batteriefach. Sie sollten einen Aufkleber mit der Aufschrift "Service-Tag (S / N)" erhalten. Geben Sie den 7-stelligen alphanumerischen Code in die Support-Seite der Dell-Website ein und klicken Sie auf Senden.
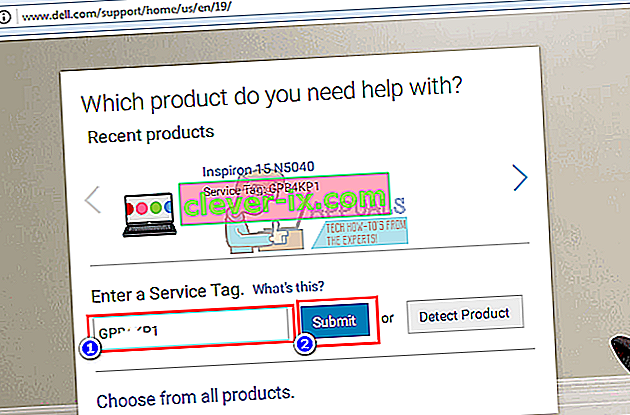
- Dell lädt das mit dem Service-Tag verbundene Produkt. Auf dieser Seite können Sie auswählen, ob Updates automatisch erkannt oder Ihre Treiber selbst gefunden werden sollen. Klicken Sie auf die Registerkarte "Find it yourself".
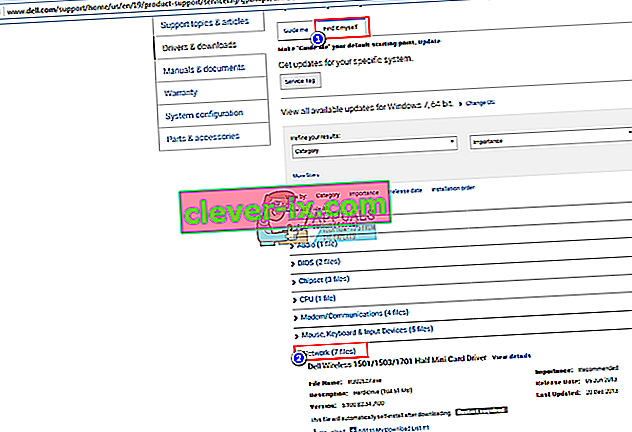
- Erweitern Sie den Netzwerkbereich und laden Sie Ihre Treiber herunter. Wenn das Update nicht automatisch ausgeführt wird, doppelklicken Sie, um es auszuführen. Befolgen Sie die Anweisungen, um die Installation abzuschließen und den PC neu zu starten.
Lösung 2: Ändern Sie den HT-Modus
Der HT-Modus (High Throughput) ist eine nützliche Funktion. Um das Problem zu beheben, sollten die Einstellungen geändert werden. Es wurde von mehreren Benutzern in Foren empfohlen und dies hat Wunder für ihre Internetverbindung bewirkt. Probieren Sie es unten aus!
- Verwenden Sie die Windows + R-Tastenkombination, mit der das Dialogfeld Ausführen sofort geöffnet werden soll. Geben Sie in die Leiste ' ncpa.cpl ' ein und klicken Sie auf OK, um das Element Einstellungen für die Internetverbindung in der Systemsteuerung zu öffnen.
- Der gleiche Vorgang kann auch durch manuelles Öffnen der Systemsteuerung durchgeführt werden . Schalten Sie die Ansicht um, indem Sie oben rechts im Fenster auf Kategorie setzen und oben auf Netzwerk und Internet klicken . Klicken Sie auf die Schaltfläche Netzwerk- und Freigabemitte , um sie zu öffnen. Versuchen Sie, die Schaltfläche Adaptereinstellungen ändern im linken Menü zu suchen, und klicken Sie darauf.
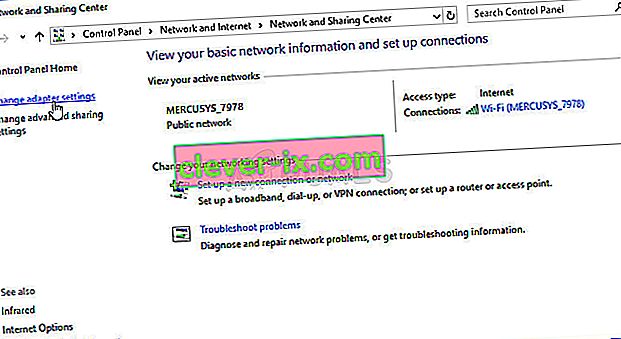
- Wenn das Internet Connection Fenster öffnet, doppelklicken Sie auf Ihrem aktiven Netzwerkadapter.
- Klicken Sie dann auf Eigenschaften und dann oben im Fenster auf die Schaltfläche Konfigurieren . Navigieren Sie im neuen Fenster zur Registerkarte Erweitert, um die Option HT-Modus in der Liste zu öffnen .
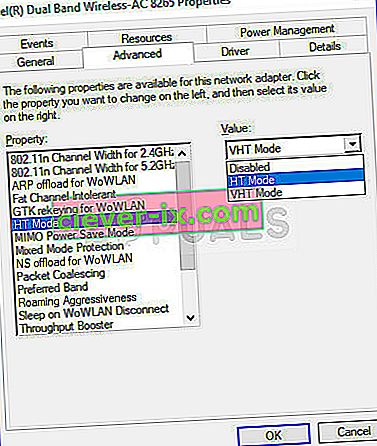
- Ändern Sie es in den HT-Modus 20/40 oder in eine ähnlich aussehende Option. Starten Sie Ihren Computer neu, um die Änderungen zu bestätigen, und überprüfen Sie, ob das Problem weiterhin besteht.
Lösung 3: Geben Sie Ihre IP-Konfiguration frei und erneuern Sie sie
Angenommen, Ihrem Gerät wurde eine IP-Adresse nicht ordnungsgemäß zugewiesen oder die Zuweisung wurde beendet. Geben Sie die aktuelle Adresse frei und erneuern Sie sie, damit Sie eine Verbindung herstellen können. Um dies zu tun
- Drücken Sie die Windows-Taste + R, um Ausführen zu öffnen
- Typ cmd und drücken Sie die Eingabetaste um den Befehl zu öffnen Aufforderung
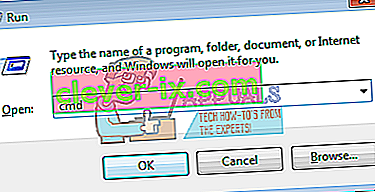
- Geben Sie im Eingabeaufforderungsfenster 'ipconfig / release' ein und drücken Sie die EINGABETASTE.
- Sobald die Eingabeaufforderung zurückkehrt, geben Sie ' ipconfig / erneuern' ein und drücken Sie die Eingabetaste.
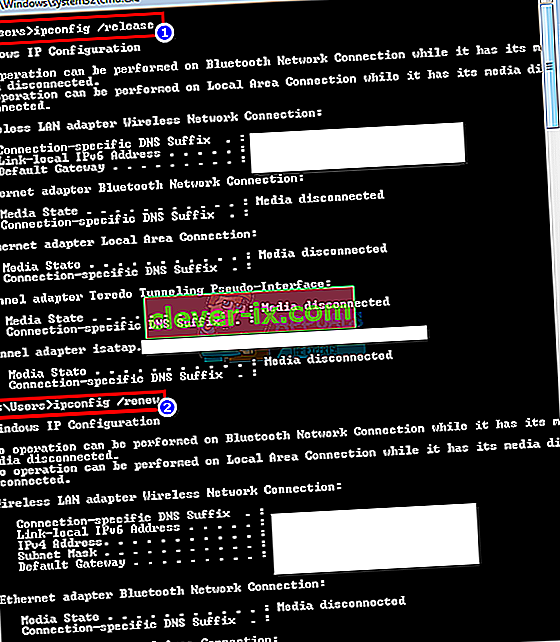
- Geben Sie Exit ein und drücken Sie ENTER, um das Fenster zu schließen.
Lösung 4: Setzen Sie Winsock zurück
"Netsh Winsock reset" ist ein hilfreicher Befehl, den Sie in der Eingabeaufforderung verwenden können, um den Winsock-Katalog auf die Standardeinstellung oder den Bereinigungszustand zurückzusetzen. Sie können diese Methode ausprobieren, wenn bei IPv4 keine Verbindung zum Internet hergestellt werden kann.
- Suchen Sie nach " Eingabeaufforderung ", indem Sie sie entweder direkt im Startmenü eingeben oder die Suchtaste direkt daneben drücken. Klicken Sie mit der rechten Maustaste auf den ersten Eintrag, der als Suchergebnis angezeigt wird, und wählen Sie den Kontextmenüeintrag " Als Administrator ausführen".
- Darüber hinaus können Sie auch die Windows-Logo-Taste + R- Tastenkombination verwenden, um das Dialogfeld Ausführen aufzurufen. Geben Sie im angezeigten Dialogfeld "cmd" ein und verwenden Sie die Tastenkombination Strg + Umschalt + Eingabetaste , um die Eingabeaufforderung mit Administratorrechten auszuführen.
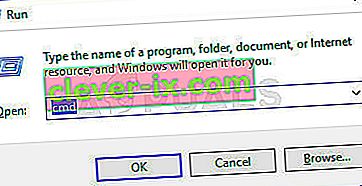
- Geben Sie den folgenden Befehl in das Fenster ein und stellen Sie sicher, dass Sie nach der Eingabe die Eingabetaste drücken. Warten Sie auf die Meldung „ Winsock-Reset erfolgreich abgeschlossen “ oder ähnliches, um zu erfahren, dass die Methode funktioniert hat und Sie beim Tippen keine Fehler gemacht haben. Überprüfen Sie, ob das Problem weiterhin besteht.
Netsh Winsock Reset Netze Int IP Reset
Lösung 5: Deaktivieren Sie IPv6, um Ihren PC zur Verwendung von IPv4 zu zwingen
IPv6 wird in den nächsten Jahren wahrscheinlich nicht unbedingt erforderlich sein. Ihr Internetproblem betrifft daher möglicherweise nicht IPv6. Wenn Sie IPV6 nicht für etwas benötigen, können Sie Windows zwingen, stattdessen IPv4 zu verwenden. Windows * kann * und wird (bevorzugt) IPv6 verwenden, wenn alle Ihre anderen Geräte und Ihr ISP dies tun. Ich würde versuchen, eine Verbindung mit IPv4 herzustellen, das von älteren Geräten und allen ISPs AFAIK unterstützt wird. Hier ist eine genehmigte Liste von ISPs, die eine IPv6-Internetverbindung bereitstellen. So deaktivieren Sie IPv6 manuell:
- Drücken Sie die Windows-Taste + R, um Ausführen zu öffnen
- Geben Sie ncpa.cpl und drücken Sie die Eingabetaste , um die Netzwerke Verbindungen Fenster zu öffnen
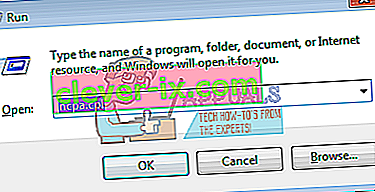
- Klicken Sie mit der rechten Maustaste auf Ihre Verbindung und wählen Sie " Eigenschaften ".
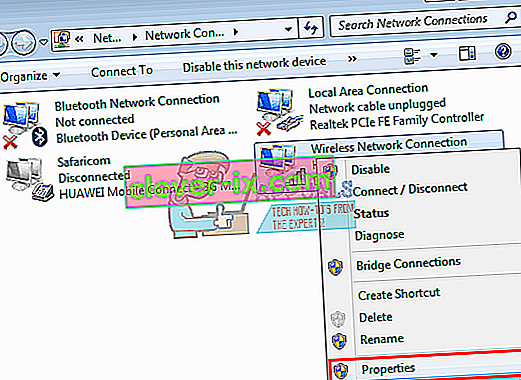
- Scrollen Sie auf der Registerkarte "Netzwerk" nach unten zu "Internet Protocol Version 6 (TCP / IPv6)".
- Deaktivieren Sie das Kontrollkästchen links neben dieser Eigenschaft und klicken Sie dann auf OK.
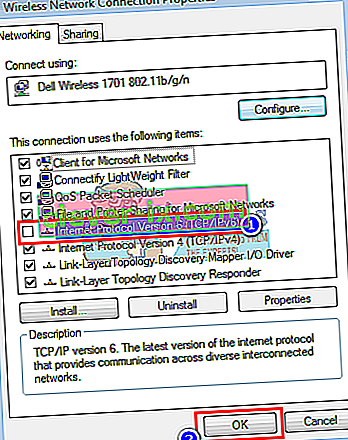
- Möglicherweise müssen Sie Ihren Computer neu starten
Sie können auch die Tools von Microsoft verwenden, um die oben genannten Schritte automatisch auszuführen. Gehen Sie hier zu dieser Seite und laden Sie das Dienstprogramm "IPv4 gegenüber IPv6 in Präfixrichtlinien bevorzugen" herunter und führen Sie es aus. Dadurch wird IPv4 als Standard über IPv6 festgelegt. Verwenden Sie das Dienstprogramm 'IPv6 deaktivieren', um IPv6 vollständig zu deaktivieren. Diese Aktionen können rückgängig gemacht werden, indem mehr Dienstprogramme auf derselben Seite verwendet werden.
Lösung 6: Deaktivieren Sie die gesamte Firewall- und Antivirensoftware
Antivirenprogramme wie AVG und McAfee sind für dieses Problem berüchtigt. Einige dieser Firewall-Programme wurden möglicherweise zusammen mit anderer Software automatisch installiert. Versuchen Sie, die Firewall-Einstellungen über die Schnittstellen zu deaktivieren. Die beste Idee wäre, diese Programme vollständig zu deinstallieren.
- Drücken Sie die Windows-Taste + R, um Ausführen zu öffnen
- Geben Sie appwiz.cpl und drücken Sie die Eingabetaste , um offene Programme und Funktionen
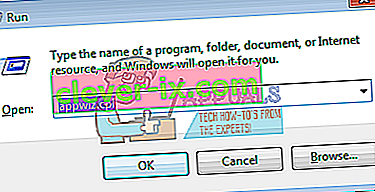
- Suchen Sie nach McAfee, AVG und anderen Firewall- und Antivirenprogrammen
- Klicken Sie mit der rechten Maustaste auf das Programm, das Sie deinstallieren möchten, und wählen Sie " Deinstallieren ".
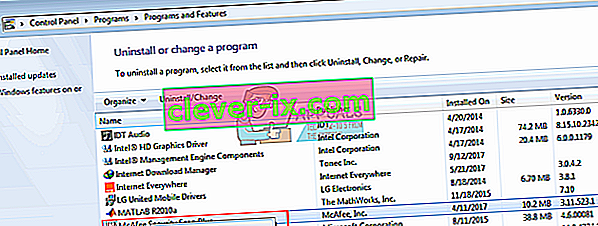
- Befolgen Sie die Anweisungen auf dem Bildschirm, um die Deinstallation abzuschließen
Sie müssen wahrscheinlich alle verbleibenden Dateien der Antiviren- oder Firewall-Programme entfernen. Hier können Sie die Schritte zum Deinstallieren von McAfee anzeigen . Sie können die kostenlose Testversion von Revo Uninstaller Pro auch hier herunterladen. Installieren Sie es, führen Sie es aus, suchen Sie nach Restdateien und entfernen Sie diese.
Lösung 7: Setzen Sie Ihre IP-Einstellungen mit dem Microsoft NetShell-Dienstprogramm zurück
Sie können das manuelle Zurücksetzen Ihrer IP-Konfiguration überspringen, indem Sie dieses Tool von Microsoft verwenden, um Ihr Netzwerk zurückzusetzen.
- Laden Sie hier das Dienstprogramm zum Zurücksetzen von NetShell IP herunter
- Führen Sie die Datei aus. Klicken Sie auf Weiter.

- Die Fehlerbehebung erstellt einen Wiederherstellungspunkt und setzt dann Ihre IP zurück.

- Klicken Sie auf Weiter, um Ihren PC neu zu starten.
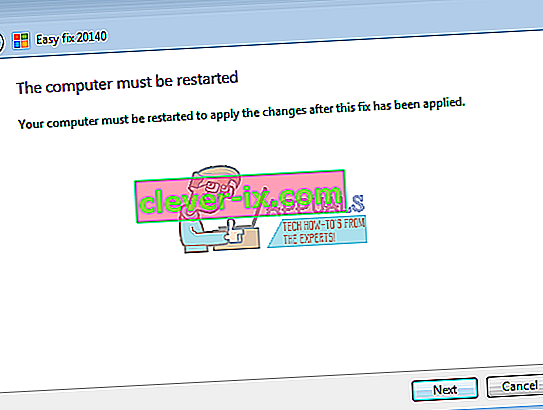
Lösung 8: Blockieren Sie eingehende IPv6-Verbindungen auf dem Apple Airport
Wenn Sie den Apple Airport Router verwenden, können Sie versuchen, den IPv6-Modus in Tunnel zu ändern und eingehende IPv6-Verbindungen zu blockieren.
- Starten Sie das Airport Utility.
- Wählen Sie den Airport Express aus.
- Klicken Sie auf "Erweitert".
- Wählen Sie IPv6 aus.
- Ändern Sie den IPv6-Modus in "Tunnel".
- Aktivieren Sie "Eingehende IPv6-Verbindungen blockieren".
- Konfigurieren Sie IPv6 automatisch.
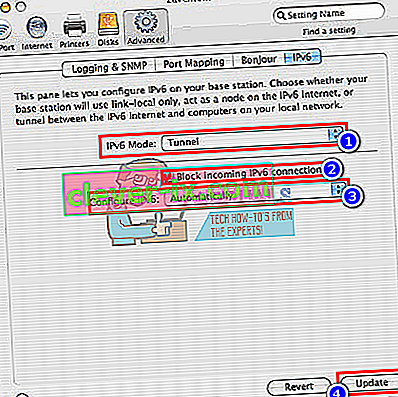
- Starte deinen Computer neu
Es ist auch ratsam, Ihren Router vor Störungen durch Mikrowellen zu schützen, die auf derselben Frequenz laufen. Wenn für Ihr Internet zusätzliche Anmeldeinformationen (Konto / Benutzername + Passwort) erforderlich sind, stellen Sie sicher, dass Sie über die aktualisierten Anmeldeinformationen verfügen und diese korrekt eingegeben wurden. Wenn alles andere fehlschlägt, können Sie das Betriebssystem unter Windows 10 zurücksetzen oder unter Windows 7 neu installieren. Hier finden Sie einen Artikel zu einem verwandten Problem mit der Internetverbindung.
Lösung 9: Installieren Sie die Netzwerktreiber neu
Die Installation der neuesten Treiber ist sehr wichtig, wenn es um Netzwerke geht. Wir empfehlen Ihnen dringend, diese so schnell wie möglich zu aktualisieren, damit das IPv4-Problem ohne Internetzugang fast sofort behoben werden kann. Befolgen Sie die nachstehenden Anweisungen, um fortzufahren!
- Zunächst müssen Sie den aktuell auf Ihrem Computer installierten Treiber deinstallieren.
- Geben Sie " Geräte-Manager " in das Suchfeld neben der Schaltfläche "Startmenü" ein, um das Fenster " Geräte-Manager " zu öffnen. Sie können auch die Tastenkombination Windows-Taste + R verwenden , um das Dialogfeld Ausführen zu öffnen . Geben Sie devmgmt.msc in das Feld ein und klicken Sie auf OK oder Enter - Taste.
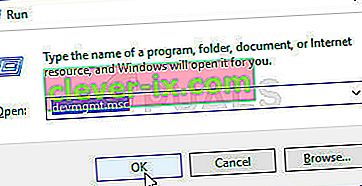
- Erweitern Sie den Abschnitt " Netzwerkadapter ". Dadurch werden alle Netzwerkadapter angezeigt, die der Computer derzeit installiert hat.
- Klicken Sie mit der rechten Maustaste auf den WLAN-Netzwerkadapter, den Sie deinstallieren möchten, und wählen Sie „ Treiber aktualisieren “. Dadurch wird der Adapter aus der Liste entfernt und das Netzwerkgerät deinstalliert.
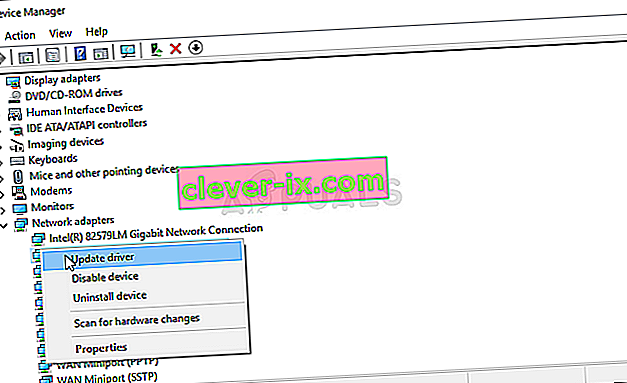
- Wählen Sie im nächsten Bildschirm, in dem Sie gefragt werden, wie Sie nach Treibersoftware suchen möchten , die Option Automatisch nach aktualisierter Treibersoftware suchen .
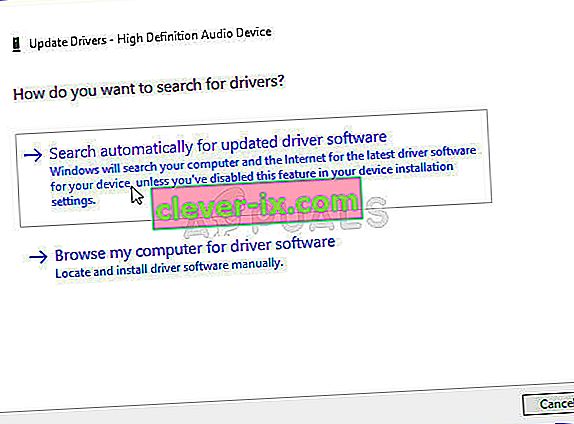
- Klicken Sie auf Weiter und überprüfen Sie, ob das Problem auf Ihrem Computer endgültig behoben wurde.
Lösung 10: Stellen Sie sicher, dass die DNS- und IP-Adressen automatisch abgerufen werden
Wenn Sie in der Vergangenheit einige dieser Einstellungen angepasst haben, sollten Sie in Betracht ziehen, alles auf den vorherigen Stand zurückzusetzen, um dieses Problem zu beheben. Wenn Sie diese Einstellungen jedoch noch nicht konfiguriert haben, möchten Sie möglicherweise versuchen, andere DNS-Adressen zu verwenden, z. B. die kostenlose DNS-Adresse von Google.
- Verwenden Sie die Windows + R-Tastenkombination, mit der das Dialogfeld Ausführen sofort geöffnet werden soll. Geben Sie in die Leiste ' ncpa.cpl ' ein und klicken Sie auf OK, um das Element Einstellungen für die Internetverbindung in der Systemsteuerung zu öffnen .
- Der gleiche Vorgang kann auch manuell über die Systemsteuerung durchgeführt werden. Schalten Sie die Ansicht um, indem Sie oben rechts im Fenster auf Kategorie einstellen und oben auf Netzwerk und Internet klicken . Klicken Sie auf die Schaltfläche Netzwerk- und Freigabemitte , um sie zu öffnen. Versuchen Sie, die Schaltfläche Adaptereinstellungen ändern im linken Menü zu suchen, und klicken Sie darauf.

- Nachdem das Fenster Internetverbindung mit einer der oben genannten Methoden geöffnet wurde, doppelklicken Sie auf Ihren aktiven Netzwerkadapter und klicken Sie unten auf die Schaltfläche Eigenschaften , wenn Sie über Administratorrechte verfügen.
- Suchen Sie das Element Internet Protocol Version 4 (TCP / IPv4) in der Liste. Klicken Sie darauf, um es auszuwählen, und klicken Sie unten auf die Schaltfläche Eigenschaften .
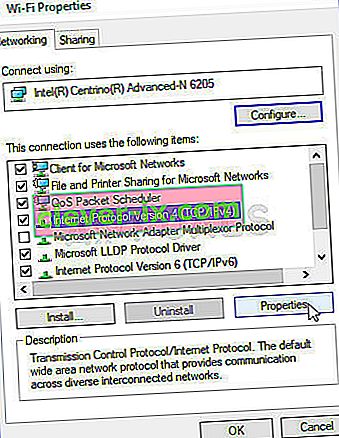
- Bleiben Sie auf der Registerkarte Allgemein und schalten Sie beide Optionsfelder im Eigenschaftenfenster auf " IP-Adresse automatisch beziehen " und " DNS-Serveradresse automatisch beziehen ", wenn sie auf etwas anderes eingestellt sind.

- Lassen Sie die Option " Einstellungen beim Beenden überprüfen " aktiviert und klicken Sie auf "OK", um die Änderungen sofort zu übernehmen. Überprüfen Sie, ob nach dem Ausführen der Netzwerk-Fehlerbehebung derselbe Fehler auftritt!
Lösung 11: Deinstallieren Sie McAfee
Um ehrlich zu sein, verhält sich McAfee Antivirus manchmal eher wie Malware als wie ein Tool, das Sie davor schützen soll. Es verursacht verschiedene Fehler auf den Computern von Personen, selbst lange nachdem es deinstalliert wurde, aufgrund der verbleibenden Dateien und Registrierungseinträge. Dieses Netzwerkproblem ist einer dieser Fehler und kann durch eine saubere Deinstallation von McAfee Antivirus behoben werden.
- Klicken Sie auf die Schaltfläche Startmenü und öffnen Sie die Systemsteuerung, indem Sie danach suchen. Alternativ können Sie auf das zahnradähnliche Symbol klicken, um das Einstellungswerkzeug zu öffnen , wenn Sie Windows 10 verwenden.
- Stellen Sie in der Systemsteuerung die Ansicht als Einstellung auf Kategorie in der oberen rechten Ecke ein und klicken Sie im Abschnitt Programme auf Programm deinstallieren.
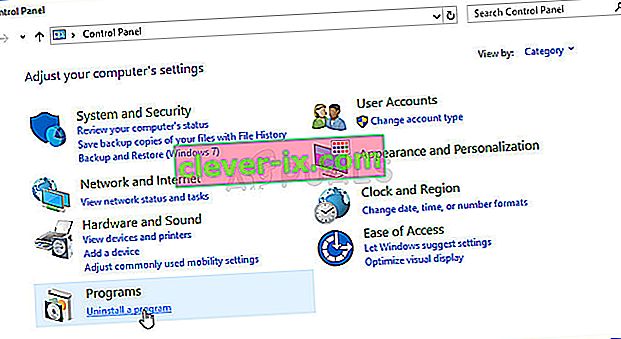
- Wenn Sie die App Einstellungen unter Windows 10 verwenden, sollte durch Klicken auf Apps sofort eine Liste aller auf Ihrem PC installierten Programme und Tools geöffnet werden.
- Suchen Sie McAfee Antivirus in der Systemsteuerung oder in den Einstellungen und klicken Sie auf Deinstallieren oder Entfernen.
- Sie sollten alle möglicherweise angezeigten Dialogfelder bestätigen, in denen Sie aufgefordert werden, McAfee Antivirus zu deinstallieren, und die Anweisungen befolgen, die im Deinstallationsassistenten angezeigt werden.
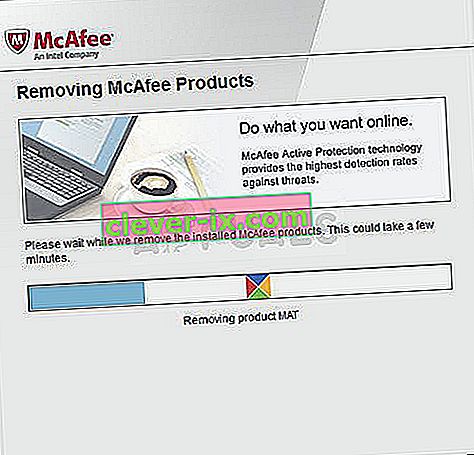
- Klicken Sie auf Fertig stellen, wenn die Deinstallation den Vorgang abgeschlossen hat, und starten Sie Ihren Computer neu, um die Änderungen zu übernehmen.
Um den Rest der von McAfee hinterlassenen Dateien zu bereinigen, sollten Sie das McAfee Consumer Product Removal Tool (MCPR) verwenden, das mithilfe der folgenden Anweisungen problemlos verwendet werden kann:
- Laden Sie das MCPR- Tool von der offiziellen McAfee-Website herunter und doppelklicken Sie auf die gerade heruntergeladene Datei MCPR.exe . Es sollte sich standardmäßig in Ihrem Download-Ordner befinden. Sie können es jedoch auch öffnen, indem Sie auf die Datei auf der Download-Seite Ihres Browsers klicken.
- Wenn Sie eine Sicherheits- UAC-Warnung sehen, in der Sie gefragt werden, ob die App Änderungen an Ihrem PC vornehmen darf, klicken Sie auf Ja, Weiter oder Ausführen , je nachdem, welche Windows-Version Sie installiert haben.
- Klicken Sie im Bildschirm zum Entfernen von McAfee-Software auf die Schaltfläche Weiter und dann auf Zustimmen , um die Endbenutzer-Lizenzvereinbarung (EULA) zu akzeptieren.
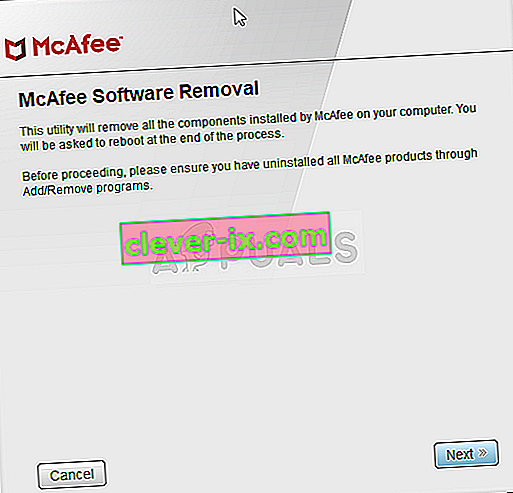
- Geben Sie im Bildschirm "Sicherheitsüberprüfung" die Sicherheitszeichen genau so ein, wie sie auf Ihrem Bildschirm angezeigt werden (bei der Überprüfung wird zwischen Groß- und Kleinschreibung unterschieden). Klicken Sie auf die Schaltfläche Weiter . Dieser Schritt verhindert die versehentliche Verwendung von MCPR.
- Nach Abschluss des Entfernungsvorgangs sollte das Popup " Entfernung vollständig" angezeigt werden. Dies bedeutet, dass McAfee-Produkte erfolgreich von Ihrem Computer entfernt wurden.
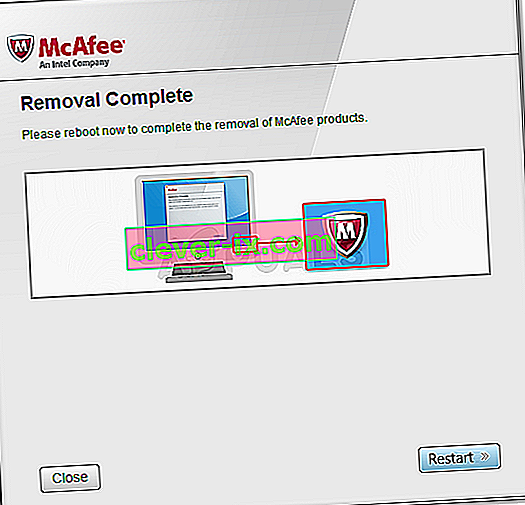
- Wenn jedoch die Meldung " Bereinigung nicht erfolgreich" angezeigt wird, ist die Bereinigung fehlgeschlagen. Sie sollten Ihren PC neu starten und den gesamten Vorgang erneut versuchen.
- Starten Sie Ihren Computer neu, nachdem der Vorgang abgeschlossen ist, und prüfen Sie, ob McAfee Antivirus von Ihrem Computer entfernt wurde. Überprüfen Sie außerdem, ob bei IPv4 immer noch kein Internetzugang auftritt