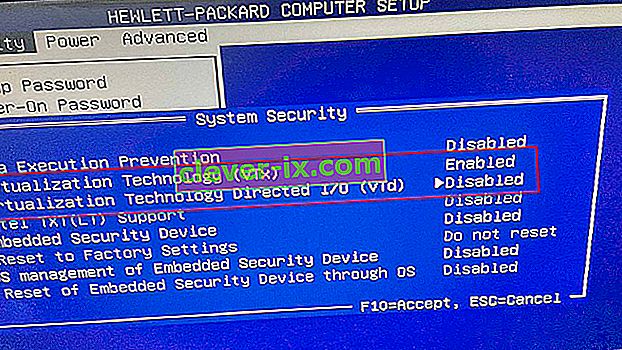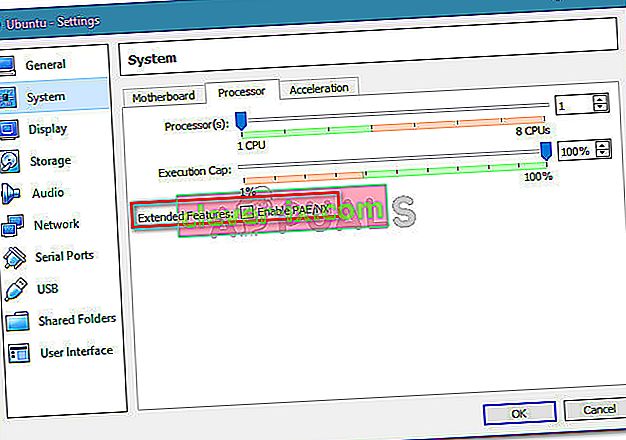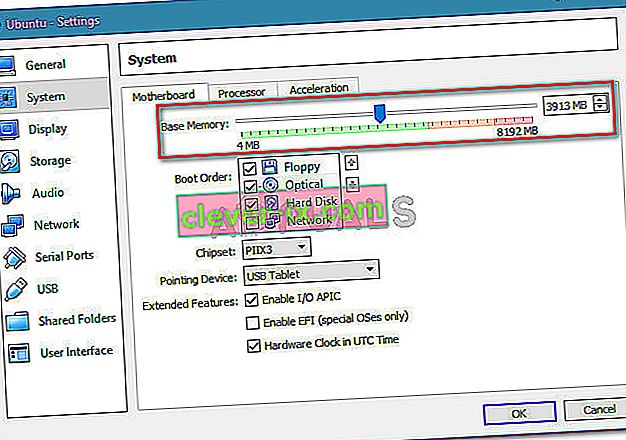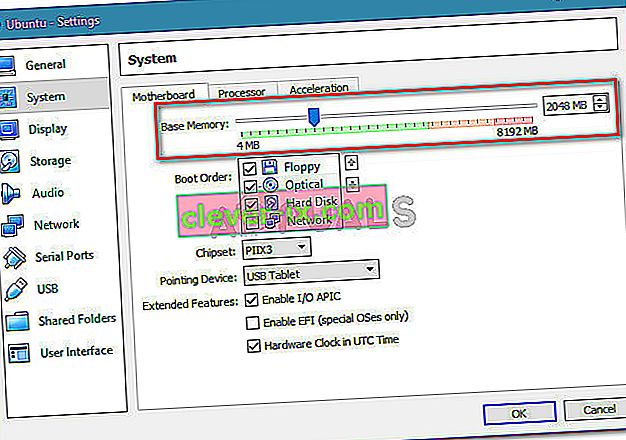Bei mehreren Benutzern tritt der Fehler auf, dass VT-X im BIOS für alle CPU-Modi (Verr_Vmx_Msr_All_Vmx_Disabled) deaktiviert ist, wenn versucht wird, eine virtuelle Maschine mit VM Virtualbox zu öffnen. Es wird berichtet, dass das Problem bei allen aktuellen Windows-Versionen und bei einigen Ubuntu-Distributionen auftritt. Die Art der virtuellen Maschine scheint nicht wichtig zu sein, da sowohl bei virtuellen Windows- als auch bei Ubuntu-Sitzungen Sitzungen gemeldet werden, die mit derselben Fehlermeldung fehlschlagen.
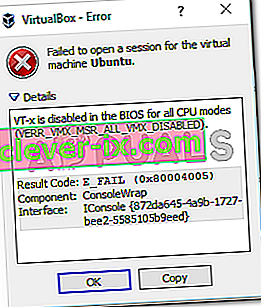
Was verursacht, dass der VT-X im BIOS für alle CPU-Modi deaktiviert ist (Verr_Vmx_Msr_All_Vmx_Disabled)?
Wir haben diese spezielle Fehlermeldung untersucht, indem wir uns verschiedene Benutzerberichte und die Lösung angesehen haben, mit der sie das Problem behoben haben. Dieses Problem ist nicht einfach zu beheben, da es sowohl unter Windows als auch unter Linux auftritt. Es ist uns jedoch gelungen, einige häufige Szenarien zu erkennen, von denen bekannt ist, dass sie diese bestimmte Fehlermeldung auslösen:
- Die Virtualisierungstechnologie (VT-X) ist im BIOS deaktiviert. In den meisten Fällen tritt dieses Problem auf, weil VT-X auf der BIOS-Ebene des Computers deaktiviert ist. Auf einem 64-Bit-Host muss die Virtualisierungstechnologie (VTx) im BIOS aktiviert sein. Auf einigen Computern müssen Sie auch Virtualization Technology Directed I / O (VTd) aktivieren.
- Ihre CPU unterstützt VT-X / AMD-V nicht - Ein weiteres mögliches Szenario ist, dass Ihre CPU einfach nicht für die Unterstützung der Virtualisierung ausgestattet ist. Dies kann bei alten Setups auftreten, die eine alte CPU verwenden.
- PAE und NX sind auf der Host-CPU deaktiviert - Mehrere Benutzer haben gemeldet, dass das Problem behoben wurde, nachdem sie sichergestellt hatten, dass die virtualisierte CPU für die Ausführung mit PAE (Physical Adress Extension) und NX konfiguriert ist .
- Der zugewiesene Arbeitsspeicher ist unzureichend oder übersteigt die Systemfunktionen. Durch Ändern des Standardwerts für den Basisspeicher konnten viele Benutzer, die auf dasselbe Problem stoßen, das Problem vollständig beheben.
- Sicherheitslösung von Drittanbietern stört VT-X Vt-D - Es gibt mehrere AV-Clients von Drittanbietern, von denen bekannt ist, dass sie Störungen bei VirtualBox verursachen. Durch das Festlegen einer Regel zur vollständigen Deinstallation des Av-Clients wird der Konflikt behoben.
Wenn Sie derzeit Probleme haben, dieses spezielle Problem zu beheben, finden Sie in diesem Artikel eine Liste mit Qualitätsschritten zur Fehlerbehebung. Im Folgenden finden Sie eine Sammlung von Methoden, die andere Benutzer in einer ähnlichen Situation befolgt haben, um das Problem zu beheben.
Um die besten Ergebnisse zu erzielen, befolgen Sie die folgenden Methoden in der angegebenen Reihenfolge, bis Sie auf eine Lösung stoßen, mit der das Problem in Ihrem speziellen Szenario behoben wird.
Methode 1: Überprüfen Sie, ob Ihre CPU VT-X / AMD-V unterstützt
Bevor Sie etwas anderes ausprobieren, stellen Sie sicher, dass das System, auf dem das Problem auftritt, für VT-X (Intel) oder AMD-V (AMD) ausgelegt ist . Wenn Ihre CPU alt genug ist, wurde sie möglicherweise einfach nicht für die Unterstützung der Virtualisierung entwickelt.
Es gibt verschiedene Methoden, mit denen Sie überprüfen können, ob Ihre CPU Virtualisierung unterstützt. Wir gehen jedoch den einfachen Weg. SecurAble ist eine Freeware, mit deren Hilfe wir Ihre Prozessorfunktionen ermitteln und feststellen können, ob eine Virtualisierung möglich ist.
Hier ist eine Kurzanleitung zum Herunterladen und Verwenden von SecurAble , um festzustellen , ob Ihre CPU Virtualisierung unterstützt:
- Besuchen Sie diesen Link ( hier ), scrollen Sie zum Download-Bereich und klicken Sie auf Jetzt herunterladen.
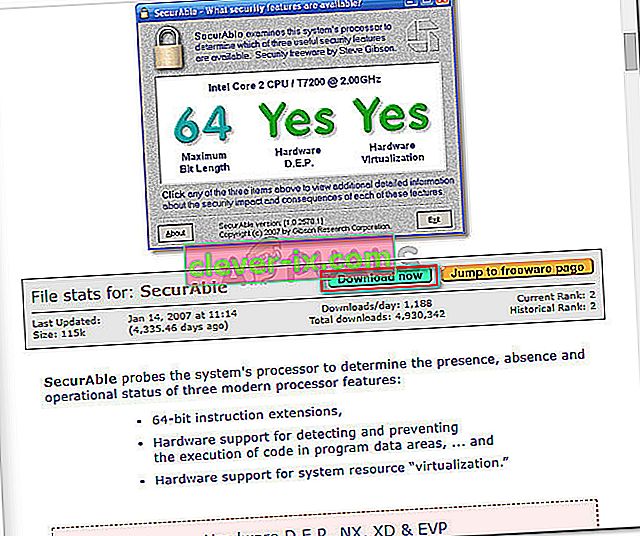
- Sobald das Dienstprogramm heruntergeladen ist, öffnen Sie einfach die ausführbare Datei und los geht's. Klicken Sie an der Benutzerkontensteuerung ( Ja) auf Ja und warten Sie, bis Ihre CPU analysiert ist.
- Überprüfen Sie nach dem Anzeigen der Ergebnisse, ob direkt über der Hardwarevirtualisierung ein Ja angezeigt wird .
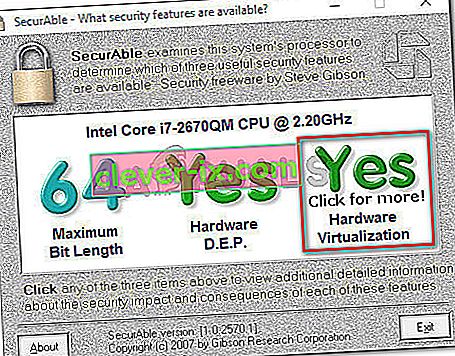
Wenn Sie bestätigen, dass die Hardwarevirtualisierung unterstützt wird, können Sie die folgenden Methoden befolgen, um zu wissen, dass eine davon den Fehler VT-X im BIOS für alle CPU-Modi (Verr_Vmx_Msr_All_Vmx_Disabled) deaktiviert .
Falls der Test ergab, dass Ihr Computer keine Hardwarevirtualisierung unterstützt, können Sie das Problem mit den folgenden Methoden nicht beheben.
Methode 2: Aktivieren Sie die Virtualisierungstechnologie (VTX) im BIOS
Wenn das Problem auf einem 64-Bit-Host auftritt , müssen Sie die Virtualisierungstechnologie (VTx) wahrscheinlich in Ihren BIOS-Einstellungen aktivieren . Auf einigen Motherboards müssen Sie auch Virtualized Technology Directed I / O (VTd) aktivieren.
Bei einigen Motherboards ist diese Option standardmäßig aktiviert, aber manuelle Benutzereingriffe oder Eingriffe von Drittanbietern können sie deaktivieren.
Hinweis: Windows Hyper V kann auch dafür verantwortlich sein, VT-x auf Ihrem Computer zu deaktivieren.
Beachten Sie, dass die genauen Menüoptionen für die Aktivierung von VT-X oder AMD-V je nach Motherboard unterschiedlich sind. Im Allgemeinen sind die Schritte jedoch ungefähr gleich. Hier ist eine Kurzanleitung, um sicherzustellen, dass VT-X oder AMD-V in Ihren BIOS-Einstellungen aktiviert ist:
- Starten Sie Ihren Computer und drücken Sie wiederholt die Setup-Taste, bis Sie Ihr BIOS aufrufen. Die Setup-Taste wird normalerweise unmittelbar nach dem Einschalten des Computers auf dem Bildschirm angezeigt. Wenn Sie es nicht sehen, drücken Sie wiederholt die F-Tasten (F2, F4, F8, F10, F12) oder die Entf-Taste (Dell-Computer), bis Sie es richtig verstanden haben.
 Hinweis: Sie können eine Online-Suche mit Ihrem BIOS-Schlüssel " * Motherboard-Version * " durchführen, um sich das Experimentieren mit verschiedenen Kombinationen zu ersparen.
Hinweis: Sie können eine Online-Suche mit Ihrem BIOS-Schlüssel " * Motherboard-Version * " durchführen, um sich das Experimentieren mit verschiedenen Kombinationen zu ersparen. - Wenn Sie Ihre BIOS-Einstellungen eingegeben haben, gehen Sie zu Sicherheit> Systemsicherheit und aktivieren Sie Virtualization Technology (VTx) und / oder Virtualization Technology DIrected I / O (VTd).
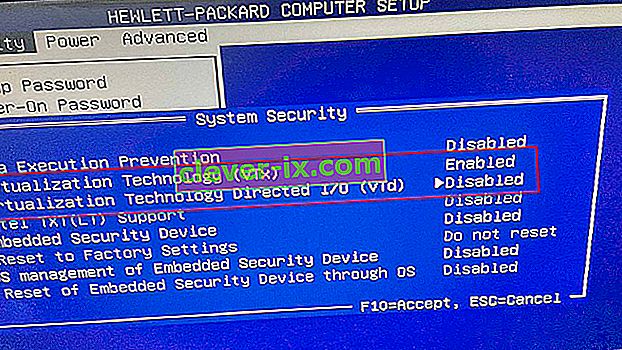
Hinweis: Beachten Sie, dass die Namen oder der Speicherort je nach Motherboard unterschiedlich sind. In einigen BIOS-Versionen müssen Sie die Virtualisierungstechnologie über die erweiterten BIOS-Funktionen aktivieren . Auf Intel-basierten Motherboards können Sie die Virtualisierung über Advanced> Intel (R) Virtualization Technology aktivieren .
- Speichern Sie nach Aktivierung der Virtualisierungstechnologie auf dem Computer Ihre aktuelle BIOS-Konfiguration und beenden Sie Ihre BIOS-Einstellungen, damit Ihr Computer neu gestartet werden kann.
- Überprüfen Sie beim nächsten Start, ob das Problem behoben wurde, indem Sie versuchen, dieselbe virtuelle Maschine zu öffnen (die zuvor die Fehlermeldung angezeigt hat).
Wenn im Bios für alle CPU-Modi (Verr_Vmx_Msr_All_Vmx_Disabled) immer noch derselbe VT-X deaktiviert ist, fahren Sie mit der folgenden Methode fort.
Methode 3: Aktivieren Sie PAE / NX über VirtualBox Manager
Mehrere Benutzer die gleiche Fehlermeldung zu lösen kämpfen haben berichtet , dass das Problem vollständig gelöst wurde , nachdem sie mit den virtuellen Geräteeinstellungen jonglierte und aktivierte PAE / NX aus dem Einstellungen - Menü.
Diese Option bestimmt, ob die PAE- (Physical Adress Extension) und NX-Funktionen der Host-CPU für die virtuelle Maschine verfügbar sind.
Obwohl dies nicht garantiert funktioniert, wird normalerweise berichtet, dass das Problem auf 64-Bit-Computern behoben wird, von denen bestätigt wurde, dass sie die Hardwarevirtualisierung unterstützen. Hier ist eine Kurzanleitung zum Aktivieren von PAE / NX über Oracle VM VirtualBox:
- Wählen Sie im linken Bereich den Computer aus, auf dem die Fehlermeldung angezeigt wird, und klicken Sie dann auf das Symbol Einstellungen .

- Wechseln Sie im Fenster "Einstellungen" der virtuellen Maschine zum Abschnitt " System " (über den linken Bereich) und rufen Sie die Registerkarte " Prozessor" auf . Stellen Sie dann sicher, dass das Kontrollkästchen PAE / NX aktivieren (mit erweiterten Funktionen verknüpft ) aktiviert ist.
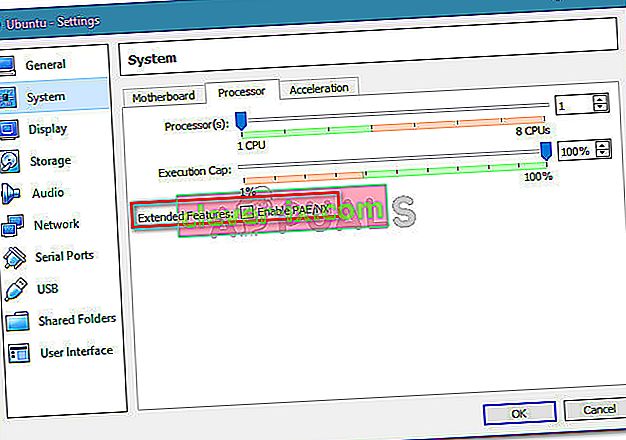
- Speichern Sie die Änderungen und starten Sie die virtuelle Maschine erneut.
Wenn beim Versuch, die virtuelle Maschine zu starten, immer noch der Fehler VT-X im BIOS für alle CPU-Modi (Verr_Vmx_Msr_All_Vmx_Disabled) deaktiviert ist, fahren Sie mit der folgenden Methode fort.
Methode 4: Erhöhen der RAM-Größe
Mehrere Benutzer, bei denen dasselbe Problem auftritt, haben gemeldet, dass das Problem behoben wurde, nachdem sie die zugewiesene RAM-Größe erhöht und die virtuelle Maschine erneut gestartet haben.
Update: Einige Benutzer haben berichtet, dass in ihrem Fall das Update die tatsächlich zugewiesene RAM-Größe reduzierte.
Wenn sich die oben genannten Methoden als unwirksam erwiesen haben, führen Sie die folgenden Schritte aus, um die RAM-Größe zu erhöhen oder zu verringern:
- Wählen Sie die virtuelle Maschine aus, die Ihnen Probleme bereitet, und klicken Sie auf das Symbol Einstellungen .

- Gehen Sie im Fenster Einstellungen zu System und greifen Sie auf die Registerkarte Motherboard zu . Wenn Sie dort angekommen sind, erhöhen Sie den zugewiesenen Speicher ( Basisspeicher ), indem Sie den Schieberegler anpassen, und klicken Sie dann auf OK , um die Änderungen zu speichern.
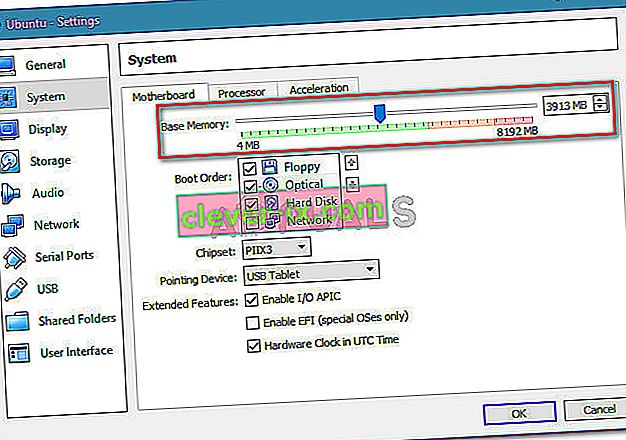
- Führen Sie die virtuelle Maschine aus und prüfen Sie, ob das Problem behoben wurde. Wenn immer noch derselbe Fehler angezeigt wird, kehren Sie mit Schritt 2 zur Registerkarte Motherboard zurück und stellen Sie den Basisspeicher auf den niedrigeren Wert als ursprünglich ein.
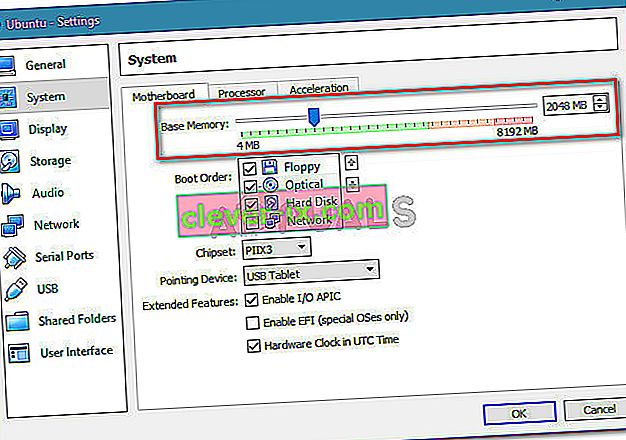
- Führen Sie den Computer erneut aus und prüfen Sie, ob das Problem behoben wurde.
Methode 5: Verhindern, dass Antivirenprogramme von Drittanbietern die Hardwarevirtualisierung stören
Ein unwahrscheinlicher Schuldiger, von dem jedoch festgestellt wurde, dass er das Problem immer wieder verursacht, ist die Antivirenlösung von Drittanbietern. Mehrere Benutzer, bei denen dasselbe Problem auftritt, haben gemeldet, dass in ihrem Fall Avast (oder ein anderer AV-Client eines Drittanbieters) die Fehlermeldung ausgelöst hat.
Wie sich herausstellt, führen mehrere Sicherheitslösungen von Drittanbietern etwas im Hintergrund aus, um eine Sandbox-Funktion zu erstellen. Dies führt dazu, dass die Virtualisierungsfunktionen nicht von VirtualBox oder einem ähnlichen Client verwendet werden.
Wenn Sie einen Sicherheitsclient eines Drittanbieters verwenden, können Sie das Problem nicht beheben, indem Sie den Echtzeitschutz deaktivieren. Die gleichen Sicherheitsregeln bleiben fest, unabhängig davon, ob Ihr AV aktiv ausgeführt wird oder nicht.
Wenn Sie Avast verwenden, können Sie verhindern, dass der Sicherheitsclient VirtualBox stört, indem Sie unter Einstellungen> Fehlerbehebung das Kontrollkästchen für die hardwareunterstützte Virtualisierung aktivieren deaktivieren . Starten Sie Ihr System neu, sobald Sie diese Änderung vorgenommen haben.
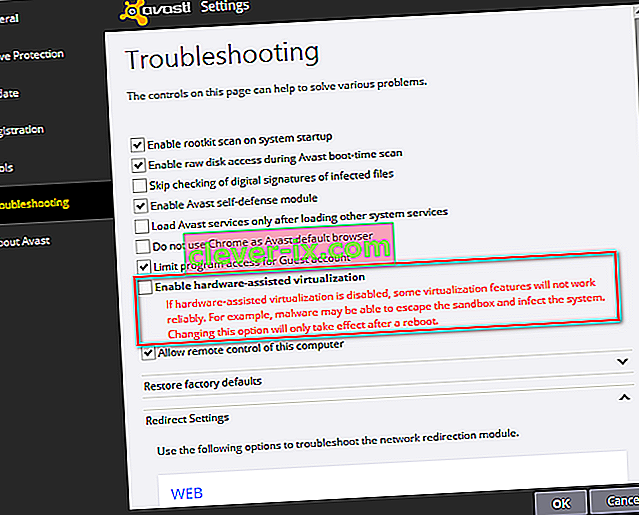
Wenn Sie einen anderen Client verwenden, suchen Sie online nach der entsprechenden Einstellung. Beachten Sie jedoch, dass Sie bei einigen AV-Clients von Drittanbietern die Sandbox-Funktion nicht deaktivieren können.
In diesem Fall besteht die einzige Lösung darin, den AV Ihres Drittanbieters vollständig von Ihrem System zu deinstallieren. Sie können dies einfach tun, indem Sie dieser Anleitung folgen ( hier ).
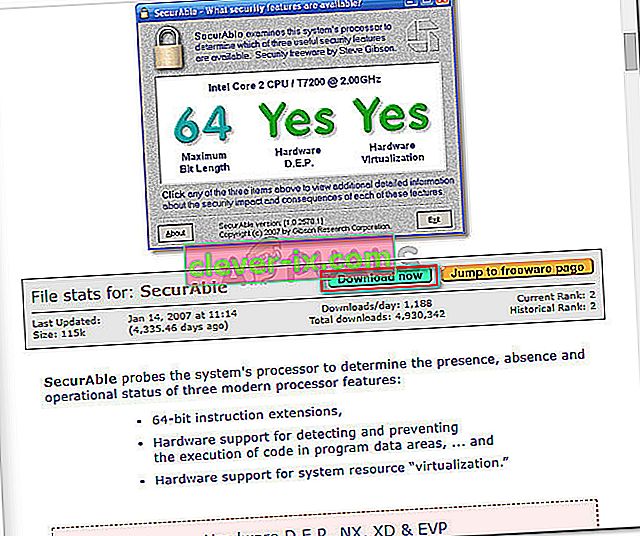
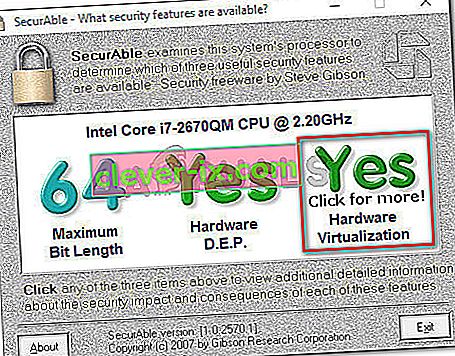
 Hinweis: Sie können eine Online-Suche mit Ihrem BIOS-Schlüssel " * Motherboard-Version * " durchführen, um sich das Experimentieren mit verschiedenen Kombinationen zu ersparen.
Hinweis: Sie können eine Online-Suche mit Ihrem BIOS-Schlüssel " * Motherboard-Version * " durchführen, um sich das Experimentieren mit verschiedenen Kombinationen zu ersparen.