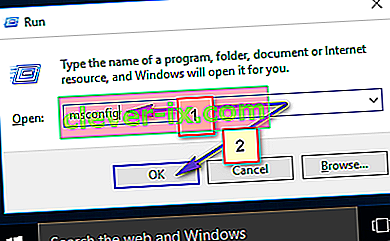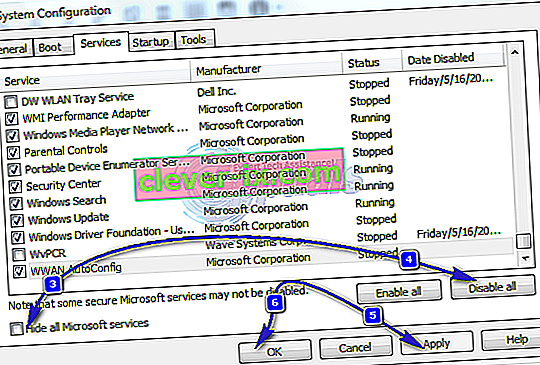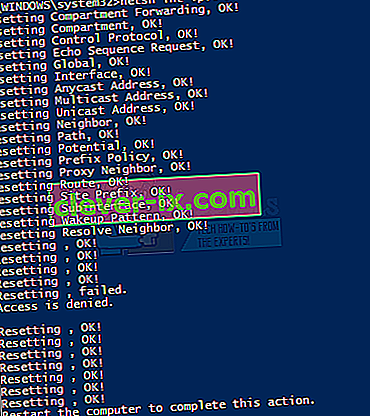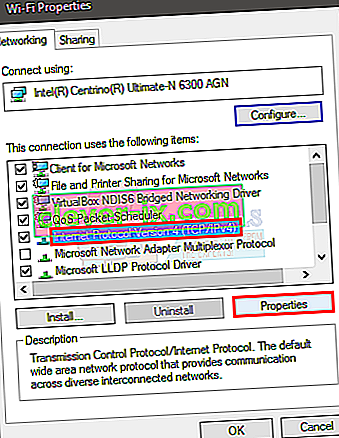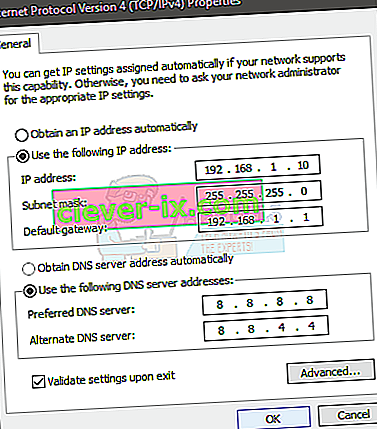Das WiFi hat kein gültiges IP-Konfigurationsproblem. Es kann jederzeit ohne vorherige Warnung auftreten. Einige Benutzer sehen diese Fehlermeldung, wenn sie Fehler in ihrem Netzwerk beheben, während einige Benutzer diese Meldung erhalten, sobald sie sich bei ihrem Computer anmelden. Das Problem traf vor allem die Windows 10-Benutzer, insbesondere wenn sie die Updates kürzlich installiert haben. Sie sollten andere Computer oder Mobiltelefone auf Internetverbindung überprüfen. Wenn Ihr Computer das einzige Gerät mit Problemen ist und andere Geräte problemlos eine Verbindung zu Ihrem WLAN herstellen können, fahren Sie fort. Andernfalls liegt das Problem möglicherweise beim Router oder Ihrem ISP-Anbieter.
Dieses Problem kann aus mehreren Gründen auftreten. Dies kann daran liegen, dass Ihr System keine IP-Adresse erhält oder Ihre Verbindung aufgrund von Treiberproblemen oder Malware blockiert ist. Da es dafür viele Gründe gibt, gibt es auch für dieses Problem viele Lösungen. Bevor Sie fortfahren, müssen Sie Ihren PC neu starten.

Probieren Sie zunächst die in der allgemeinen Fehlerbehebung angegebenen Methoden aus. Befolgen Sie anschließend die in den Methoden angegebenen Lösungen.
Die Fehlerbehebung beim „WiFi“ hat keinen gültigen IP-Konfigurationsfehler
Dies sind allgemeine und weniger komplizierte Lösungen, die für Sie möglicherweise funktionieren. Versuchen Sie also, die unten angegebenen Schritte auszuführen, bevor Sie sich eingehend mit den komplizierten Methoden befassen
1. Führen Sie einen sauberen Neustart durch
- Halten Sie die Windows-Taste gedrückt und drücken Sie R.
- Typ MSConfig und drücken Sie Enter
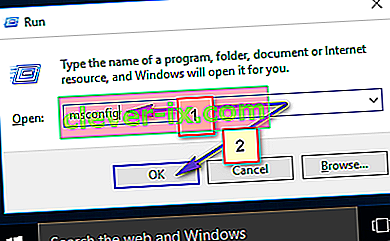
- Wählen Sie die Registerkarte Dienste
- Check ausblenden Alle Microsoft - Dienste
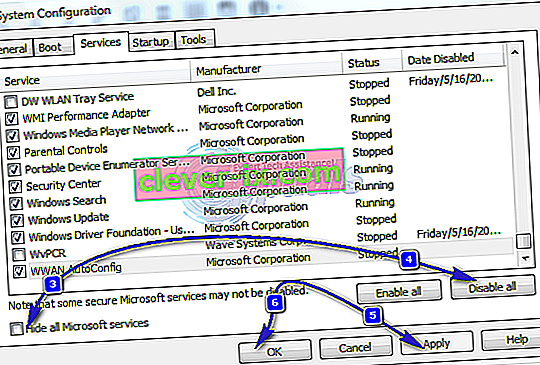
- Klicken Sie auf Alle deaktivieren
- Klicken Sie auf die Registerkarte Start und wählen Sie dann Task-Manager öffnen
- Wählen Sie das erste im Task-Manager angezeigte Element aus und klicken Sie auf Deaktivieren . Wiederholen Sie diesen Schritt für alle Elemente im Task-Manager
- Schließen Sie das Task-Manager-Fenster
- Klicken Sie auf OK in den Autostart - Tab
- Starten Sie Ihren Computer neu und er startet im sauberen Startzustand
2. Aktualisieren Sie die Treiber
Sie können die Netzwerktreiber aktualisieren, zurücksetzen (falls Sie kürzlich die Treiber installiert haben) und löschen, um zu überprüfen, ob die Treiber das Problem verursachen
- Halten Sie die Windows-Taste gedrückt und drücken Sie R.
- Geben Sie DevMgmt. msc oder hdwwiz.cpl und drücken Sie die Eingabetaste
- Suchen Sie die Netzwerkadapter und doppelklicken Sie darauf
- Suchen Sie Ihre Netzwerkkarte und doppelklicken Sie darauf
- Klicken Sie auf die Registerkarte Treiber und dann auf die Schaltfläche Treiber aktualisieren
- Wählen Sie Automatisch nach aktualisierter Treibersoftware suchen und befolgen Sie alle zusätzlichen Anweisungen auf dem Bildschirm

3. Rollback-Treiber
- Halten Sie die Windows-Taste gedrückt und drücken Sie R.
- Geben Sie DevMgmt. msc oder hdwwiz.cpl und drücken Sie die Eingabetaste
- Suchen Sie die Netzwerkadapter und doppelklicken Sie darauf
- Suchen Sie Ihre Netzwerkkarte und doppelklicken Sie darauf
- Klicken Sie auf die Registerkarte Treiber, klicken Sie auf Treiber zurücksetzen … und befolgen Sie alle zusätzlichen Anweisungen auf dem Bildschirm
- Wenn der „ Roll Back Driver“ Knopf ausgegraut ist dann das Mittel können Sie den Fahrer nicht zurückrollen so dass diese Option nicht für Sie

4. Deinstallieren Sie die Treiber
Wenn Sie Ihr System deinstallieren und neu starten, wird Windows gezwungen, automatisch den kompatibelsten Treiber zu installieren, da Windows eine Reihe allgemeiner Treiber enthält.
- Halten Sie die Windows-Taste gedrückt und drücken Sie R.
- Geben Sie DevMgmt. msc und drücken Sie die Eingabetaste
- Suchen Sie die Netzwerkadapter und doppelklicken Sie darauf
- Suchen Sie Ihre Netzwerkkarte und doppelklicken Sie darauf
- Klicken Sie auf die Registerkarte Treiber, klicken Sie auf Deinstallieren und befolgen Sie alle zusätzlichen Anweisungen auf dem Bildschirm
- Starten Sie Ihren Computer nach der Deinstallation des Treibers neu

5. Deaktivieren oder deinstallieren Sie Antivirus
Möglicherweise verursacht Ihr Antivirus das Problem. Wenn Sie es für eine Weile deinstallieren oder deaktivieren, können Sie feststellen, ob das Problem auf das Antivirus zurückzuführen ist oder nicht
- Klicken Sie mit der rechten Maustaste auf das Antivirensymbol in der Taskleiste (in der rechten unteren Ecke).
- Wählen Sie Deaktivieren. Wenn diese Option nicht angezeigt wird, wird die Option zum Öffnen des Antivirenprogramms angezeigt. Wählen Sie diese Option und dann Deaktivieren
Wenn Sie die Software deinstallieren möchten, führen Sie diese Schritte aus
- Halten Sie die Windows-Taste gedrückt und drücken Sie R.
- Geben Sie appwiz. cpl und drücken Sie die Eingabetaste
- Suchen Sie Ihre Antiviren-Anwendung und klicken Sie darauf
- Klicken Sie auf Deinstallieren und befolgen Sie die Anweisungen auf dem Bildschirm
Es wird empfohlen, ein Anwendungsentfernungstool zu verwenden, um das Antivirus-Programm vollständig zu deinstallieren und sicherzustellen, dass keine Restdateien mehr vorhanden sind.
Hinweis: Hiermit wird nur überprüft, ob das Problem auf Antivirus zurückzuführen ist oder nicht. Nach der Überprüfung wird empfohlen, das Antivirenprogramm erneut zu installieren, um sicherzustellen, dass Sie vor Viren geschützt sind.
6. Stellen Sie die Standardeinstellungen der Windows-Firewall wieder her
Es ist bekannt, dass das Wiederherstellen der Standard-Windows-Firewall das Problem für einige Benutzer löst. Versuchen Sie dies, bevor Sie die unten angegebenen Methoden ausführen
- Halten Sie die Windows-Taste gedrückt und drücken Sie R.
- Geben Sie Firewall ein. cpl und drücken Sie die Eingabetaste
- Klicken Sie auf Standardeinstellungen wiederherstellen und dann auf die Schaltfläche Standardeinstellungen wiederherstellen
- Klicken Sie auf Ja, wenn Sie um Erlaubnis gebeten werden

7. Freigeben und Erneuern der IP-Adresse
Das Freigeben und Erneuern Ihrer IP-Adresse über die Eingabeaufforderung löst dieses Problem normalerweise. Befolgen Sie daher die unten angegebenen Schritte, um Ihre IP-Adresse freizugeben und zu erneuern.
- Drücken Sie Windows - Taste einmal
- Geben Sie cmd in das Feld Suche starten. ODER wählen Sie PowerShell (Administrator) und geben Sie cmd in PowerShell ein, bevor Sie mit 4 fortfahren .
- Klicken Sie mit der rechten Maustaste auf die Eingabeaufforderung und klicken Sie auf Als Administrator ausführen.
- Geben Sie den folgenden Befehl ein und drücken Sie die Eingabetaste.
ipconfig / release
- Geben Sie den folgenden Befehl ein und drücken Sie die Eingabetaste.
ipconfig / erneuern
- Geben Sie Beenden , und drücken Sie Enter

Überprüfen Sie nun Ihr WLAN und es sollte gut funktionieren.
8. Setzen Sie den TCP / IP-Stapel zurück
Es ist auch bekannt, dass das Zurücksetzen des TCP / IP-Stacks dieses Problem für viele Benutzer löst, und es wurde auch von den Microsoft-Mitarbeitern vorgeschlagen. Es gibt insgesamt 3 Befehle, die Sie in der Eingabeaufforderung ausführen müssen. Der erste Befehl setzt die Winsock-Einträge zurück, während die anderen beiden Registrierungsschlüssel neu schreiben, die vom TCP / IP verwendet werden.
- Drücken Sie Windows - Taste einmal
- Geben Sie cmd in das Feld Suche starten
- Klicken Sie mit der rechten Maustaste auf die Eingabeaufforderung und klicken Sie auf Als Administrator ausführen.
- Geben Sie den folgenden Befehl ein und drücken Sie die Eingabetaste.
Netsh Winsock Reset Katalog

- Geben Sie den folgenden Befehl ein und drücken Sie die Eingabetaste.
netsh int ipv4 reset reset.log
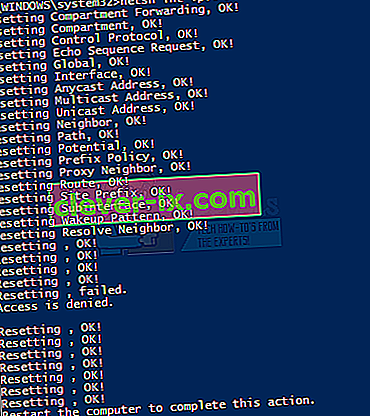
- Geben Sie den folgenden Befehl ein und drücken Sie die Eingabetaste.
netsh int ipv6 reset reset.log

Wenn Sie fertig sind, starten Sie Ihren Computer neu und prüfen Sie, ob derselbe Fehler angezeigt wird oder nicht.
9. Manuelle Eingabe der IP-Informationen
Da bei der IP-Konfiguration ein Problem auftritt, können Sie die IP-Adresse und andere Informationen jederzeit manuell eingeben. Das Problem tritt auf, weil Ihr System aus irgendeinem Grund keine gültige IP-Adresse erhält. Wenn Sie diese Informationen manuell eingeben, wird das Problem für viele Benutzer behoben.
Führen Sie die folgenden Schritte aus, um Ihre IP-Informationen manuell einzugeben.
- Halten Sie die Windows-Taste gedrückt und drücken Sie R.
- Geben Sie ncpa. cpl und drücken Sie die Eingabetaste
- Suchen Sie das Netzwerk, das nicht funktioniert
- Klicken Sie mit der rechten Maustaste auf das Netzwerk, das Sie reparieren möchten, und klicken Sie auf Eigenschaften
- Wählen Sie Internet Protocol Version 4 (TCP / IPv4).
- Klicken Sie auf Eigenschaften
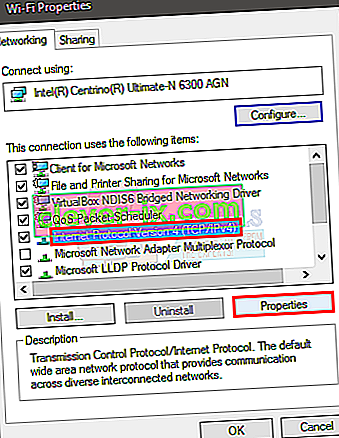
- Wählen Sie Folgende IP-Adressen verwenden
- Geben Sie 192 ein . 168.1.x in IP-Adresse (ersetzen Sie x durch eine beliebige Nummer, die ich durch 10 ersetzt habe)
- Geben Sie 255.255.0 in Subnet Mask
- Geben Sie 192 ein . 168.1.1 im Standard-Gateway
- Klicken Sie auf Folgende DNS-Serveradressen verwenden
- Geben Sie 8.8.8.8 in den bevorzugten DNS-Server ein
- Geben Sie 8.8.4.4 in den alternativen DNS-Server ein
- Aktivieren Sie die Option Validieren beim Beenden
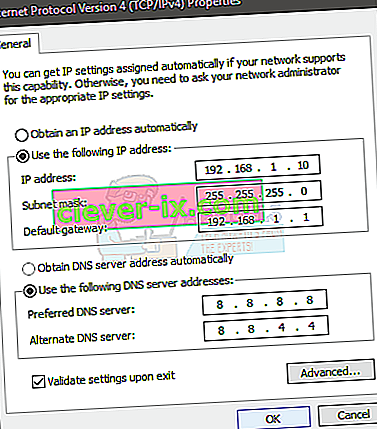
- Klicken Sie auf OK und dann erneut auf OK
10. Auf Infektionen prüfen
Es besteht die Möglichkeit, dass Sie infiziert wurden und der Virus Ihre Verbindung blockiert. Dies ist ein extremer, aber plausibler Fall, von dem bekannt ist, dass er für einige Benutzer der Grund ist. Es wird daher immer empfohlen, auch nach Viren zu suchen.
Wenn alle oben genannten Methoden nicht funktioniert haben, ist es Zeit, Ihr System auf Infektionen zu überprüfen.
- Verwenden Sie ein Antivirenprogramm, um Ihren Computer gründlich zu scannen. Sie können jedes Antivirenprogramm verwenden, wir empfehlen jedoch Malware-Bytes. Laden Sie hier die Malware Bytes für Ihren Computer herunter und installieren Sie sie.
- Scannen Sie Ihren Computer und prüfen Sie, ob Infektionen auftreten. Wenn Malware Bytes fehlerhafte Dateien abfängt, löschen Sie diese und prüfen Sie, ob das Problem weiterhin besteht oder nicht.
11. Ändern der SSID und des Passworts
In einigen Fällen ist die Konfiguration des WLAN-Kennworts und des Namens auf dem Router im Laufe der Zeit möglicherweise beschädigt oder muss aktualisiert werden. Daher werden wir uns auf der Seite unseres Routers anmelden und dann versuchen, die SSID und das Kennwort zu ändern, in der Hoffnung, diese Konfiguration zu aktualisieren, um das Problem zu beheben. Dafür:
- Drücken Sie "Windows" + "R" , um die Eingabeaufforderung " Ausführen " zu öffnen.
- Geben Sie „cmd“ ein und drücken Sie „Enter“.

- Geben Sie den folgenden Befehl in die Eingabeaufforderung ein.
/ ipconfig
- Überprüfen Sie die unter der Überschrift „Standard-Gateway“ aufgeführte IP-Adresse und kopieren Sie sie, nachdem Sie sie mit der Maus markiert haben.

- Öffnen Sie Ihren Browser und fügen Sie die IP-Adresse in die Adressleiste oben ein.
- Die Anmeldeseite Ihres Routers sollte sich jetzt öffnen, Ihren Router in die Hand nehmen und das Anmeldekennwort und den Namen auf der Rückseite finden.
Hinweis: Standardmäßig sind das Kennwort und der Name höchstwahrscheinlich "admin".
- Suchen Sie nach der Anmeldung auf der Seite Ihres Routers nach den Einstellungen für SSID und Kennwort.
- Sie sollten höchstwahrscheinlich in der Wifi-Sektion sein.
- Ändern Sie die SSID in eine andere und dann auch das Passwort.
- Überprüfen Sie, ob das Problem nach dem Ändern des Kennworts und der SSID weiterhin besteht.
12. Ändern des Verbindungsmodus
In bestimmten Fällen ist Ihr WLAN-Adapter möglicherweise so eingestellt, dass er die Internetpakete vom Router in einem bestimmten Bereich empfängt, der möglicherweise nicht perfekt mit seinen Funktionen kompatibel ist. Daher werden wir in diesem Schritt diesen Verbindungsmodus auf etwas anderes ändern. Dafür:
- Drücken Sie "Windows" + "R" , um die Eingabeaufforderung " Ausführen " zu öffnen.
- Geben Sie in „ncpa.cpl“ ein und drücken Sie „Enter“ zu öffnen , den Netzwerkadapter Fenster.

- Klicken Sie mit der rechten Maustaste auf Ihre WLAN-Verbindung und wählen Sie "Eigenschaften".
- Klicken Sie auf die Option "Konfigurieren" und wählen Sie dann die Schaltfläche "Erweitert" .
- Doppelklicken Sie hier auf die Option „Drahtloser Modus“ und ändern Sie den Wert in einen anderen Wert.
- Probieren Sie alle Optionen in dieser Liste nacheinander aus und prüfen Sie, welche für Sie geeignet ist.
13. Ausführen der Fehlerbehebung
Möglicherweise liegt das Problem an Inkompatibilität oder an einer Fehlkonfiguration bestimmter Systemeinstellungen. Dies kann mithilfe der integrierten Fehlerbehebung für die Netzwerkadapter erkannt und behoben werden. Führen Sie die folgenden Schritte aus, um die Fehlerbehebung auszuführen.
- Drücken Sie "Windows" + "R" , um die Eingabeaufforderung " Ausführen " zu öffnen.
- Geben Sie in „ncpa.cpl“ ein und drücken Sie „Enter“ zu öffnen , den Netzwerkadapter Fenster.

- Klicken Sie mit der rechten Maustaste auf Ihre WLAN-Verbindung und wählen Sie die Option "Diagnose" .

- Warten Sie, bis die Fehlerbehebung ausgeführt wurde, und lassen Sie sie die Probleme mit dem Netzwerk erkennen.
- Überprüfen Sie, ob das Problem weiterhin besteht.
Hinweis: Außerdem können Sie versuchen, Ihr Netzwerk vollständig zurückzusetzen oder die DNS-Server zu ändern.