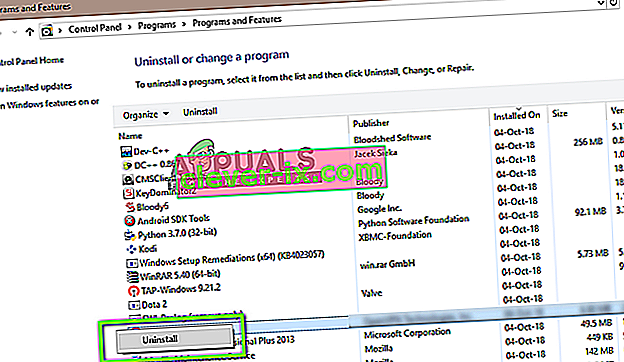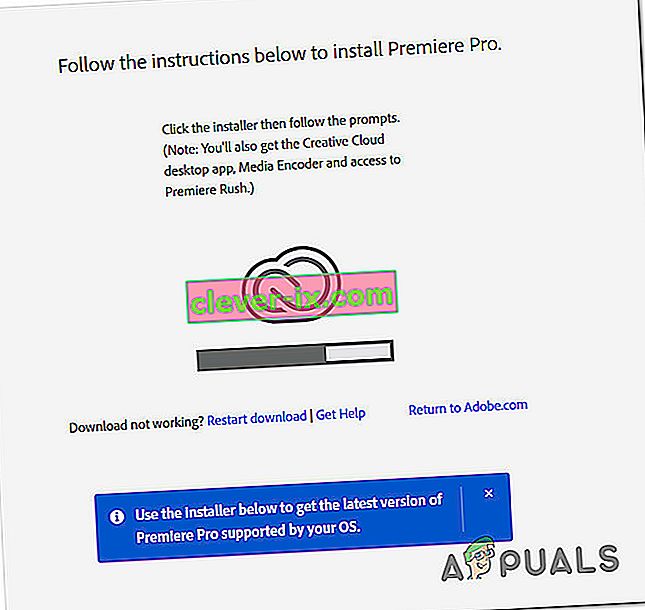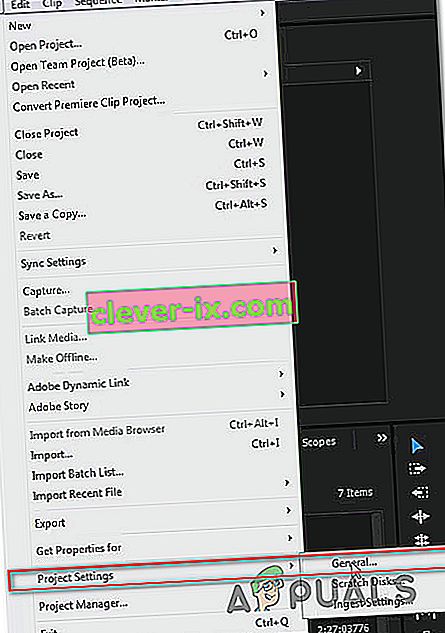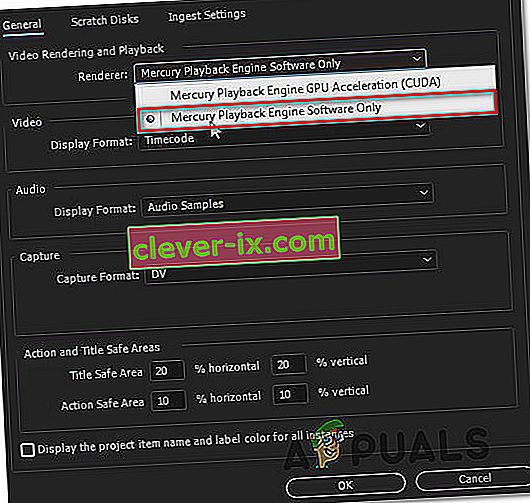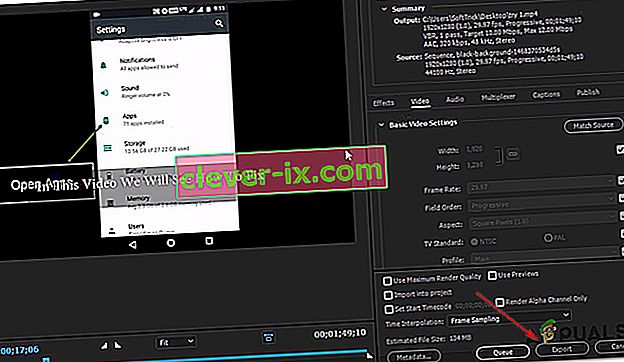Das Fehler beim Kompilieren von Filmen ist eines der häufigsten allgemeinen Probleme bei Adobe Premiere . Es wird berichtet, dass es unter Windows und Mac OS angezeigt wird, wenn verschiedene Aktionen in Premiere Pro ausgeführt werden. Einige Benutzer sagen, dass sie diesen Fehler erhalten, wenn sie versuchen, die Audiosequenz zu exportieren, während andere sagen, dass der Fehler nur in Bezug auf Clips von einem bestimmten Ort auftritt. Das Problem scheint nicht spezifisch für eine bestimmte Windows-Version zu sein, da es unter Windows 7, Windows 8.1 und Windows 10 auftritt.

Was verursacht " Fehler beim Kompilieren von Filmen " in Adobe Premiere Pro?
Wir haben dieses spezielle Problem untersucht, indem wir uns verschiedene Benutzerberichte und die Reparaturstrategien angesehen haben, die in diesem Szenario am erfolgreichsten sind. Wie sich herausstellt, gibt es verschiedene Szenarien, in denen dieses spezielle Problem auftreten wird:
- Adobe Premiere ist veraltet - Gemäß verschiedenen Berichten. Dieser Fehler wird häufig bei veralteten Premiere-Builds gemeldet. Adobe hat viele Aufgaben, die zuvor zu Instabilität geführt haben, gut gepatcht. Wenn dieses Szenario zutrifft, können Sie das Problem beheben, indem Sie auf die neueste Softwareversion aktualisieren.
- GPU kann die Last nicht bewältigen - Wenn Sie eine niedrige bis mittlere GPU verwenden, tritt dieser Fehler wahrscheinlich beim Rendern oder Exportieren großer Dateien auf. Wenn dieses Szenario zutrifft, können Sie das Problem mithilfe der Software Only Playback Engine beheben.
- Beschädigter Projektspeicherort - Dieser Fehler ist auch mit Fällen verbunden, in denen der Speicherort des Projekts beschädigt ist oder Dateien die Zeichenbeschränkung überschreiten. Mehrere Benutzer, die ebenfalls mit diesem Problem konfrontiert waren, berichteten, dass das Problem behoben wurde, nachdem der Projektspeicherort geändert wurde.
- Projektfehler - Wenn das Problem auftritt, wenn Sie versuchen, eine Datei nach einer gewissen Zeit der Inaktivität zu exportieren, können Sie das Problem möglicherweise beheben, indem Sie das Projekt duplizieren, ein neues Projekt erstellen und den Inhalt wieder importieren oder herausfinden, welcher Teil vorhanden ist stürzt den Export ab und schließt ihn aus dem Prozess aus.
Wenn Sie derzeit Probleme haben, genau dieses Problem zu beheben, finden Sie in diesem Artikel verschiedene Schritte zur Fehlerbehebung, die Ihnen möglicherweise bei der Behebung des Problems helfen sollten. Unten finden Sie eine Sammlung von Methoden, deren Wirksamkeit von mindestens einem Benutzer bestätigt wurde, der von demselben Problem betroffen war.
Um die besten Ergebnisse zu erzielen, empfehlen wir Ihnen, die Methoden in der Reihenfolge zu befolgen, in der sie dargestellt werden. Schließlich sollte eine der Korrekturen das Problem beheben, unabhängig davon, welcher Schuldige es verursacht.
Methode 1: Aktualisieren Sie Premiere auf die neueste Version
Wenn das Problem durch einen Fehler verursacht wurde, wird die Angelegenheit wahrscheinlich behoben, wenn Sie die Software auf die neueste verfügbare Version aktualisieren. Adobe hat in letzter Zeit viele Inkonsistenzen im Zusammenhang mit Windows 10 hervorragend behoben. Daher ist die Aktualisierung möglicherweise die einzige Lösung, die Sie anwenden müssen.
Einige betroffene Benutzer haben gemeldet, dass das Problem behoben wurde, nachdem sie auf die neueste verfügbare Version aktualisiert und ihr Gerät neu gestartet haben.
Der einfachste Weg, Adobe Premiere auf die neueste Version zu aktualisieren, ist die Verwendung der Adobe Creative Cloud . Mit nur wenigen Klicks können Sie die Software auf die neueste Version aktualisieren.
Um nach Adobe Premiere-Updates zu suchen, öffnen Sie die Creative Cloud-Desktopanwendung und klicken Sie auf die Aktionsschaltfläche (obere rechte Ecke des Bildschirms). Klicken Sie dann im neu angezeigten Menü auf Nach App-Updates suchen .

Befolgen Sie dann die Anweisungen auf dem Bildschirm, um Adobe Premiere auf die neueste Version zu aktualisieren. Wenn Sie aufgefordert werden, aus einer Sammlung verschiedener Versionen auszuwählen, wählen Sie die neueste aus und befolgen Sie die Installationsanweisungen.
Wenn Sie die Creative Cloud nicht verwenden, befolgen Sie die nachstehenden Anweisungen, um Adobe Premiere manuell zu deinstallieren und anschließend die neueste Version neu zu installieren:
- Drücken Sie die Windows-Taste + R , um ein Dialogfeld Ausführen zu öffnen . Als nächstes geben Sie „appwiz.cpl“ in der Run - Box ein und drücken Sie Enter , die öffnen Programme und Funktionen Fenster.

- Scrollen Sie in der Liste der Programme und Funktionen durch die Liste der Anwendungen, bis Sie Adobe Premiere Pro finden. Sobald Sie es sehen, klicken Sie mit der rechten Maustaste darauf und wählen Sie Deinstallieren , um den Deinstallationsprozess zu starten.
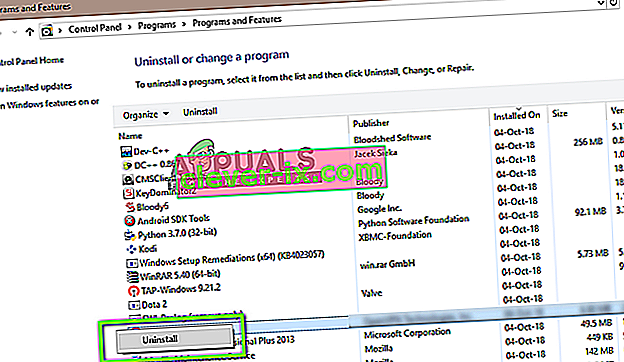
- Befolgen Sie die Anweisungen auf dem Bildschirm, um den Deinstallationsvorgang abzuschließen.
- Starten Sie Ihren Computer nach der Deinstallation der Anwendung neu.
- Besuchen Sie bei der nächsten Startsequenz diesen Link ( hier ) und laden Sie die neueste Version herunter.
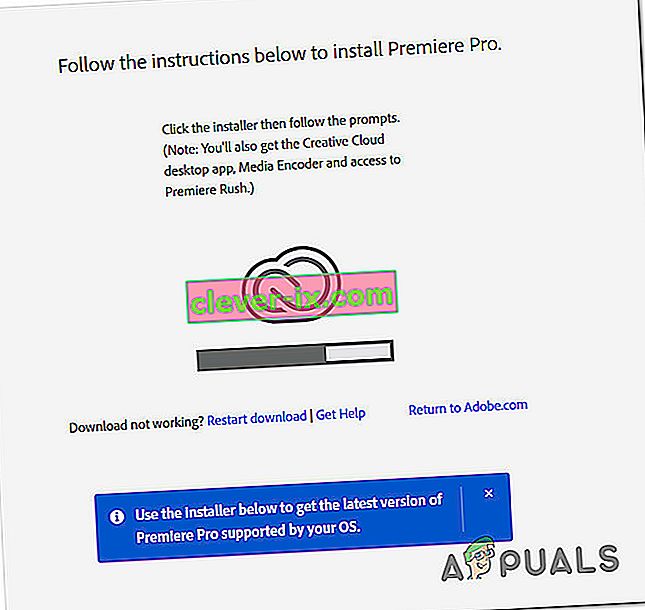
- Öffnen Sie nach Abschluss des Downloads die ausführbare Installationsdatei und installieren Sie die Anwendung. Wenn die Installationssequenz abgeschlossen ist, aktivieren Sie Ihren Download, indem Sie Ihren Lizenzschlüssel eingeben.
- Führen Sie dieselbe Aktion aus, die zuvor den "Fehler beim Kompilieren des Films" ausgelöst hat , und prüfen Sie, ob das Problem behoben wurde.
Wenn Sie das Problem mit dieser Methode nicht beheben konnten, fahren Sie mit der folgenden Methode fort.
Methode 2: Ändern des Video-Renderers
Wenn Sie diesen Fehler jedes Mal erhalten, wenn Sie versuchen, ein Video zu rendern, können Sie das Problem möglicherweise beheben, indem Sie die Video-Renderer-Methode ändern. Dies ist eher eine Problemumgehung als eine ordnungsgemäße Lösung, aber viele betroffene Benutzer haben berichtet, dass sie bei der Behebung des "Fehler beim Kompilieren von Filmen" wirksam ist .
Wie sich herausstellt, treten bei bestimmten Konfigurationen häufig verschiedene Stabilitätsprobleme auf, während der Renderer für die Verwendung der GPU-Beschleunigung (CUDA) konfiguriert ist .
Hier ist eine Kurzanleitung zur Behebung dieses Problems, indem Sie auf Ihre Projekteinstellungen zugreifen und die Standardoption für das Rendern und Wiedergeben von Videos ändern :
- Klicken Sie in dem Video, das den Fehler auslöst, im Menüband oben links auf dem Bildschirm auf Datei . Gehen Sie dann im Menü Datei zu Projekteinstellungen und klicken Sie auf Allgemein.
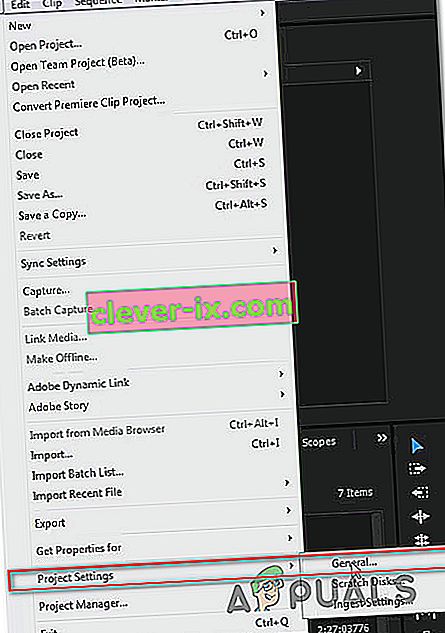
- Stellen Sie im Fenster Projekteinstellungen sicher, dass die Registerkarte Allgemein ausgewählt ist. Wechseln Sie dann zu Video-Rendering und -Wiedergabe, und stellen Sie sicher, dass Mercury Playback Engine Only Software ausgewählt ist. Sie können dies über das Dropdown-Menü tun.
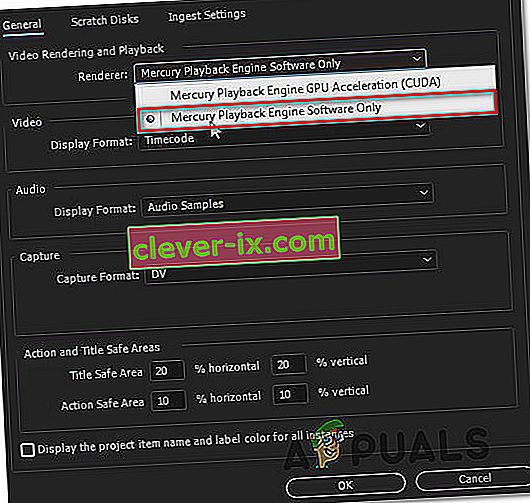
Hinweis: Die Verwendung der GPU-Beschleunigung der Mercury Playback Engine verursacht bekanntermaßen bei bestimmten PC-Konfigurationen verschiedene Stabilitätsprobleme.
- Versuchen Sie erneut, Ihr Video zu rendern und prüfen Sie, ob das Problem behoben wurde. Wenn Sie von einem Änderungsfenster dazu aufgefordert werden, klicken Sie auf Vorschau beibehalten .
- Gehen Sie in der Multifunktionsleiste oben zu Exportieren und klicken Sie erneut auf Exportieren, um den Vorgang abzuschließen.
Wenn Sie immer noch das gleiche Problem haben, fahren Sie mit der folgenden Methode fort.
Methode 3: Ändern des Speicherorts der Projektdatei
Einige betroffene Benutzer haben gemeldet, dass das Problem behoben wurde, nachdem sie den Speicherort der Projektdatei geändert haben. In den meisten Fällen haben betroffene Benutzer gemeldet, dass sie es zum Laufen gebracht haben, indem sie den Speicherort sowohl der Projektdatei als auch des exportierten Videos auf den Desktop geändert haben.
Hier ist eine Kurzanleitung, wie das geht:
- Wenn Ihr Projekt fertig ist, gehen Sie zu Datei (oben links im Menüband) und klicken Sie auf Speichern unter.
- Aus dem Speichern unter -Bildschirm den Speicherort auf dem Desktop und Ihre Video - Projekt einen Namen , bevor Sie auf Speichern.
- Gehen Sie dann zu Exporteinstellungen , wählen Sie die Registerkarte Ausgabe und klicken Sie auf Exportieren.
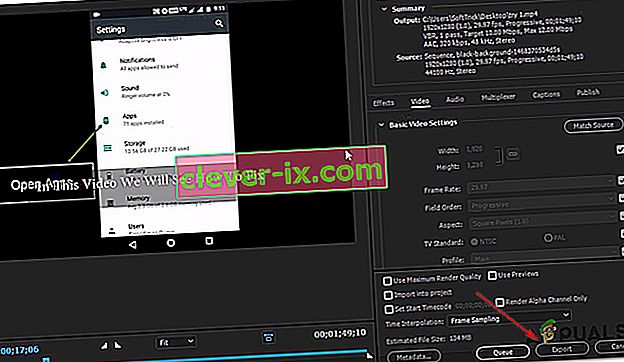
- Überprüfen Sie, ob der Vorgang erfolgreich ist und ohne den Fehler abgeschlossen wird.
Wenn diese Methode Ihnen bei der Behebung des Problems nicht geholfen hat, fahren Sie mit der folgenden Methode fort.
Methode 4: Duplizieren der Sequenz
Mehrere Benutzer haben berichtet, dass sie durch Duplizieren der Sequenz, die gerade exportiert wird, den Vorgang abschließen konnten, ohne den Fehler beim Kompilieren des Films zu sehen. Wie sich herausstellt, kann dies die Fehlermeldung umgehen und Sie können sie ohne Probleme exportieren.
Um eine Sequenz zu duplizieren, klicken Sie einfach mit der rechten Maustaste auf das fehlgeschlagene Projekt und wählen Sie im neu angezeigten Kontextmenü die Option Exportieren .

Versuchen Sie anschließend, dieselbe Aktion auszuführen, die zuvor den Fehler beim Kompilieren des Films ausgelöst hat , und prüfen Sie, ob das Problem behoben wurde. Wenn dieselbe Fehlermeldung angezeigt wird, fahren Sie mit dem nächsten möglichen Fix fort.
Methode 5: Herausfinden, wo der Export abstürzt
Wenn Adobe Premiere während des Exportvorgangs irgendwo abstürzt, bedeutet dies wahrscheinlich, dass zu Beginn der Sequenz etwas passiert. Ein paar Benutzer, bei denen dieses Problem auftrat, konnten den Exportvorgang fehlerfrei abschließen, indem sie die Frames einige Frames zurück oder einige Frames vorwärts aus dem Menü am unteren Bildschirmrand rollten.

Exportieren Sie nach dem Verschieben des Frames dieses kleine Segment und prüfen Sie, ob der Fehler "Fehler beim Kompilieren des Films" nicht mehr auftritt. Wenn der Exportvorgang nicht mehr fehlschlägt, sollten Sie den Rest der Datei exportieren.
Wenn das Problem immer noch nicht behoben ist, fahren Sie mit der folgenden Methode fort.
Methode 6: Erstellen eines neuen Projekts
Mehrere Benutzer, bei denen dieser Fehler ebenfalls aufgetreten war, konnten ihn beheben, indem sie ein neues Projekt mit genau denselben Dateien erstellten und den Exportteil aus dem neuen ausführten. Gehen Sie dazu zu Datei> Neu> Projekt . Benennen Sie das Projekt dann wie gewünscht und klicken Sie auf OK .

Importieren Sie nach dem Erstellen des neuen Projekts das vorherige Projekt. Sie können einfach per Drag & Drop oder Sie können die Verwendung Import - Assistenten. Nachdem Sie den Import bestätigt haben und der Vorgang erfolgreich war, prüfen Sie, ob der Fehler "Fehler beim Kompilieren des Films" behoben ist.