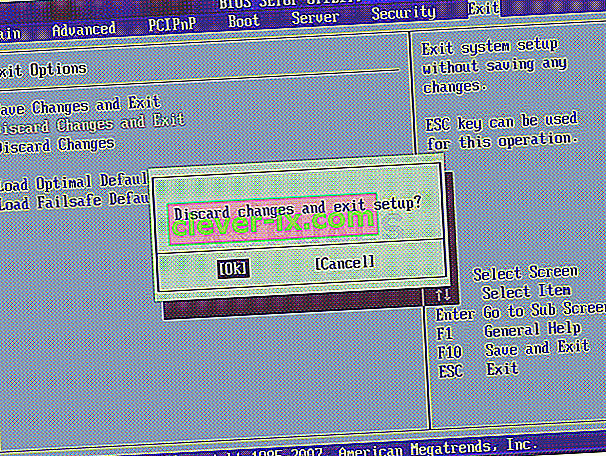Beim PXE-Booten wird ein System über ein Netzwerk gebootet, wobei IPv4 in einem IPv4-basierten Netzwerk bedeutet.

Dies bedeutet, dass der PC versucht, von PXE zu booten, was normalerweise der letzte Ausweg ist, wenn es um Computer geht. Dies kann auch bedeuten, dass andere Startgeräte, wie z. B. Ihre Festplatte, zu diesem Zeitpunkt nicht zum Booten verfügbar waren. Es gibt verschiedene Möglichkeiten, um dieses Problem zu lösen. Lesen Sie daher den Artikel, um mehr zu erfahren.
Lösung 1: Aktivieren Ihres Startgeräts
Wenn ein Fehler wie dieser auftritt, können manchmal bestimmte Einstellungen in Bezug auf die korrekte Startreihenfolge zurückgesetzt werden, und Sie müssen möglicherweise Ihre Festplatte erneut als Standardstartgerät hinzufügen. Dieser Vorgang umfasst das Ändern sehr wichtiger Einstellungen. Seien Sie also vorsichtig und befolgen Sie die Anweisungen ordnungsgemäß.
- Schalten Sie den Computer ein und drücken Sie sofort etwa einmal pro Sekunde wiederholt die Setup-Taste, bis das Computer-Setup-Dienstprogramm geöffnet wird. Diese Taste sollte auf Ihrem PC als Drücken Sie _ angezeigt werden, um das Setup auszuführen.
- Verwenden Sie die rechte Pfeiltaste, um das Menü Sicherheit auszuwählen, verwenden Sie die Abwärtspfeiltaste, um die sichere Startkonfiguration auszuwählen, und drücken Sie die Eingabetaste.

- Bevor Sie dieses Menü verwenden können, wird eine Warnung angezeigt. Drücken Sie F10, um mit dem Menü Secure Boot Configuration fortzufahren.
- Das Menü Secure Boot Configuration wird geöffnet.
- Verwenden Sie die Abwärtspfeiltaste, um Secure Boot auszuwählen, und ändern Sie die Einstellung mit der Rechtspfeiltaste auf Deaktivieren.

- Verwenden Sie die Abwärtspfeiltaste, um Legacy-Unterstützung auszuwählen, und ändern Sie dann mit der rechten Pfeiltaste die Einstellung auf Aktivieren.
- Drücken Sie F10, um die Änderungen zu übernehmen.
- Verwenden Sie die linke Pfeiltaste, um das Menü Datei auszuwählen, verwenden Sie die Abwärtspfeiltaste, um Änderungen speichern und zu beenden, und drücken Sie die Eingabetaste, um Ja auszuwählen.
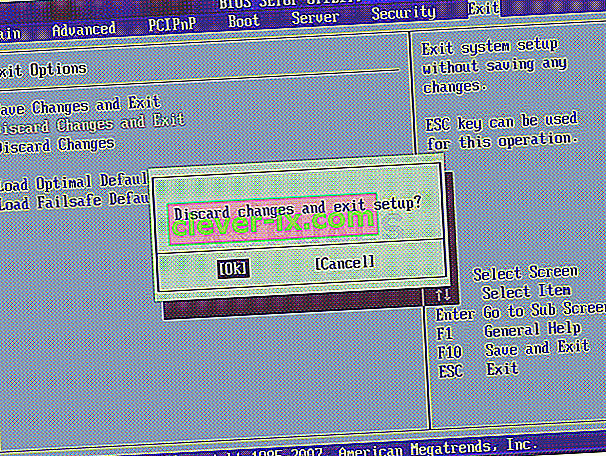
- Das Computer Setup Utility wird geschlossen und der Computer neu gestartet. Wenn der Computer neu gestartet wurde, schalten Sie den Computer mit dem Netzschalter aus.
Wenn Sie nicht sicher sind, wie Sie erneut von Ihrer Festplatte booten sollen, müssen Sie wissen, welche Option Sie beim Öffnen des Startmenüs auswählen müssen. Sie werden gefragt, von welchem Gerät Sie Ihren Computer starten möchten. Befolgen Sie die nachstehenden Anweisungen, um problemlos von Ihrem Festplattenlaufwerk zu starten.
- Drücken Sie den Netzschalter, um den Computer einzuschalten. Sobald der Computer gestartet wird, wird eine Meldung angezeigt, dass der Startmodus geändert wurde.
- Geben Sie den in der Nachricht angezeigten vierstelligen Code ein und drücken Sie die Eingabetaste, um die Änderung zu bestätigen.
HINWEIS: Für den Code wird kein Textfeld angezeigt. Dies ist erwartetes Verhalten. Wenn Sie die Zahlen eingeben, wird der Code ohne Textfeld protokolliert.

- Drücken Sie den Netzschalter, um den Computer auszuschalten, warten Sie einige Sekunden, schalten Sie dann den Computer ein und drücken Sie sofort etwa einmal pro Sekunde wiederholt die Escape-Taste, bis das Startmenü geöffnet wird.
- Drücken Sie F9, um das Startmenü zu öffnen.
- Verwenden Sie die Abwärtspfeiltaste, um Ihre Festplatte aus dem Startmenü auszuwählen, und stellen Sie sicher, dass Sie sie auswählen, indem Sie auf die Eingabetaste klicken. Starten Sie Ihren Computer neu und prüfen Sie, ob das Problem behoben ist.
Lösung 2: Deaktivieren Sie Wake on LAN im BIOS
Das Deaktivieren dieser Option hat Wunder für Leute bewirkt, die mit keiner anderen Methode erfolgreich waren, und die Methode ist recht einfach durchzuführen, wenn Sie bequem genug sind, um das BIOS selbst zu starten, und Sie haben bewiesen, dass Sie es sind, wenn Sie die oben beschriebene Methode ausprobiert haben!
- Schalten Sie Ihren Computer aus, indem Sie zum Startmenü >> Netzschalter >> Herunterfahren gehen.
- Schalten Sie Ihren PC wieder ein und rufen Sie das BIOS auf, indem Sie die BIOS-Taste drücken, während das System startet. Die BIOS-Taste wird normalerweise auf dem Startbildschirm angezeigt und lautet "Drücken Sie ___, um Setup aufzurufen." Übliche BIOS-Tasten sind F1, F2, Del, Esc und F10. Beachten Sie, dass Sie schnell sein müssen, da die Nachricht ziemlich schnell verschwindet.

- Die Option Wake on LAN, die Sie ändern müssen, befindet sich unter verschiedenen Registerkarten der BIOS-Firmware-Tools verschiedener Hersteller, und es gibt keine eindeutige Möglichkeit, sie zu finden. Es befindet sich normalerweise unter Energieoptionen oder ähnlichen Namen wie Erweiterte Einstellungen.
- Wenn Sie die Wake-On-LAN-Option in einem beliebigen Bereich des BIOS-Einstellungsbildschirms finden, navigieren Sie zu dieser Option und ändern Sie ihren Wert in Deaktiviert.

- Navigieren Sie zum Abschnitt Beenden und wählen Sie Speichern beenden. Dies wird mit dem Booten fortgesetzt. Überprüfen Sie daher, ob der Fehler weiterhin auftritt.
Lösung 3: BIOS aktualisieren
Wenn etwas mit dem BIOS Ihres Computers nicht stimmt, ist es schwer zu sagen, dass irgendetwas das Problem lösen kann, außer einem vollständigen Update des BIOS. Das Aktualisieren des BIOS kann ein fortgeschrittener Prozess sein und das Problem besteht darin, dass es von Hersteller zu Hersteller sehr unterschiedlich ist. Deshalb müssen Sie die Schritte sorgfältig befolgen, wenn Sie Ergebnisse sehen möchten.
- Finden Sie die aktuelle Version des BIOS heraus, die Sie auf Ihrem Computer installiert haben, indem Sie msinfo in die Suchleiste im Startmenü eingeben.
- Suchen Sie die BIOS-Version direkt unter Ihrem Prozessormodell und kopieren oder schreiben Sie alles in eine Textdatei oder ein Blatt Papier.

- Finden Sie heraus, ob Ihr Computer gebündelt, vorgefertigt oder manuell zusammengebaut wurde, indem Sie alle Komponenten einzeln erwerben. Dies ist wichtig, da Sie kein BIOS verwenden möchten, das für eine Komponente Ihres PCs erstellt wurde, wenn es nicht für Ihre anderen Geräte gilt, und Sie das BIOS mit einem falschen überschreiben, was zu schwerwiegenden Fehlern und Systemproblemen führt.
- Bereiten Sie Ihren Computer auf das Update vor. Wenn Sie Ihren Laptop aktualisieren, stellen Sie sicher, dass der Akku vollständig aufgeladen ist, und schließen Sie ihn für alle Fälle an. Wenn Sie einen Computer aktualisieren, ist es ratsam, eine unterbrechungsfreie Stromversorgung (USV) zu verwenden, um sicherzustellen, dass sich Ihr Computer während des Updates aufgrund eines Stromausfalls nicht ausschaltet.
- Befolgen Sie die Anweisungen, die wir für verschiedene Desktop- und Laptop-Hersteller wie Lenovo, Gateway, HP, Dell und MSI erstellt haben.