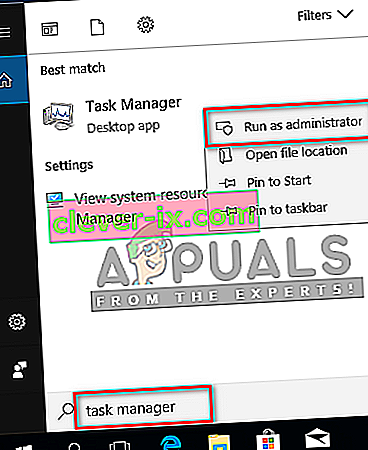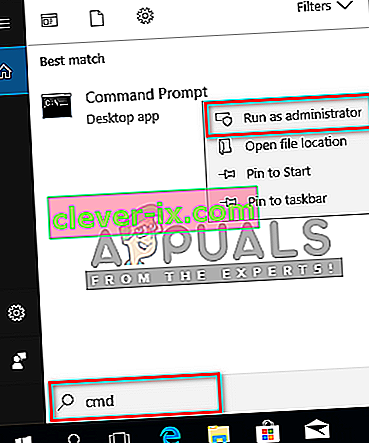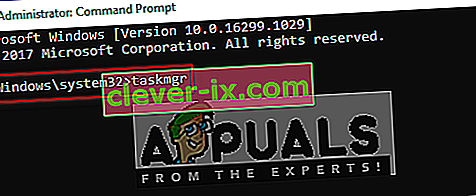Der Task-Manager ist, wie der Name schon sagt, ein integriertes Windows-Dienstprogramm, mit dem Sie Programme und Dienste priorisieren, deaktivieren, aktivieren und eine Momentaufnahme der Systemleistung und des App-Verlaufs anzeigen können. Da der Task-Manager für mehrere wichtige Vorgänge in Windows verantwortlich ist, kann er standardmäßig bestimmte Funktionen als Administrator für Standardbenutzer als Sicherheitsmaßnahme ausführen.

Wenn Sie als Standardbenutzer an einem Windows-PC angemeldet sind, gibt es bestimmte Aufgaben, die Sie ohne Administratorrechte nicht ausführen können. Die Fehlermeldungen, die Sie daran hindern, den Task-Manager zu öffnen, lauten " Task-Manager wurde von Ihrem Administrator deaktiviert " und zum Beenden von Aufgaben " Zugriff verweigert ". Das Standardkonto kann für Kinder, Familienmitglieder und Mitarbeiter ohne Administratorrechte eingerichtet werden. In diesem Artikel erfahren Sie, wie Sie den Task-Manager mit Administratorrechten verwenden / ausführen.
Warum müssen Sie den Task-Manager als Administrator ausführen?
Wenn Sie das System als Standardbenutzer verwenden, gibt es einige Probleme, bei denen Sie den Task-Manager aus folgenden Gründen ohne Administratorrechte nicht verwenden können:
- Keine Administratorrechte : Manchmal, wenn ein Standardbenutzer versucht, einige Änderungen im Task-Manager vorzunehmen, wird ihm der Fehler "Zugriff verweigert" angezeigt, da keine Administratorrechte vorhanden sind. Sie müssen den Task-Manager als Administrator ausführen, um die Änderungen vorzunehmen, z. B. das Ändern der Priorität und das Beenden der Aufgabe.
- Vom Administrator blockierter Task-Manager: Der Administrator kann den Task-Manager für den Standardbenutzer blockieren, wobei er den Task-Manager nicht normal öffnen kann, indem er auf die Verknüpfung drückt oder die Suchfunktion öffnet.
Es kann vorkommen, dass Sie sich als Administrator vom Standardkonto abmelden und beim Administratorkonto anmelden müssen, um eine bestimmte Aufgabe auszuführen, die ohne Administratorrechte nicht ausgeführt werden könnte. Sie können den Task-Manager jedoch einfach als Administrator verwenden, um ihn mit Administratorrechten zu verwenden, ohne sich vom Standardkonto abzumelden.
Methode 1: Öffnen des Task-Managers als Administrator über die Suchfunktion
In den meisten Fällen verwenden Benutzer ein Befehlsfeld "Ausführen" oder Tastenkombinationen, um den Task-Manager zu öffnen. Beide Methoden bieten jedoch keine Option für " Als Verwaltung ausführen ". Sie können den Task-Manager einfach in der Windows-Taskleisten-Suchfunktion durchsuchen und wie unten gezeigt als Administrator öffnen:
- Halten Sie die Windows-Taste gedrückt und drücken Sie S , um die Suchfunktion zu öffnen. Geben Sie dann " Task-Manager " ein, um zu suchen
- Klicken Sie mit der rechten Maustaste auf Task-Manager und wählen Sie Als Administrator ausführen
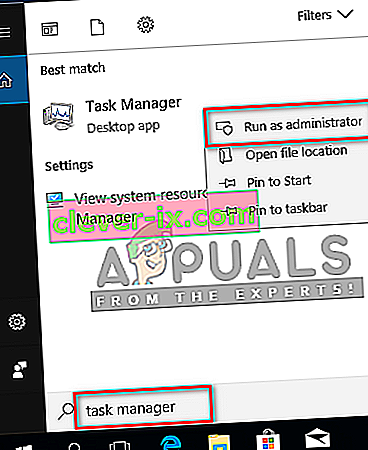
- Geben Sie das Kennwort für den Administrator ein, wenn Sie von der Benutzerkontensteuerung (User Account Control) dazu aufgefordert werden. Der Task-Manager wird als Administrator geöffnet.
Methode 2: Öffnen des Task-Managers als Administrator über die Eingabeaufforderung für erhöhte Befehle
Sie können den Task-Manager einfach ausführen, indem Sie eine Eingabeaufforderung im erhöhten Modus öffnen. Es gibt viele verschiedene Methoden, um cmd als Administrator zu öffnen, aber wir werden die gebräuchlichste verwenden. Unter Windows 7 funktioniert die Verknüpfung Windows + S nicht. Sie müssen daher auf die Schaltfläche Start klicken und das Suchtextfeld auswählen.
- Halten Sie die Windows-Taste gedrückt und drücken Sie S , um die Suchfunktion zu öffnen. Geben Sie dann cmd ein, um zu suchen
- Klicken Sie mit der rechten Maustaste auf cmd und wählen Sie Als Administrator ausführen
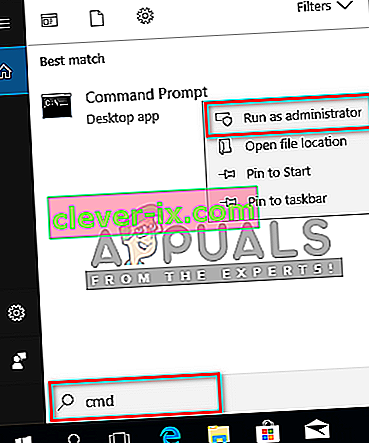
- Geben Sie das Kennwort für den Administrator ein, wenn Sie von der Benutzerkontensteuerung (User Account Control) dazu aufgefordert werden, und klicken Sie auf Ja
- Geben Sie nun " taskmgr " in cmd ein und drücken Sie die Eingabetaste , um den Task-Manager mit Administratorrechten zu öffnen.
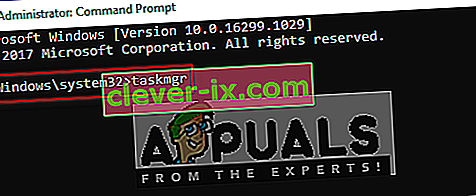
Methode 3: Erstellen einer Verknüpfung für den Task-Manager auf dem Desktop
Benutzer, die den Task-Manager die meiste Zeit ausführen, können eine Verknüpfung auf dem Desktop erstellen. Eine Verknüpfung kann die einfachste und schnellste Methode sein, um den Task-Manager als Administrator auszuführen.
- Klicken Sie mit der rechten Maustaste auf Desktop und wählen Sie Neu> Verknüpfung
- Geben Sie den Speicherort des Task-Managers ein und klicken Sie auf Weiter :
C: \ Windows \ System32 \ Taskmgr.exe
- Benennen Sie die Verknüpfung Task Manager oder was auch immer Sie möchten und klicken Sie auf Fertig stellen
- Jetzt können Sie mit der rechten Maustaste auf die Verknüpfung klicken und Als Administrator ausführen auswählen
- Geben Sie das Administrator - Passwort , wenn sie von der Aufforderung UAC (User Account Control) und klicken Sie auf Ja
//appuals.com/wp-content/uploads/2019/05/shortcut_desktop_taskmgr.webm
Alle Methoden werden Ihnen sicherlich dabei helfen, den Task-Manager mit Administratorrechten zu öffnen, und Sie können ihn fehlerfrei verwenden.