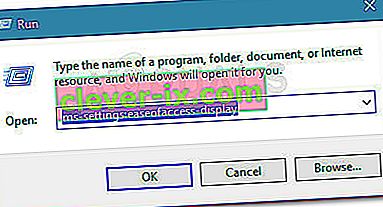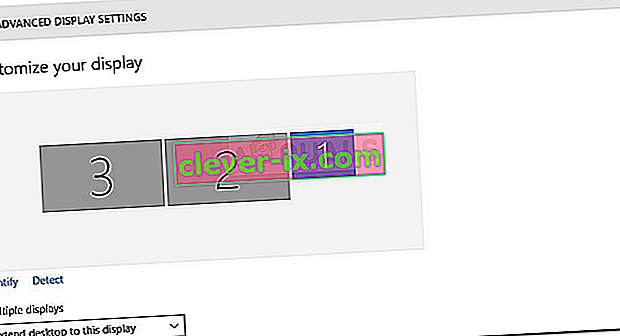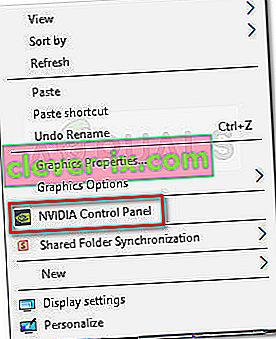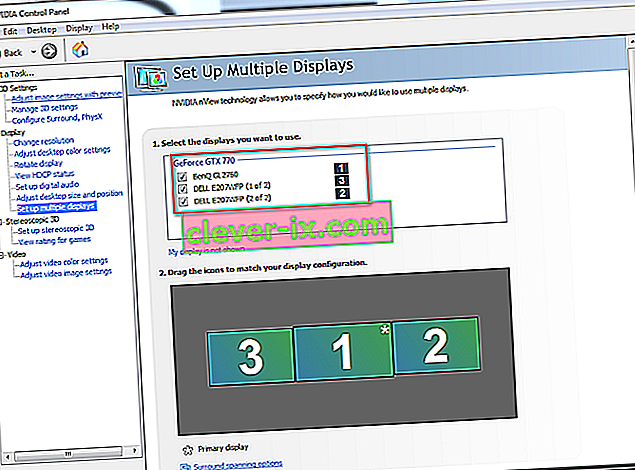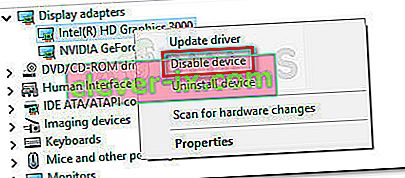Einige Benutzer können Berichten zufolge keinen dritten Monitor auf ihrem Windows 10-PC verwenden. Die meisten betroffenen Benutzer geben an, dass nur zwei Monitore angezeigt werden können, während der dritte nicht erkannt wird. Das Problem scheint nicht exklusiv für Windows 10 zu sein, aber die Häufigkeit ist insbesondere bei älteren Monitormodellen höher.
Wenn Sie Schwierigkeiten haben, den dritten Monitor auf Ihrem Windows 10-PC anzuschließen, finden Sie in diesem Artikel einige Schritte zur Fehlerbehebung. Im Folgenden finden Sie eine Sammlung von Methoden, mit denen andere Benutzer in einer ähnlichen Situation das Problem behoben oder umgangen haben. Befolgen Sie die möglichen Korrekturen der Reihe nach, bis Sie auf eine Methode stoßen, mit der das Problem für Sie behoben wird. Dieses Handbuch gilt auch für die folgenden verwandten Probleme.
- 3. Monitor wird erkannt, aber nicht angezeigt : In diesem Fall wird der Monitor erkannt, aber es wird nichts angezeigt.
- Windows 10 Triple Monitor funktioniert nicht: In diesem Fall funktionieren zwei oder mehr Monitore nicht.
Methode 1: Schließen Sie alle Monitore der Reihe nach wieder an
Dies scheint eine oberflächliche Lösung zu sein, aber viele Benutzer, die bereits ein Drei-Monitor-Setup verwenden, müssen alle Monitore erneut anschließen, um die dritte Sicherung wieder zu aktivieren.
Anscheinend ist dies das Ergebnis eines Fehlers, der bei Setups auftritt, die mehr als ein DVI zum Anzeigen von Ports verwenden. Das Update besteht darin, die Monitore in der richtigen Reihenfolge zu entfernen und wieder anzuschließen (nicht nur die, die nicht funktioniert).

Hinweis: Es scheint wichtig, die Monitore in der Reihenfolge zu trennen, die im Fenster Erweiterte Anzeigeeinstellungen angezeigt wird.
Nachdem Sie dies einige Male getan haben, melden Benutzer, dass die automatische Erkennungsfunktion aktiviert wird und der dritte Monitor erkannt wird. Wenn diese Methode nicht effektiv ist, fahren Sie mit der nächsten Methode fort.
Methode 2: Verwenden der Option "Desktop auf Anzeige erweitern" auf dem 3. Monitor
Viele Benutzer haben es geschafft, das Problem zu beheben, indem sie die Anzeigeeinstellungen so geändert haben, dass der Bildschirm auf den 3. Monitor erweitert wird. Dies liegt daran, dass unter Windows 10 beim Anschließen des 3. Monitors dieser auf dem Anzeigebildschirm angezeigt wird, jedoch nicht funktioniert, da der Status "Verbindung getrennt" lautet.
Glücklicherweise kann dieses Problem durch eine einfache Änderung im Display-Adapter behoben werden. Hier ist eine Kurzanleitung, wie das geht:
- Drücken Sie die Windows-Taste + R , um einen Befehl Ausführen zu öffnen. Geben Sie dann „ ms-Einstellungen: easeofaccess-Display “ und drücken Sie Enter , die öffnen Anzeige Registerkarte der Einstellungen App.
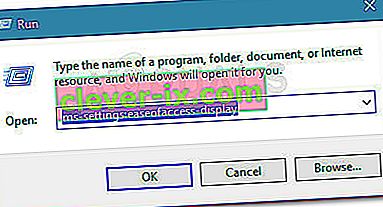
- Im Display - Registerkarte nach unten scrollen und klicken Sie auf den weiteren Anzeigeeinstellungen .
- Scrollen Sie nach unten, um die Liste Ihrer Bildschirme anzuzeigen, und klicken Sie auf jeden Bildschirm, um zu sehen, welcher nicht verbunden ist.
- Wenn Sie den standardmäßig deaktivierten Monitor identifiziert haben, wählen Sie ihn aus und wählen Sie im Dropdown-Menü unten die Option Desktop auf diese Anzeigeoption erweitern .
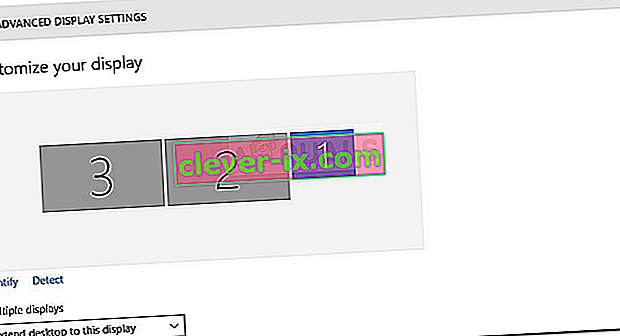
- Beim Klicken auf die Übernehmen - Taste, sollten Sie in der Lage sein , alle Ihre Monitore zu verwenden.
Wenn Sie mit dieser Methode Ihren dritten Monitor nicht verwenden können, fahren Sie mit der folgenden Methode fort.
Methode 3: Aktivieren Sie "Einrichten mehrerer Anzeigen" in Nvidia Graphics (falls zutreffend).
Einige Benutzer mit Nvidia-Grafikkarten haben es geschafft, dieses spezielle Problem zu beheben, indem sie in der Nvidia-Systemsteuerung die Anzeigen manuell eingerichtet haben. Wie sich herausstellt, gibt es ein Problem mit einigen Nvidia-Treibern, die seitdem in den neuesten Treiberversionen behoben wurden.
Hinweis: Diese Methode ist nicht anwendbar, wenn Sie keine Nvidia-Grafikkarte besitzen.
Bevor Sie die folgenden Korrekturen ausführen, aktualisieren Sie Ihren Grafiktreiber auf die neuesten Versionen und prüfen Sie, ob das Problem automatisch behoben wird. Sie können den automatischen Updater von Nvidia verwenden ( hier ).
Wenn Sie es sich nicht leisten können, auf die neueste verfügbare Version zu aktualisieren, oder Ihre GPU veraltet ist, führen Sie die folgenden Schritte aus:
- Klicken Sie mit der rechten Maustaste auf einen freien Speicherplatz auf Ihrem Desktop und klicken Sie auf Nvidia Control Panel.
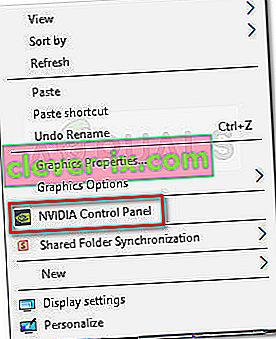
- Klicken Sie in der Nvidia-Systemsteuerung auf Mehrere Anzeigen einrichten und aktivieren Sie alle Kontrollkästchen für die Monitore, die Sie verwenden möchten.
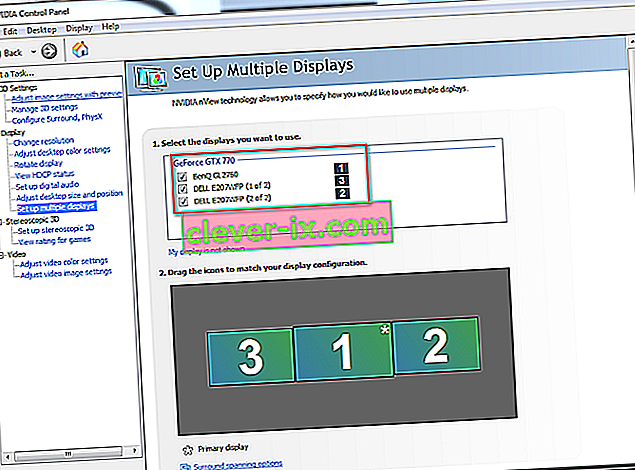
- Speichern Sie die Änderungen, starten Sie Ihren Computer neu und prüfen Sie, ob der dritte Monitor beim nächsten Start erkannt wird.
Wenn diese Methode nicht effektiv war, fahren Sie mit der folgenden Methode fort.
Methode 4: Integrierte Intel-Karte deaktivieren (unter Anzeigeadapter)
Andere Benutzer haben es geschafft, das Problem zu beheben und den dritten Monitor anzuschließen, indem sie den Intel Integrated GPU-Treiber unter Anzeigeadapter über den Geräte-Manager deaktiviert haben. Es ist bekannt, dass dieser Treiber Konflikte mit den dedizierten Grafiktreibern verursacht, wenn das System auch mit einer dedizierten Intel-Grafikkarte ausgestattet ist.
Hier ist eine Kurzanleitung zum Deaktivieren der Intel-Karte, um das Problem mit dem dritten Monitor unter Windows 10 zu beheben:
- Drücken Sie die Windows-Taste + R , um eine Run-Box zu öffnen. Geben Sie dann " devmgmt.msc " ein und drücken Sie die Eingabetaste , um den Geräte-Manager zu öffnen.

- Erweitern Sie im Geräte-Manager das Dropdown-Menü Anzeigeadapter.
- Klicken Sie anschließend mit der rechten Maustaste auf die Intel-Grafikkarte und wählen Sie Gerät deaktivieren .
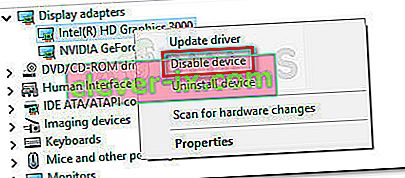
- Schließen Sie den dritten Monitor erneut an und prüfen Sie, ob das Problem behoben ist.