Viele Windows 10-Benutzer berichten, dass ihre Download-Geschwindigkeiten im Windows Store im Vergleich zu den Durchschnittsgeschwindigkeiten in anderen Programmen extrem niedrig sind. Dies ist ein wiederkehrendes Problem, das seit den Anfängen dieses Betriebssystems gemeldet wurde. Die meisten betroffenen Benutzer berichten, dass die Download-Geschwindigkeit normal beginnt und sich dann schnell auf einige Kbit / s verringert.

Was verursacht die langsamen Download-Geschwindigkeiten im Microsoft Store?
Wir sind diesem Problem begegnet, indem wir uns verschiedene Benutzerberichte und die Reparaturstrategien angesehen haben, die üblicherweise zur Behebung dieses speziellen Problems unter Windows 10 verwendet werden. Basierend auf den gesammelten Informationen gibt es mehrere potenzielle Schuldige, die dieses spezielle Problem verursachen könnten:
- Windows Store-Fehler - Wie sich herausstellt, kann dieses spezielle Problem auch durch einen Systemfehler verursacht werden, der bei veralteten Windows 10-Builds häufig auftritt. In diesem Fall können Sie das Problem möglicherweise beheben, indem Sie die Windows Store-Fehlerbehebung ausführen, um die empfohlene Reparaturstrategie anzuwenden.
- Beschädigte Windows Store-Dateien - Dieses Problem kann auch auftreten, wenn die ausführbare Hauptspeicherdatei beschädigt wird (oder einige von ihr verwendete Abhängigkeiten). Wenn dieses Szenario zutrifft, können Sie das Problem beheben, indem Sie den Microsoft Store zurücksetzen oder neu registrieren.
- Versteckte Download-Geschwindigkeitsbegrenzung wird erzwungen - Wie sich herausstellt, verfügt Windows 10 über eine versteckte Download-Geschwindigkeitsbegrenzung, die möglicherweise die Ursache für langsame Downloads ist. Viele Benutzer haben bestätigt, dass die Funktion von Microsoft, mit der die verwendete Bandbreite dynamisch optimiert wird, Ihre Downloads verlangsamt, anstatt sie zu optimieren. In diesem Fall können Sie das Problem beheben, indem Sie die versteckte Download-Obergrenze aus den Einstellungen für die Lieferoptimierung entfernen.
- Windows Update lädt etwas anderes herunter - Windows 10 ist bekannt dafür, dass es die Windows-Updates vor allem anderen priorisiert. Seien Sie also nicht überrascht, wenn die Ursache für Ihren langsamen Download ein ausstehendes Update ist, das von WU bearbeitet wird. In diesem Fall müssen Sie die Bandbreite freigeben, indem Sie jedes ausstehende Windows Update installieren.
- Router- / Modemfehler - Dieses Problem tritt häufig bei ISPs auf, die eine dynamische IP verwenden. Betroffene Benutzer spekulieren, dass zwischen dem MS Store und ständig wechselnden IP-Adressen möglicherweise Vertrauensprobleme bestehen. In diesem Fall können Sie das Problem vorübergehend beheben, indem Sie Ihren Router / Ihr Modem neu starten.
- Beschädigter Windows Store-Cache - Der Windows Store-Cache kann dieses Problem auch in Fällen verursachen, in denen er beschädigte Einträge enthält. Mehrere Benutzer mit genau diesem Problem haben es geschafft, ihre Download-Geschwindigkeit nach dem Löschen des Windows Store-Cache auf den Normalwert zu bringen.
- SoftwareDistribution-Ordner ist beschädigt - Es gibt einige aufgezeichnete Fälle, in denen das Problem durch einen beschädigten SoftwareDistribution-Ordner verursacht wurde. In diesem Fall gelang es den betroffenen Benutzern, das Problem zu beheben, indem sie den WU-Dienst stoppten und den Ordner SoftwareDistribution löschten.
- AV-Interferenzen von Drittanbietern - Nod32 und einige andere AV / Firewall-Suiten sind auch mit langsamen Download-Geschwindigkeiten im Microsoft Store verbunden. In diesem Fall sollte das Problem durch Deaktivieren des Echtzeitschutzes oder Deinstallieren der Sicherheitssuite (für Firewalls) behoben werden.
Wenn Sie derzeit mit diesem speziellen Problem zu kämpfen haben, finden Sie in diesem Artikel verschiedene Schritte zur Fehlerbehebung, mit denen Sie das Problem beheben können. Es wurde bestätigt, dass die folgenden potenziellen Korrekturen von mindestens einem Benutzer funktionieren, bei dem genau das gleiche Problem aufgetreten ist.
Um so effizient wie möglich zu bleiben, empfehlen wir Ihnen, die Methoden in der angegebenen Reihenfolge zu befolgen, da sie nach Effizienz und Schweregrad geordnet sind. Einer von ihnen muss das Problem in Ihrem speziellen Szenario beheben.
Methode 1: Ausführen der Windows Store-Fehlerbehebung
Wenn Ihre langsamen Download-Geschwindigkeiten auf einen häufig auftretenden Systemfehler zurückzuführen sind, verfügt Microsoft möglicherweise bereits über eine Reparaturstrategie, die für die automatische Bereitstellung bereit ist.
Windows 10 enthält ein Dienstprogramm (Windows Troubleshooter), mit dem dieses Problem in Situationen behoben werden kann, in denen die langsamen Download-Geschwindigkeiten durch einen Windows Store-Fehler verursacht werden. Mehrere betroffene Benutzer haben berichtet, dass das Problem behoben wurde, nachdem sie die Windows-App und den Store Troubleshooter ausgeführt und die empfohlene Reparaturstrategie angewendet hatten.
Hier ist eine Kurzanleitung, wie das geht:
- Drücken Sie die Windows-Taste + R , um ein Dialogfeld Ausführen zu öffnen . Dann Typ „ms-Einstellungen: troubleshoot“ und drücken Sie Enter , die öffnen Fehlerbehebung Registerkarte der Einstellungen App.

- Scrollen Sie auf der Registerkarte Fehlerbehebung nach unten zu Suchen und Beheben anderer Probleme , klicken Sie dann auf Windows Store Apps und dann auf Problembehandlung ausführen .
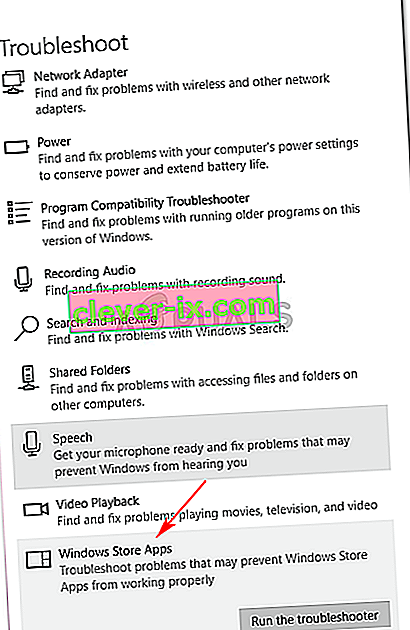
- Warten Sie, bis die Erstdiagnose abgeschlossen ist, und klicken Sie dann auf Dieses Update anwenden, wenn eine geeignete Reparaturstrategie gefunden wurde.
 Hinweis: Wenn keine Probleme festgestellt werden, fahren Sie direkt mit Methode 2 fort .
Hinweis: Wenn keine Probleme festgestellt werden, fahren Sie direkt mit Methode 2 fort . - Starten Sie Ihren Computer nach Anwendung der Reparaturstrategie neu und prüfen Sie, ob die Download-Geschwindigkeit beim nächsten Systemstart verbessert wird.
Wenn immer noch dieselben Symptome auftreten, fahren Sie mit der folgenden Methode fort.
Methode 2: Zurücksetzen / erneutes Registrieren des Microsoft Store
Einige Benutzer, die Schwierigkeiten haben, dasselbe Problem zu lösen, haben berichtet, dass sich ihre Download-Geschwindigkeit drastisch verbessert hat, nachdem sie die für die erneute Registrierung des Windows Store erforderlichen Schritte unternommen haben. Beachten Sie jedoch, dass Sie durch dieses Verfahren möglicherweise einige lokal gespeicherte Benutzereinstellungen verlieren.
Wenn Sie sich dazu entschließen, finden Sie hier eine Kurzanleitung zur erneuten Registrierung des Microsoft Store:
- Drücken Sie die Windows-Taste + R , um ein Dialogfeld Ausführen zu öffnen . Dann Typ „ms-Einstellungen: appsfeatures“ ein und drücken Sie Enter , die öffnen App & Ausstattung Reiter der Einstellungen App.
- Scrollen Sie im Fenster Apps & Features durch die Liste der Apps und klicken Sie auf Microsoft Store . Klicken Sie dann auf Erweiterte Optionen (unter Microsoft Store ).
- Scrollen Sie zum Abschnitt Zurücksetzen, klicken Sie auf Zurücksetzen und bestätigen Sie, um den Microsoft Store zurückzusetzen .
- Öffnen Sie den Microsoft Store, starten Sie einen weiteren Download und prüfen Sie, ob die Download-Geschwindigkeit verbessert wurde.

Wenn immer noch dieselbe Fehlermeldung angezeigt wird, fahren Sie mit der folgenden Methode fort.
Methode 3: Entfernen der verborgenen Download-Geschwindigkeitsbegrenzung
Auch wenn Microsoft über diese Einschränkung (überhaupt) nicht klar ist, haben mehrere Benutzer festgestellt, dass es tatsächlich eine versteckte Obergrenze gibt, wenn es um die maximale Download-Geschwindigkeit im Microsoft Store geht. Wie sich herausstellt, enthält Windows 10 ein gut verstecktes Fenster mit den Download-Einstellungen , in dem Sie diese Obergrenze entfernen können.
Laut Microsoft optimiert das Betriebssystem die zum Herunterladen verwendete Bandbreite dynamisch. Einige betroffene Benutzer haben jedoch festgestellt, dass die maximale Geschwindigkeit bei etwa 45% liegt, selbst wenn die Option angeblich deaktiviert ist. Die meisten betroffenen Benutzer haben berichtet, dass sie das Problem behoben haben, nachdem sie das Menü "Download-Einstellungen" aufgerufen und die Download-Schieberegler ganz auf 100% gestellt haben.
Hier ist eine Kurzanleitung, wie das geht:
- Drücken Sie die Windows-Taste + R , um ein Dialogfeld Ausführen zu öffnen . Geben Sie dann "ms-settings: windowsupdate" ein und drücken Sie die Eingabetaste , um die Registerkarte " Windows Update" der Einstellungs-App zu öffnen .
- Scrollen Sie auf der Registerkarte Windows Update nach unten und klicken Sie auf Erweiterte Optionen .
- Innerhalb der erweiterten Optionen Bildschirm, klicken Sie auf Delivery Optimization (unter Update - Benachrichtigungen ).
- Wenn Sie zum Menü " Lieferoptimierung" gelangen , scrollen Sie nach unten zu " Downloads von anderen PCs zulassen" und klicken Sie unten auf dem Bildschirm auf " Erweiterte Optionen" .
- Scrollen Sie im nächsten Bildschirm nach unten zu Download-Einstellungen und aktivieren Sie das Kontrollkästchen Begrenzen, wie viel Bandbreite zum Herunterladen von Updates im Hintergrund verwendet wird .
- Schieben Sie dann den Schieberegler nach unten auf 100%.
- Öffnen Sie den Microsoft Store, laden Sie etwas herunter und prüfen Sie, ob sich Ihre Download-Geschwindigkeit verbessert hat.

Wenn Sie immer noch mit demselben Problem zu kämpfen haben, fahren Sie mit der folgenden Methode fort.
Methode 4: Installieren jedes ausstehenden Windows-Updates
Dieses Problem kann auch auftreten, wenn Windows-Updates ausstehen, die ebenfalls im Hintergrund heruntergeladen werden, während Sie versuchen, etwas aus dem Microsoft Store herunterzuladen. Da Windows 10 der Installation von Windows-Updates Vorrang vor allem anderen einräumt, haben Sie keine andere Wahl, als sicherzustellen, dass jedes ausstehende Update installiert wird, bevor Sie feststellen, ob sich Ihre Download-Geschwindigkeit erhöht.
Hier ist eine Kurzanleitung, um sicherzustellen, dass derzeit kein Windows-Update heruntergeladen wird:
- Drücken Sie die Windows-Taste + R , um ein Dialogfeld Ausführen zu öffnen . Dann geben Sie „ ms-Einstellungen: Windows Update“ und drücken Sie Enter , die Windows Update - Registerkarte des öffnen Einstellungen App.

- Klicken Sie im Windows Update-Bildschirm auf Nach Updates suchen und warten Sie, bis jedes ausstehende Update heruntergeladen und installiert wurde.

Hinweis: Wenn Sie während dieses Vorgangs zum Neustart aufgefordert werden, kehren Sie zu diesem Bildschirm zurück und fahren Sie mit der Installation der restlichen Updates fort, bis keine mehr vorhanden sind.
- Starten Sie Ihren Computer nach der Installation jedes ausstehenden Updates erneut, und prüfen Sie, ob das Problem jetzt behoben ist.
Wenn immer noch dieselbe Fehlermeldung angezeigt wird, fahren Sie mit der folgenden Methode fort.
Methode 5: Neustart des Routers
Einige betroffene Benutzer haben berichtet, dass das Update für sie so einfach war wie der Neustart des Routers, mit dem sie verbunden waren, als dieses Problem auftrat.

Sie können Ihren Router neu starten, indem Sie die Neustarttaste verwenden, den Netzschalter zweimal drücken oder das Netzkabel für einige Sekunden physisch abziehen. Warten Sie nach dem erneuten Verbinden Ihres Routers, bis die Internetverbindung wiederhergestellt ist, und öffnen Sie dann den Microsoft Store, um festzustellen, ob sich die Download-Geschwindigkeit verbessert hat.
Wenn Sie immer noch auf dasselbe Problem stoßen, fahren Sie mit der folgenden Methode fort.
Methode 6: Löschen des Windows Store-Cache
Einige betroffene Benutzer haben es geschafft, das Problem durch Löschen des Windows Store-Cache zu beheben. Dies sollte das Problem in den Fällen beheben, in denen das Problem durch einen Microsoft Store-Fehler verursacht wird. Wie mehrere Benutzer berichtet haben, sollte dieses Verfahren in den Fällen erfolgreich sein, in denen Sie festgestellt haben, dass die Download-Geschwindigkeit nach der Installation eines Windows 10-Updates verringert wurde.
Hier ist eine Kurzanleitung zum Löschen des Windows Store-Cache:
- Drücken Sie die Windows-Taste + R , um ein Dialogfeld Ausführen zu öffnen. Geben Sie dann "cmd" ein und drücken Sie Strg + Umschalt + Eingabetaste , um eine Eingabeaufforderung mit erhöhten Rechten zu öffnen. Wenn Sie von der Benutzerkontensteuerung (User Account Control) dazu aufgefordert werden , klicken Sie auf Ja , um Administratorrechte zu erteilen.

- Geben Sie in der Eingabeaufforderung mit erhöhten Rechten den folgenden Befehl ein und drücken Sie die Eingabetaste , um den Cache des Microsoft Store zu leeren:
wsreset.exe
- Sobald Sie die Bestätigungsmeldung " Der Cache für den Store wurde gelöscht " sehen, bedeutet dies, dass der Vorgang abgeschlossen ist.
- Nachdem Sie diese Meldung gesehen haben, öffnen Sie den Microsoft Store erneut und prüfen Sie, ob sich Ihre Download-Geschwindigkeit verbessert hat, wenn Sie versuchen, etwas herunterzuladen.
Wenn Sie immer noch auf die gleichen schmerzhaft langsamen Download-Geschwindigkeiten stoßen, fahren Sie mit der folgenden Methode fort.
Methode 7: Beenden des Aktualisierungsdienstes und Löschen des Softwareverteilungsordners
Einige betroffene Benutzer haben eine Prozedur entdeckt, mit der alle heruntergeladenen Dateien mit einer verkrüppelten Geschwindigkeit neu geladen werden. Wie sich herausstellt, können Sie dieses Problem möglicherweise beheben, indem Sie den Windows Update-Dienst beenden und den Ordner löschen, in dem die temporären Download-Dateien gespeichert sind, und Ihre Download-Geschwindigkeiten auf den Normalwert zurücksetzen.
So geht's:
- Drücken Sie die Windows-Taste + R , um ein Dialogfeld Ausführen zu öffnen. Geben Sie dann "cmd" ein und drücken Sie Strg + Umschalt + Eingabetaste , um eine Eingabeaufforderung mit erhöhten Rechten zu öffnen. Wenn Sie von der Benutzerkontensteuerung (User Account Control) dazu aufgefordert werden , klicken Sie auf Ja , um Administratorrechte zu erteilen.

- Geben Sie in der Eingabeaufforderung für erhöhte Befehle den folgenden Befehl ein und drücken Sie die Eingabetaste, um den Windows Update-Dienst zu beenden:
net stop wuauserv
- Führen Sie bei deaktiviertem Windows Update-Dienst den folgenden Befehl aus, um den Ordner "SoftwareDistribution" zu löschen:
ren C: \ Windows \ SoftwareDistribution SoftwareDistribution.old
- Starten Sie Ihren Computer nach dem Löschen des SoftwareDistribution-Ordners neu, um Ihr Betriebssystem zum Erstellen eines neuen zu zwingen.
- Wenn die Startsequenz abgeschlossen ist, öffnen Sie den Microsoft Store und prüfen Sie, ob das Problem jetzt behoben ist.
Wenn Sie immer noch Probleme mit Ihrer Download-Geschwindigkeit haben, fahren Sie mit der folgenden Methode fort.
Methode 8: Deaktivieren des Antivirenprogramms eines Drittanbieters (falls zutreffend)
Einige Benutzer haben berichtet, dass das Problem in ihrem Fall tatsächlich durch eine übermäßig schützende Antivirus-Suite verursacht wurde, die darauf bestand, jeden vom Microsoft Store heruntergeladenen Datenblock zu analysieren. Nod32 wird am häufigsten als AV gemeldet, der für dieses spezielle Problem verantwortlich ist.
Wenn dieses Szenario zutrifft und Sie anstelle des integrierten Sicherheitsprogramms (Windows Defender) einen Sicherheitsscanner eines Drittanbieters verwenden, deaktivieren Sie Ihren AV vorübergehend und prüfen Sie, ob sich Ihre Download-Geschwindigkeiten verbessern. Wenn Sie eine Firewall verwenden, müssen Sie die Sicherheitssoftware vollständig deinstallieren, da es sehr wahrscheinlich ist, dass dieselben Regeln auch dann bestehen bleiben, wenn Sie den Echtzeitschutz deaktivieren.
Befolgen Sie diese Anleitung ( hier ), um herauszufinden, wie Sie Ihre Sicherheitssuite vollständig deinstallieren und feststellen können, ob sie für Ihre langsamen Downloads verantwortlich war.

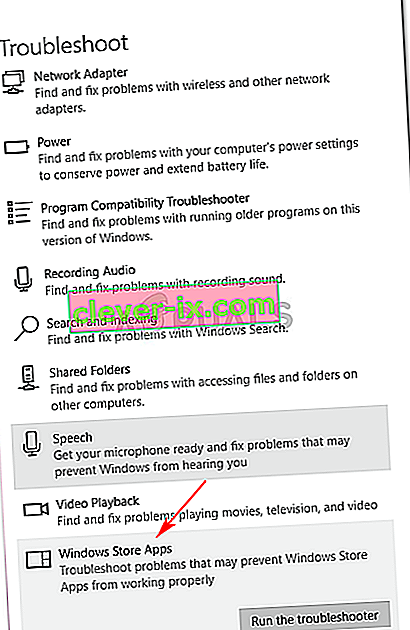
 Hinweis: Wenn keine Probleme festgestellt werden, fahren Sie direkt mit Methode 2 fort .
Hinweis: Wenn keine Probleme festgestellt werden, fahren Sie direkt mit Methode 2 fort .





