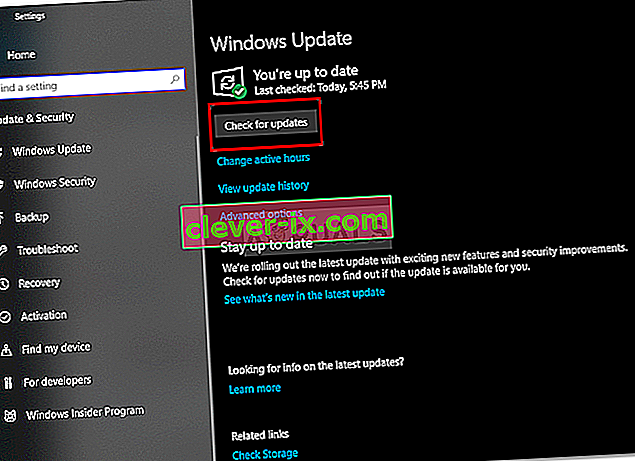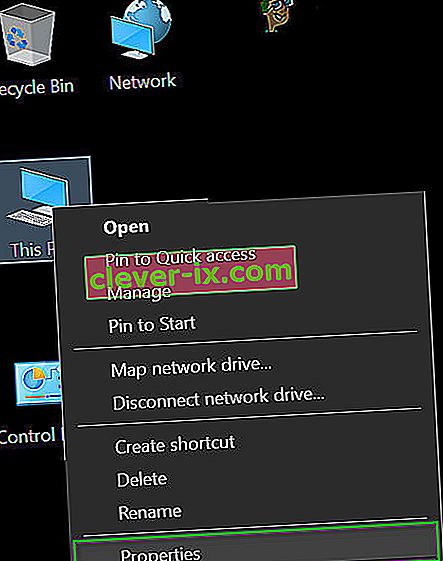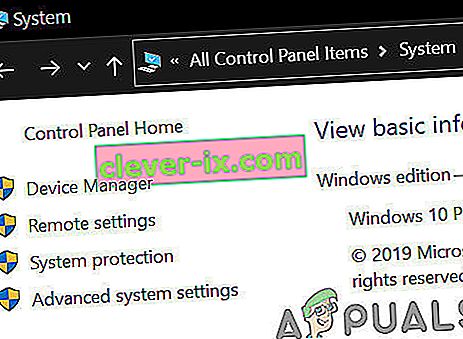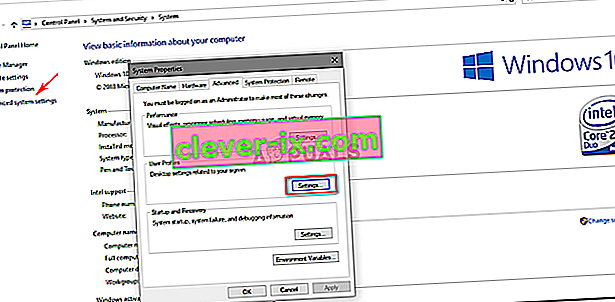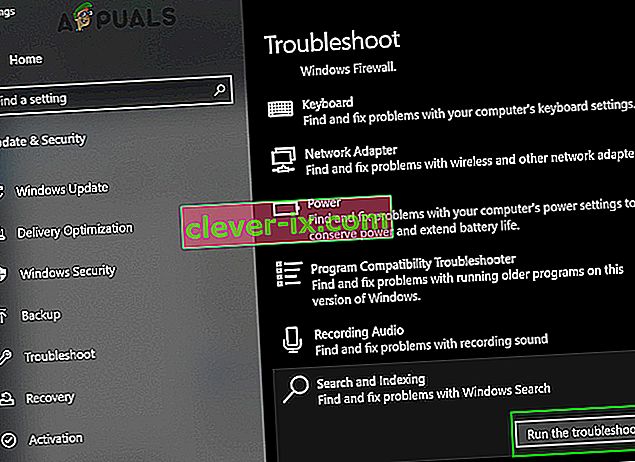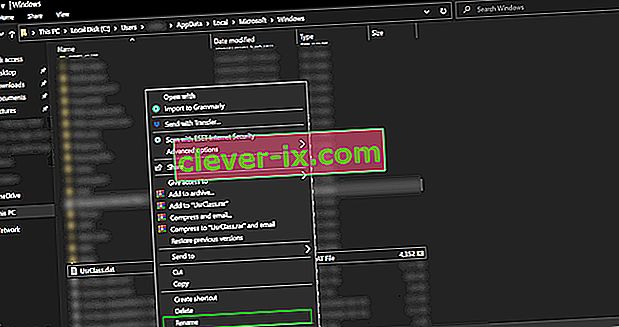Die Unterbrechung von SearchUI.exe wird häufig durch Ihre Antivirensoftware von Drittanbietern verursacht, die normalerweise Ihre Hintergrundprozesse stört. Die Suchbenutzeroberfläche oder SearchUI ist eine Komponente des Microsoft-Suchassistenten Cortana. Wenn Ihr searchUI.exe-Prozess angehalten wird, bedeutet dies, dass Sie Cortana nicht verwenden können. Einige Leute nutzen gerne den Suchassistenten von Microsoft, indem sie ihm Befehle über ihre Mikrofone geben. Einige bestimmte Dinge oder Apps hindern Sie jedoch daran, sie zu verwenden.
Dies wird nicht als Fehlerdialog angezeigt, der Sie darüber informiert, dass die Datei searchUI.exe angehalten wurde. Sie wird jedoch gefunden, wenn Sie Ihren Task-Manager öffnen und die dort aufgeführten Prozesse durchlaufen. Dieses Problem ist nicht kritisch und kann durch einige einfache und wirksame Lösungen gelöst werden. Bevor wir jedoch darauf eingehen, werfen wir einen Blick auf die Ursachen.

Was bewirkt, dass SearchUI.exe unter Windows 10 angehalten wird?
Nun, die Aussetzung von searchui.exe kann durch zahlreiche Faktoren wie - verursacht werden
- Antivirus von Drittanbietern . Wenn Sie ein Antivirenprogramm eines Drittanbieters verwenden, wird die Datei höchstwahrscheinlich angehalten, da Ihr Antivirenprogramm versucht, sie zu stoppen.
- Veraltete Fenster . Wenn Sie Ihr Windows seit einiger Zeit nicht mehr aktualisiert haben, kann dies möglicherweise der Faktor dafür sein, dass die Datei angehalten wird. Die Benutzeroberfläche ist nicht perfekt und muss ständig aktualisiert werden.
- Beschädigter Paketordner . Gelegentlich ist der Grund, warum die Datei angehalten wird, ein beschädigter Cortana-Paketordner, was bedeutet, dass Sie sie löschen müssen.
Starten Sie Ihr System neu, bevor Sie mit den Lösungen fortfahren. Führen Sie außerdem den Befehl SFC und anschließend den Befehl DISM aus.
Jetzt ist es Zeit, sich mit den Lösungen zu befassen:
Lösung 1: Aktualisieren Sie Windows auf den neuesten Build
Wie bereits erwähnt, kann ein veraltetes Windows die Ursache dafür sein. Die Benutzeroberfläche wurde noch nicht perfektioniert und erfordert ständige Updates des Herstellers, die nur erhalten werden, wenn Sie Ihr Windows aktualisieren. Versuchen Sie daher, beginnend mit der einfachen Aufgabe, Ihr Windows zu aktualisieren, falls Sie dies nicht getan haben. Gehen Sie wie folgt vor, um nach Updates zu suchen:
- Drücken Sie Winkey + I zu öffnen Einstellungen .
- Klicken Sie auf " Update und Sicherheit ".
- Klicken Sie auf " Nach Updates suchen ".
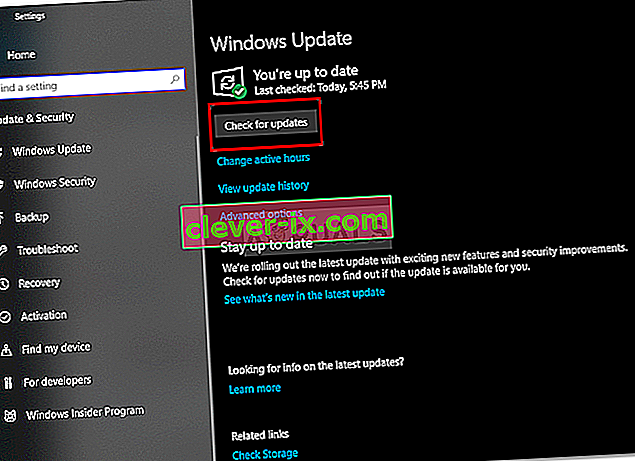
Wenn Sie dazu aufgefordert werden, ein Update durchzuführen, aktualisieren Sie Ihr System.
Lösung 2: Korrigieren des Cortana-Paketordners
Ein beschädigter Paketordner verhindert möglicherweise die Ausführung der Datei. In diesem Fall müssen Sie den Ordner in Safe Boot löschen. Gehen Sie nach dem Booten Ihres Systems wie folgt vor:
- Drücken Sie Winkey + X und wählen Sie ' Eingabeaufforderung (Admin) ' oder ' Windows Powershell (Admin) '.
- Geben Sie nach dem Laden den folgenden Befehl ein (ersetzen Sie {USERNAME} durch den Benutzernamen Ihres Systems).
RD / S / Q "C: \ Benutzer \ {BENUTZERNAME} \ AppData \ Local \ Packages \ Microsoft.Windows.Cortana_cw5n1h2txyewy \ RoamingState" - Öffnen Sie jetzt Windows Powershell (Admin), wenn Sie über die Eingabeaufforderung den oben genannten Befehl eingegeben haben.
- Sobald Windows Power Lasten bis, geben Sie den folgenden Befehl ein :
Get-AppXPackage -AllUsers | Where-Object {$ _. InstallLocation-like “* SystemApps *”} | Foreach {Add-AppxPackage -DisableDevelopmentMode -Register “$ ($ _. InstallLocation) \ AppXManifest.xml”}
Lösung 3: Deaktivieren Sie das Antivirus
Einige Benutzer haben berichtet, dass ihr Antivirenprogramm eines Drittanbieters den Prozess gestört hat, aufgrund dessen es als ausgesetzt eingestuft wurde. Dies wurde hauptsächlich durch Avast- Antivirenprogramme verursacht. Wenn Sie also ein Avast-Antivirenprogramm oder ein anderes verwenden, schalten Sie das Antivirenprogramm aus und starten Sie das System neu, um festzustellen, ob die Datei weiterhin als angehalten aufgeführt ist oder nicht.
Lösung 4: Roaming-Benutzerprofil löschen
Wenn Sie ein Roaming-Benutzerprofil auf Ihrem System verwenden, tritt das Problem möglicherweise aufgrund Ihres Benutzerprofils auf, da es bestimmte Probleme mit der SearchUI.exe-Datei verursachen kann. Wenn dies bei Ihnen der Fall ist, müssen Sie nur das Roaming-Benutzerprofil löschen. So geht's:
- Gehen Sie zu Ihrem Desktop, klicken Sie mit der rechten Maustaste auf " Dieser PC " und wählen Sie " Eigenschaften ".
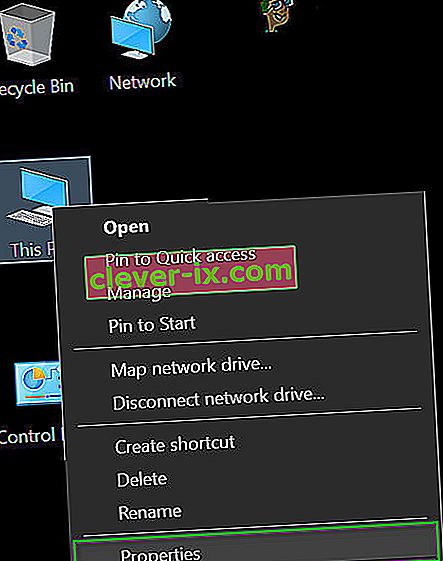
- Klicken Sie auf der linken Seite auf " Erweiterte Systemeinstellungen ".
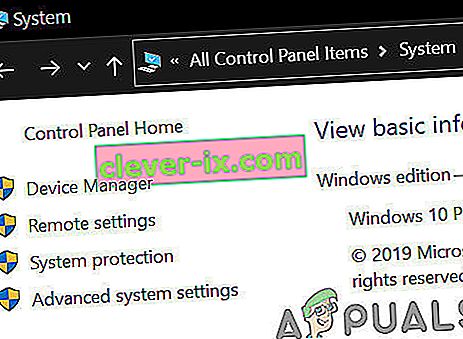
- Es öffnet sich ein Fenster, in dem Sie unter Benutzerprofile auf " Einstellungen " klicken .
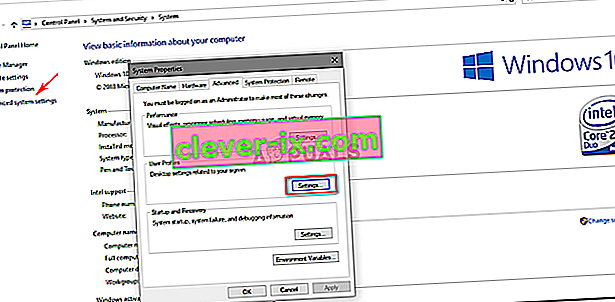
- Suchen Sie Ihr Roaming- Profil und löschen Sie es.
Lösung 5: Installieren Sie iCloud neu
Ein weiterer Grund kann Ihre iCloud- Installation sein. Ihr iCloud-Prozess stört möglicherweise den SearchUI.exe-Prozess. In diesem Fall müssen Sie iCloud deinstallieren und anschließend neu installieren.
Lösung 6: Verwenden Sie Cortana Troubleshooter
Microsoft hat viele Fehlerbehebungsprogramme hinzugefügt, um Benutzern bei der Fehlerbehebung bei häufig auftretenden Windows-Problemen zu helfen. Es gibt auch eine Fehlerbehebung für die Suche und Indizierung. Diese Fehlerbehebung sucht zunächst nach Problemen mit Cortana-Konfigurationen. Wenn Unstimmigkeiten festgestellt werden, wird automatisch versucht, dieses bestimmte Modul neu zu initialisieren. Das Ausführen der Problembehandlung zur Suche und Indizierung kann das Problem beheben.
- Drücken Sie die Windows-Taste und geben Sie „ Troubleshoot “ ein. Klicken Sie nun in der resultierenden Liste auf „ Fehlerbehebungseinstellungen “.

- Suchen Sie nun im rechten Fensterbereich nach Suche und Indizierung und klicken Sie darauf. Klicken Sie dann auf „ Troubleshooter ausführen “.
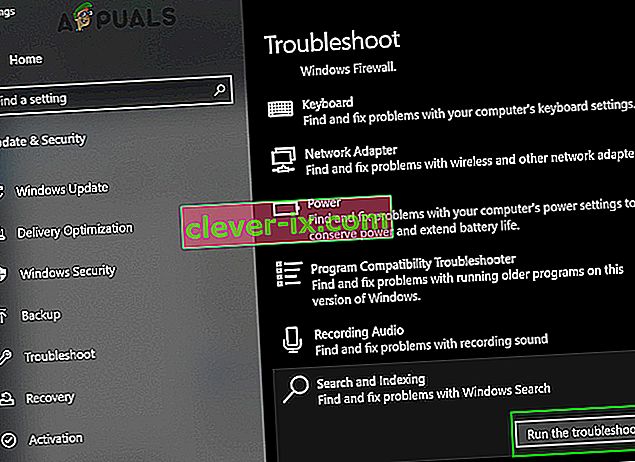
- Befolgen Sie nun die Anweisungen auf dem Bildschirm, um die Fehlerbehebung abzuschließen.
Lösung 7: Erstellen Sie ein anderes Benutzerkonto und benennen Sie die Datei UsrClass.dat des betroffenen Kontos um
Wenn Ihnen bisher nichts geholfen hat, kann das Problem möglicherweise behoben werden, indem Sie ein neues lokales Administratorkonto erstellen und damit Cortana-Dateien / -Ordner des betroffenen Kontos umbenennen. Wir können die Dateien auch direkt umbenennen, wenn Sie im betroffenen Konto angemeldet sind. Dadurch wird die Datei jedoch nicht vollständig neu initialisiert, da ein Teil davon bereits ausgeführt wird. Wenn wir ein anderes Konto verwenden, können wir es vollständig ändern, da es nicht auf das System geladen wird.
- Erstellen Sie ein neues lokales Benutzeradministratorkonto.
- Melden Sie sich bei diesem neu erstellten Konto an.
- Jetzt navigieren zu
C: Benutzer / (das betroffene Konto) / AppData / Local / Microsoft / Windows
Dabei ist C Ihr Systemlaufwerk.
- Suchen Sie nun UsrClass.dat und benennen Sie es in UsrClass.dat.old um .
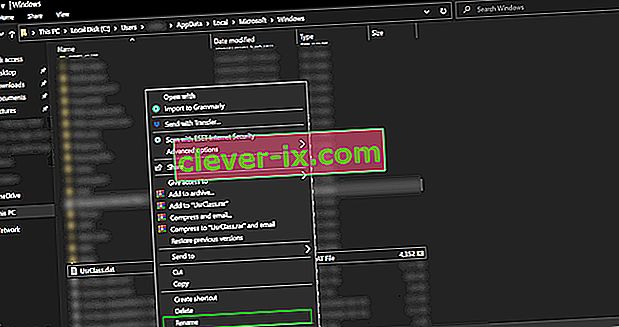
- Melden Sie sich jetzt vom neuen Konto ab und wieder beim betroffenen Konto an.